Nextcloud is a versatile data storage application. There are addons to integrate email, kanban boards, video conference software, and many other types of features in Nextcloud to customize remote team productivity. Sometimes, you may also need to share multimedia files.
If you’re having issues with Nextcloud not showing correctly, please see our guide on configuring Nginx to work with Nextcloud.
Maybe you want to easily share your music library securely. Maybe you need to share music stems with other artists during remote collaborations. The Nextcloud Audio Player app allows you to play the most common audio MIME types (wav, mp3, flac, ogg) in the browser instead of having to download them on your PC. If necessary, you can convert audio files to other formats using free audio editors including Audacity and FFmpeg.
Keep your web hosting environment simple with Nextcloud and our CentOS Cloud Server Hosting.
Below we cover Nextcloud Audio Player App:
Per our Terms of Service, our web hosting plans may not be used primarily for data storage and file sharing. If you have any questions regarding this, please contact Live Support directly.
Install the Nextcloud Audio Player App
- Log into Nextcloud as an administrator.
- In the upper-right corner, select your username icon, then + Apps.
- On the left, click Multimedia.
- Under Audio Player, select Download and enable.
Configure the Audio Player App
- In the upper-right corner, select your username icon, then Settings.
- On the left, under Personal, select Audio Player to see available options.
- To specify subdirectories to scan for audio files, select the Search for audio files in: text box.
- If necessary, select the Cyrillic support check box to ensure cyrillic characters display correctly.
This is also where SONOS Player addon settings will show if installed and enabled under Administration > Audio Player.
Using the Nextcloud Audio Player App
- At the top, select Audio Player.
- Select the icon to the left of Add new tracks to scan your Nextcloud data.
- In the pop-up menu, select Start scanning…
- Once the scan is complete, Close the pop-up.
To scan again, select Settings in the lower left corner, then Scan for audio files.
On the left, you can display audio files as album covers or in a list as well as sort them by artist, genre, playlist, etc.
Click titles to play and pause audio files.
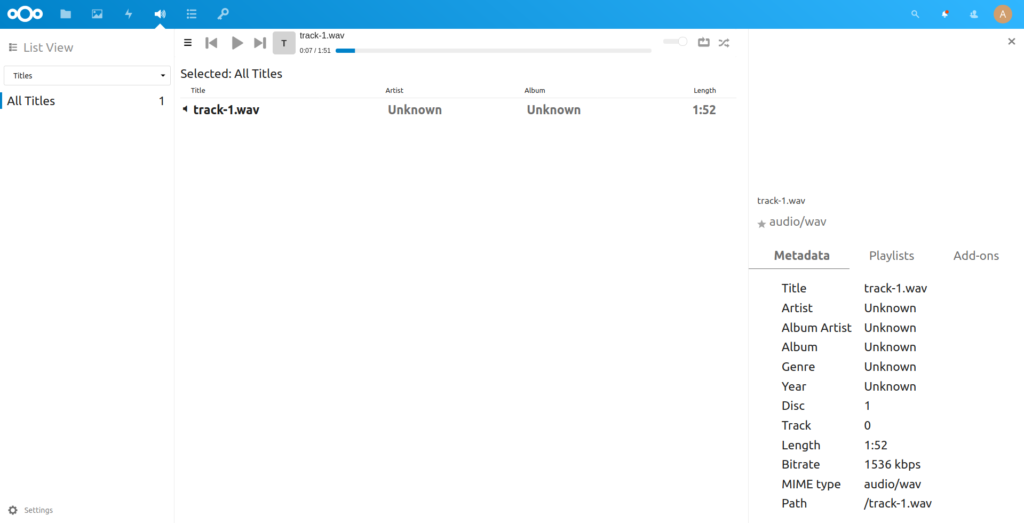
Audio Player addons
There are two Nextcloud Audio Player extensions to provide additional features to upload media files. They’re listed as separate Nextcloud apps.
Nextcloud Audio Player – ID3 Editor addon
The Nextcloud IDE Editor addon provides another tab to edit audio metadata. However, per the app documentation as of August 2020, the metadata editor is in beta status and only changes info in the audio player, not within the actual file (yet).
Nextcloud Audio Player – SONOS addon
The Nextcloud SONOS addon is dedicated to users with Sonos speakers in the home entertainment center or small office / home office (SOHO) environment.
Are you working on customizing your Nextcloud environment to better suit your needs? Learn more about how to secure VPS hosting accounts.
