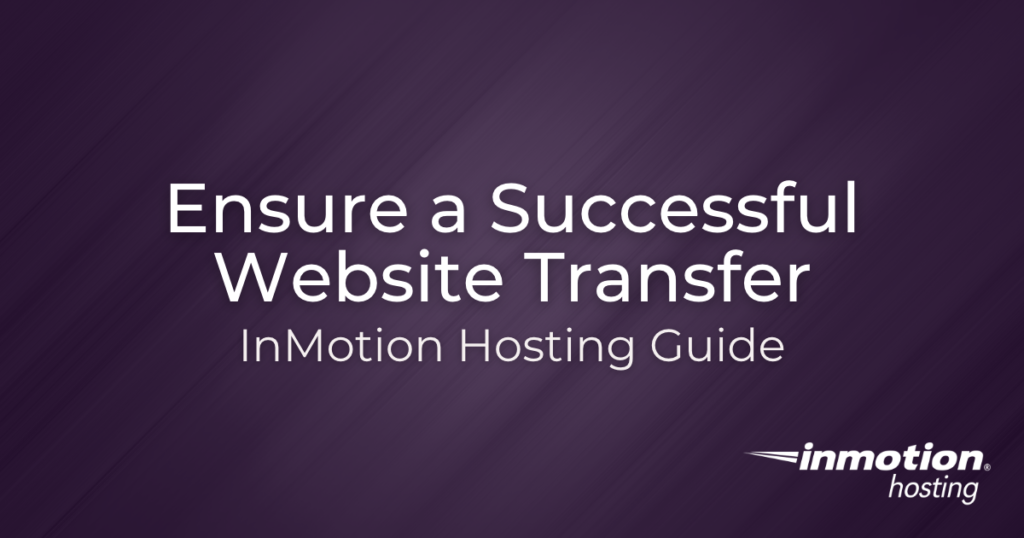
Transferring to a new hosting provider can be frustrating. We want to ensure you understand everything that happens within the website transfer request process. There are four general stages when it comes to migrating your website to a new hosting provider – prepare your website, submit a website transfer request (WTR), test migration, and update DNS.
While InMotion considers itself a leader in website transfers, and we take special care to ensure that your site will be as operational as possible, we’re unable to provide support for in-depth programming, dependencies of your site, or other issues not directly server-related. For such issues, we recommend you contact our Managed Hosting team.
- Prepare Website
- Submit Website Transfer Request
- Launch Assist Time for Website Transfer
- Transfer Process And Status Review
- Test Migration
- Check Email
- Update DNS Records
- Learn More
Be sure to plan ahead to complete the migration request well in advance of your previous hosting subscription’s cancellation. We also recommend that you ensure that you have backups of your website stored locally.
Prepare Website
Evaluate Site
You’ll need to evaluate your website to figure out which hosting plan you should use – Shared Hosting, Reseller Hosting, VPS Hosting, WordPress Hosting, or Dedicated Hosting. You’ll need to find out where the website files are stored, any applicable databases, and how to obtain a backup of them. It is best to contact your current hosting provider to obtain this information.
Note that if later you realize you need more or less in your hosting plan, you can easily downgrade or upgrade your hosting plan in your Account Management Panel (AMP). We’ll assist you with the process.
Download Backups
- Create backups using cPanel backups, FTP, or other methods from your current hosting provider. Ensure it includes any applicable database SQL files.
- Download the backups to local storage.
- Verify the checksum of your backup files.
- Test that your backups work by reuploading them.
Maintenance Mode
You’ll need to communicate with our support staff about the best time to complete the process. Also, before transferring your website, you should decide whether to set up a maintenance page to prevent data loss during the migration. This ensures no new content is added during the transfer. E-commerce website owners will want to set this up to halt orders. You can achieve this with a basic page or something fancy. Many content management systems (CMS) have applicable plugins – e.g. Under Construction for WordPress.
Submit Website Transfer Request
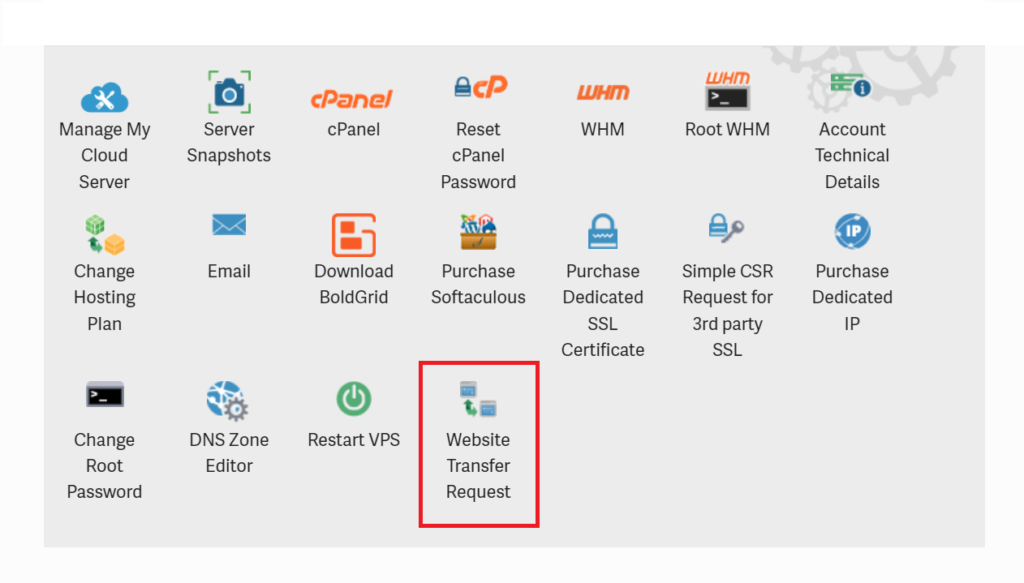
- Log into your Account Management Panel (AMP).
- Click on Website Transfer Request.
- On the next screen, you will see a blue button that reads Transfer A Website. Click on this button to proceed.
If you don’t see the blue button that means you already have a Submitted or Ongoing Request.
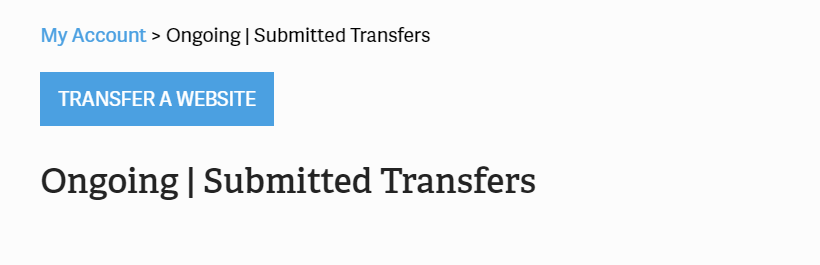
- The next page will allow you to enter information to facilitate the transfer process. To help ensure a quality transfer, we will explain a few of the entries on this form below:
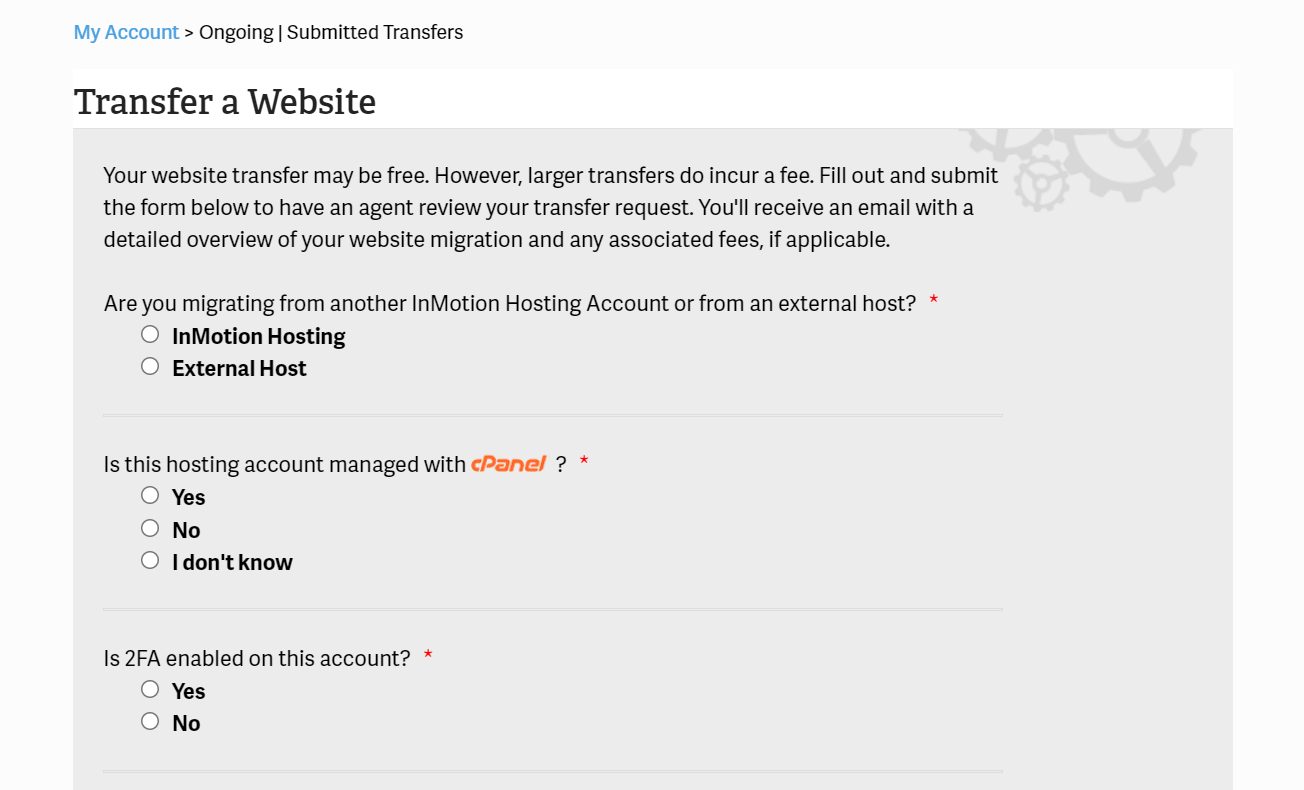
Are You Migrating From Another InMotion Hosting Account or From an External Host? – This question is to determine if you are transferring your data from one InMotion Hosting account to another or from a separate hosting provider entirely. If you are transferring from an external host, you will be prompted to provide the login credentials for the hosting provider you are transferring from.
Is this hosting account managed with cPanel? – This question is to determine if your hosting account is managed with cPanel, the popular control panel software used by many different hosting providers. If you are unsure that your account uses cPanel, check with your hosting provider to learn more.
Is 2FA enabled on this account? – This question is to determine if your hosting account has two-factor authentication enabled. This generally involves the use of a connected device to verify login attempts. In the event of a website transfer, you will want to temporarily disable this functionality to allow our technicians to access your data. - Once you have entered all the data, click Continue.
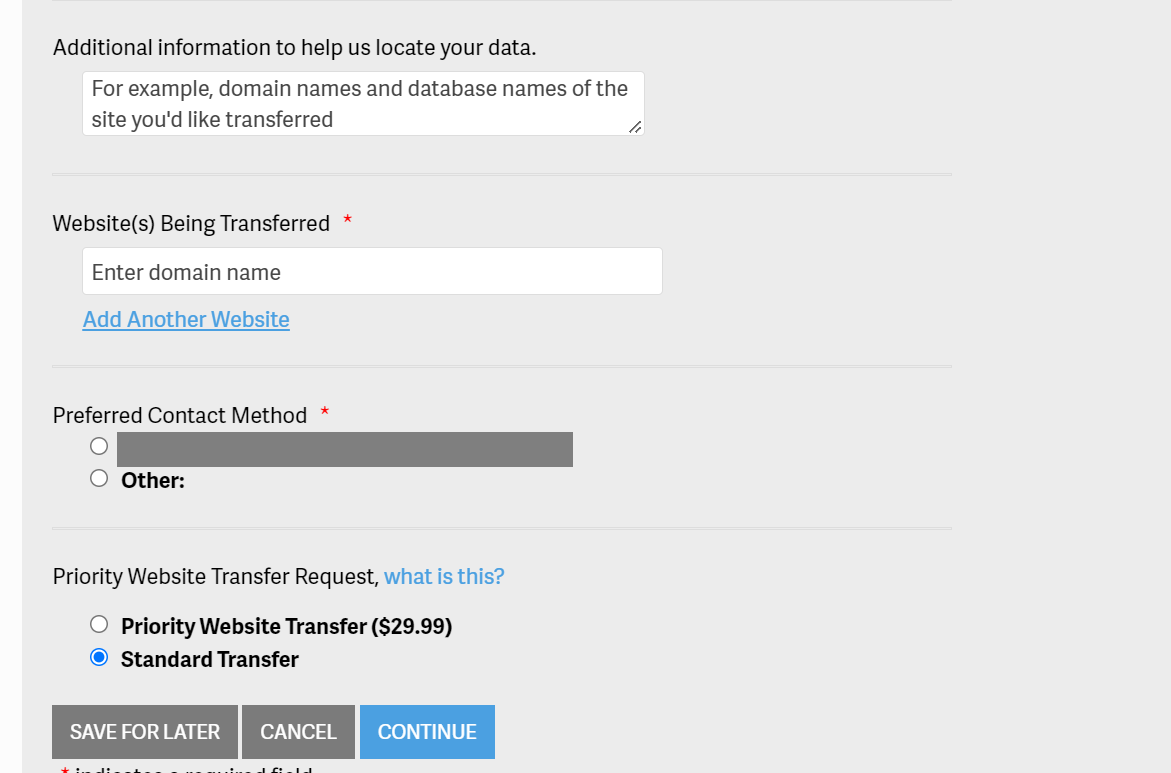
Please note that while the system defaults to the regular transfer, you can pay an additional fee to receive expedited service. Paying for the expedited service means your request will be among the first to be reviewed by a website transfer specialist.
- The next page will present all the data you entered for confirmation. If you find a mistake, simply use the Go Back button to return to the previous page and make the necessary updates. If everything looks correct, click the Submit button to complete this process.
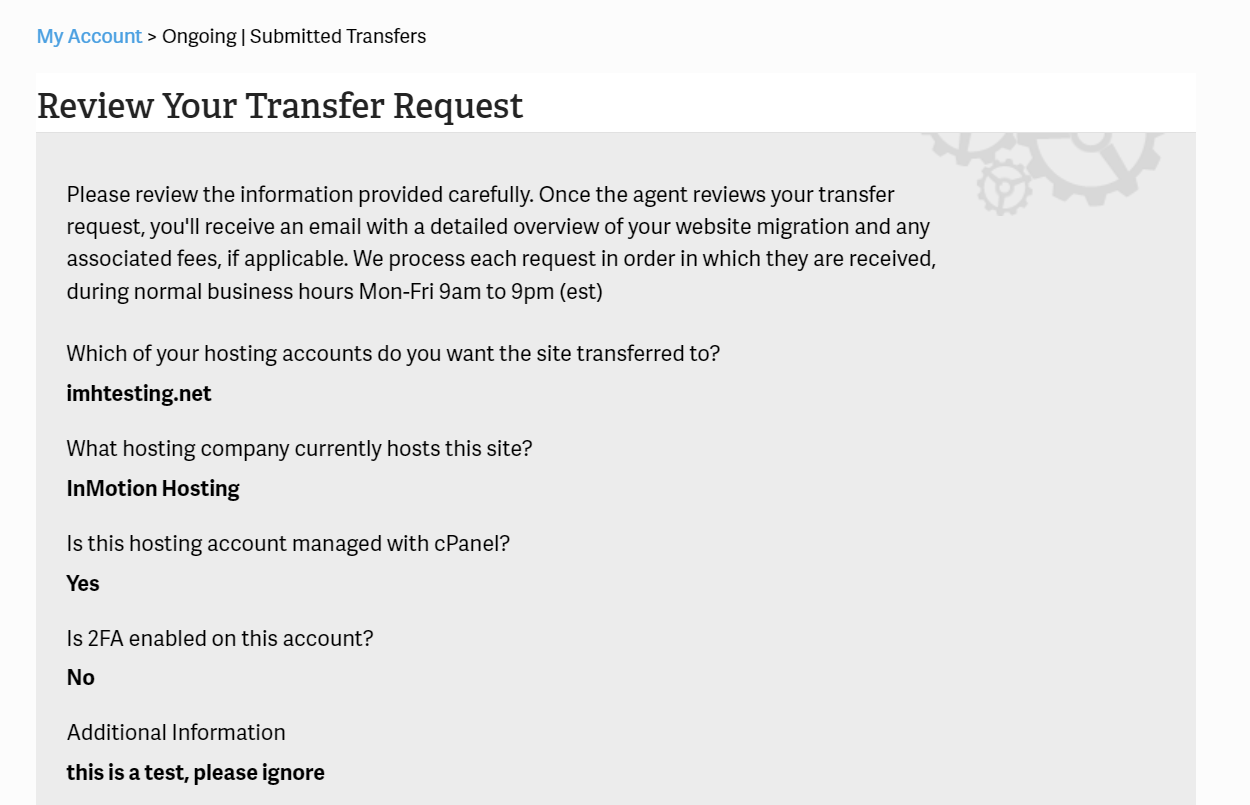
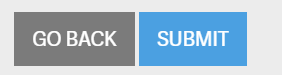
- You will be presented with the confirmation screen. Your website transfer request is now in the appropriate queue and will be worked on by our Support Technicians in the order it was received. You will receive emails from our Support Team throughout the transfer process.
Launch Assist Time for Website Transfers
Launch Assist is a service that is provided by InMotion’s Managed Hosting Team for Virtual Private Server (VPS) and Dedicated server subscriptions.
With Launch Assist there’s no need to worry about transferring content, databases, or configurations. An expert system administrator will give your website and email content first-class treatment, and keep you updated throughout the transfer process.
Depending on your subscription type, you will get 2-4 hours of free service. This can cover the transition of your website from another server to your InMotion Hosting server.
Website transfers completed within the 2-4 hours of Launch Assist time that is provided with your VPS or Dedicated server account do not incur a charge as long as they are completed within that time frame.
Additional costs for transfers are handled by the Managed Hosting team after reviewing each request. Typically, website transfers will include website files, media files, and/or databases as long as the appropriate information is provided.
Most website transfers will normally fall within the 2-4 hour time period for transfer completion. In the event that your website transfer request exceeds that time, the managed hosting team will review your request to ensure you are provided an appropriate estimate of the added time and additional cost required to complete the transfer.
Take the website transfer time frame as an opportunity to create validated copies of your website or server backup. It’s best to have at least one backup copy duplicated on a local external drive.
Transfer Process And Status Review
Once your website transfer request is received, you will receive a confirmation email. Before any file migration process is started, a Website Transfer specialist will review the submitted information and go through the following steps:
- Review access details and calculate costs or time requirements for the request.
- Notify customer via email to:
- Acknowledge any access-related issues or requests for additional information.
- Communicate any charges associated with the website transfer services, an acknowledgment will be necessary before we can start the migration request.
- Inform the customer when the migration is started via email and update the website transfer request status
- Send a follow-up email to notify the customer once the initial migration is completed with testing instructions
- Set website transfer status to Pending during the testing process.
- Update the website transfer request status to Completed if the work is finished, or Cancelled if the work cannot be completed.
Website Transfer Status can be determined by logging into your Account Management Panel (AMP). Simply click on the Website Transfer Request icon and you will be shown a list of your ongoing transfer. Here you will notice the card with the Website Transfer Request ID and its status set as Submitted.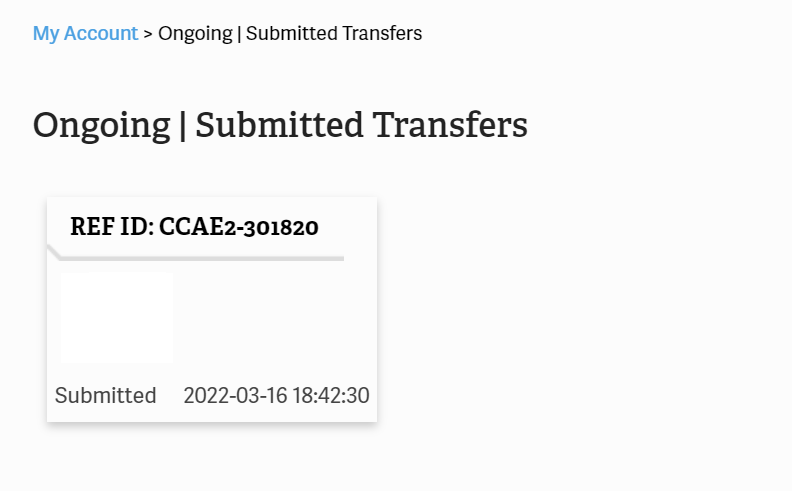
Note: Please keep in mind that while we try to complete all requests in a timely manner, the volume and difficulty of prior requests directly impact the time to completion.
Test Migration
After the WTR is complete, you’ll need to review the website to confirm everything migrated correctly. Things to test include:
- Internal and external links
- Backend tasks and checks
- Database checks and repairs in cPanel
- Custom DNS Records
- Email Accounts ( transferred only with cPanel Migrations )
To properly test your site, we recommend editing your hosts file. When the migration is finished, the Website Transfer team will send you the additional information that is specific to your website(s) for testing.
Alternatively, you can test the website using the temporary URL, but it is important to note that this may cause some aspects of your site to not display properly.
Check Email
Emails are transferred during the migration process if they are hosted within the same cPanel account as the websites being migrated. If your email is stored in a separate server from your website or hosted with a 3rd Party Email Service provider, additional steps need to be taken.
- If you had email on a separate server with your old hosting provider, you can move the actual email files using an email app such as Thunderbird.
- Those looking to use another email provider should check out our 3rd party email article.
Afterward, you can configure your email client with the new email accounts using our email configuration tool. We recommend secure SSL IMAP or Standard IMAP.
Update DNS Records
Once you’ve confirmed the website works, you’ll need to update the DNS settings for users to be redirected to your new server. To accomplish this, you’ll need to edit your nameservers to the following:
| ns1.inmotionhosting.com | 74.124.210.242 |
| ns2.inmotionhosting.com | 70.39.150.2 |
If you are on a Reseller Hosting Plan you should use the following nameservers:
| ns1.servconfig.com | 216.194.168.112 |
| ns2.servconfig.com | 70.39.146.236 |
If you are unable to change the nameservers you can always update the A record for your domain to your server IP, found in cPanel. DNS changes take approximately 24 hours to fully propagate. You can use private web browsing sessions or online tools such as WhatsMyDNS.net to check the progress.
Those unable to change the nameservers and wanting more control over DNS settings or to consolidate billing may want to consider transferring the domain.
Everything Your Website Needs to Scale
Launching your website is easier than you think. With up to $2,493 in web hosting savings, bringing your business online is easier and more affordable than ever. Act now to take advantage of this limited time offer.
99.99% Uptime
24/7 Human Support
100% Money-Back Guarantee
Learn More
After your website and email are set up, you should take time to learn about your AMP, cPanel, and WebHost Manager (WHM) (for reseller and VPS/Dedicated).


Can’t download the Ensure a Successful Web Transfer article… get stuck in Captcha loop that can’t be resolved.
Hello John Bishop – We’re unsure what you mean when you say “download” the article. The article is not made to be downloaded. It’s made to be displayed on the Support Center website. If you can clarify your statement, we will happily investigate it further.