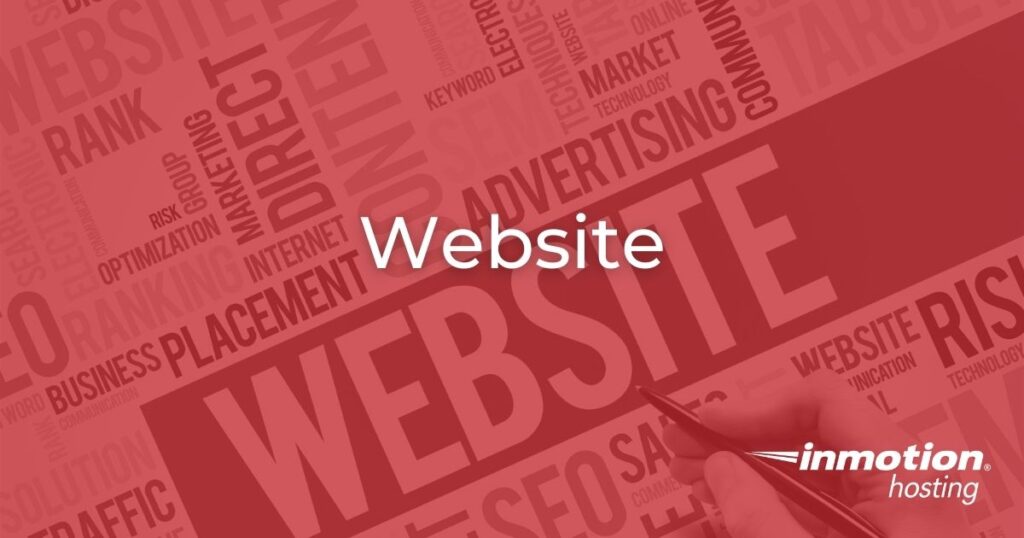
Website is a very broad category for organizing the many main topics that are involved when working on creating, managing, or troubleshooting websites for the internet. This page divides the articles into 7 major sections: Website Creation and Management, Website Troubleshooting, SSL Certificates, Domain Names, Databases, Login Support, Security.
Website Creation and Management
There are many tools or applications that can facilitate website creation, website design, and server management. Here you can find familiar software applications and some great guides for beginners looking into building a website.
- Getting Started Guide: Website
- What software are you using?
- How do I upload / edit my files?
- How to publish a website
Website Troubleshooting
Working on a website will eventually cause you to become familiar with error messages and techniques to troubleshoot problems you might encounter. You can see the articles for website errors in the Website Errors category.
- Is your website down?
- Are you getting an error message?
403 – 404 – 406 – 500 - Has your website been suspended?
- Need files restored from backup?
- Think your website has been hacked?
- Common Website Issues
SSL Certificates
If you’ll be accepting credit cards or other sensitive data on your website, you will want to secure it with SSL. You will want to provide secure connections between you and a customer. SSL certificates provide trust and can also help with your search engine rankings.
Domain Names
You can point your domains, add domains or create subdomains in your cPanel. Domain names are important because they are what identifies your website and what people will use to get to your internet location.
Databases
There are many things you can do with databases. You will see links to common database procedures. You will also be able to see the guides on many different types and topics databases.
Login Support
There are several ways to get logged into the cPanel interface that is used to manage your website with InMotion Hosting accounts. You will also become familiar with how to recover passwords from the different application interfaces.
Security
Security is extremely important when working on a website. You will need to become familiar with the different ways to secure your website and how privacy laws operate in different parts of the world. There are also guides for security in applications you may have used in the creation of your site.
- .htaccess File Reference List
- 21 Reasons Your Website is Slow and How to Speed it Up
- 6 Ways to Improve Website Accessibility
- Accessing Your Website via IP Address
- Add HSTS in Zenphoto
- Adding a Table to your Website
- Adding an Area Map in the Builder
- Adding an Image Gallery
- Adding Content to your Website
- Advantages of using a Contact Form
- Allow access to specific file types in a protected directory
- Allow public access to a file in a protected directory using .htaccess
- Alternatives to Premium Web Builder
- An Introduction to gzip / mod_deflate
- An overview on moving applications from subfolders to your root folder
- Anchor Links and How to Create Them
- Archive Your Website with WayBack Machine
- AWStats – Reviewing website statistics
- AWStats: View Statistics About Your Website Traffic
- Back up your CMSimple Website
- Backing Up Your Website