Learn how to get the most from InMotion Central, powered by Platform InMotion, and your new WordPress VPS Hosting plan with our large collection of guides from beginner to expert.
Working with Projects
Learn how to use and manage Projects in Platform InMotion. Change details (such as the name/description), delete projects, or manage environments.
Projects & Environments
Website Migrations
Plugins & Themes
You can use this section to access tools for managing your plugins and themes. Save time and quickly install, uninstall, and update your plugins and themes within the platform.
Maintenance Tools
From here you can review site health recommendations for security and performance, manage website backups using the Total Upkeep plugin, and access your website files and databases.
Logging into WP Admin
There may be times when you want to make changes directly in your WordPress Dashboard, such as when you want to create a new page or post. WP Admin is the last link on the menu and clicking it will automatically take you to the Admin Dashboard for your WordPress site and you will be logged in as an Administrator role. From there you have full access to manage your WordPress site.
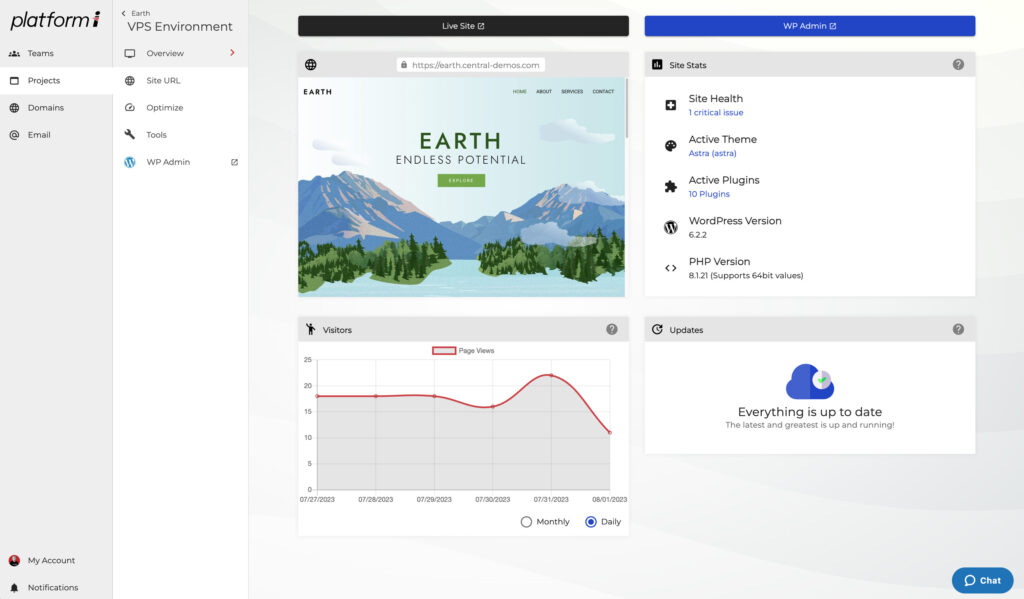
Working with Domains, Teams & Subscriptions
Teams & Subscriptions
How To Get Support
Explore all Platform InMotion Guides:
- Release Update: Platform i v3.0.35
- Release Update: Platform i v3.0.32
- Migrating Your WordPress Site to Platform i Manually with rsync
- Starting From Scratch with your UltraStack VPS
- How to Upgrade or Downgrade your Platform i VPS
- Release Update: Introducing Platform InMotion
- Using the Site URL Tool in Platform InMotion
- Migrating WordPress Manually to Platform InMotion
- Platform i: BETA Release
- Getting Started with UltraStack VPS
- How to Verify Your Email Address for Platform i
- How to Use SSH to Access Your UltraStack WordPress VPS
- How to Enable & Configure Redis Persistent Object Cache for WordPress
- Migrating Email & WordPress Site from cPanel to Platform InMotion
- How to Fix a Connection Error in Platform InMotion
- How to Manage DNS Records in Platform InMotion
- How to Register & Manage a Domain in Platform InMotion
- How to Purchase & Configure Email Subscriptions
- How to Use Email with Platform InMotion
- How to Add an Existing Domain in Platform InMotion
- Using the Database & File Manager in Platform i
- UltraStack Utilities for Caching in Platform InMotion
- Updating Your Billing Information in Platform InMotion
- View & Change Profile Settings
- How to Get Support from Platform InMotion
- Managing Your Production Server with Platform InMotion
- How To Create and Manage Teams in Platform InMotion
- Using the WordPress Site Health Monitor
- Managing Subscriptions & Receipts for Platform i
- How to Update WordPress with Platform InMotion
- How to Create a New Project in Platform InMotion
- Using Playground Environments in Platform InMotion