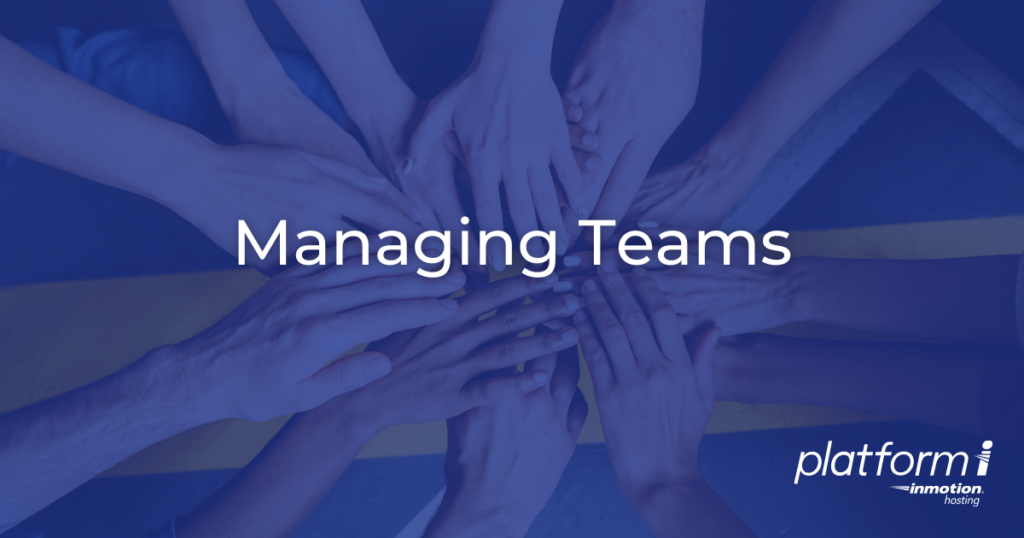
With Managed WordPress, it’s easy to collaborate on website builds by creating Teams. Teams can be assigned to Projects where you can then add members and give them permission to access the areas they are working on. This guide will show you how to create and manage teams with Central.
How to Create a Team
- Login to InMotion Central.
- Click Teams in the main menu.
- Click + New Team.

- You can now enter the following information for your new team and click the Create button.
Option Description Team Name Enter a name for your team that will help identify its purpose. Website Put the address for your website here, such as: www.inmotionhosting.com Contact Email We recommend entering a team or department email address here since things like ticket updates and deployment notifications will be sent there. Billing Email This field is not required. If you don’t enter an email address here bill items will be sent to the Contact Email.
After you have at least one team created, accessing the Teams page will show you a list of all your teams. You’ll see your team name, a note about billing, your role within the team, and an action button for additional options.
Managing Teams
Now that you have teams set up, these are the steps to view or manage the profile, members, requests, billing, subscriptions, and receipts.
Team Management Options
In this section, we will show you how to access and go over the team management options.
- Login to InMotion Central.
- Click Teams.
- Click the action button next to the team you want to work with and choose the Profile option.

We will now go over all the available areas that you can use to manage your teams.
Notifications
Get news about your Account, new releases, and important updates.
Subscriptions
If this team has purchased any addons, upgrades, or subscriptions they will be listed here. For more information see our full guide on Managing Team Subscriptions and Receipts.
Support Requests
View and submit support requests, get updates on replies, and review previous tickets.
How to Invite a Team Member
- Login to InMotion Central and click Teams in the main menu.
- Next to the team you want to invite someone to, click the action button and choose Members.
- Click the Invite Member button.
- Enter the email address for the user you want to add to the team then click the Send Invite button.

After you send the invite, you’ll be taken back to the Members page. You’ll see the email address you invited, along with the invite status and when it expires. By default, the new team member’s role will be set to “Member”. - You can click the option button to change a team member’s permissions (team role), resend the invite, or revoke an invite by clicking the cog wheel next to it.NOTE: The following steps must be completed by the new team member.
- In the email you received, click Accept Invite.
- To sign in with your email, fill out your name and email address, then click Continue With Email. To sign in with Google, click the Google button.NOTE: To sign in with Google, your Gmail address must match the email address the invite email was sent to.
How to Change User Permissions
- Click Teams in the main menu of Central.
- Click the action button next to the team you want to work with and choose Members.
- Click the cog button next to the user you want to change the permissions for and choose Edit Permissions.

- A modal will pop-up where you can choose from 3 roles: Manager, Editor, or Member.
• Manager – Has full admin rights on the team.
• Editor – Cannot manage billing.
• Member – Cannot publish new environments or manage billing. - After choosing the new role click the Update button. You are finished when you see a message stating “Permissions Updated.”
How to Leave a Team
- Login to InMotion Central.
- Click Teams.
- Click the action button next to the team you want to leave and choose Leave Team.
- You will see an alert stating “You will lose access to all clouds managed by this organization“, click the Leave Team button.
Congratulations! Now you know how to manage your Teams using InMotion Central. Increase productivity by inviting project managers, developers and clients to collaborate on Projects.



