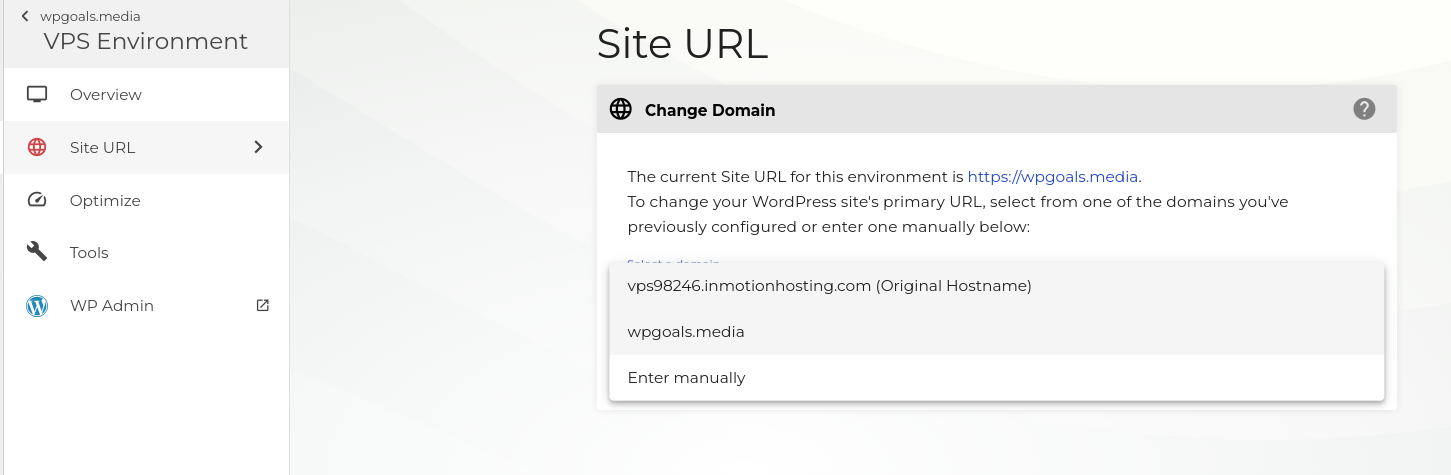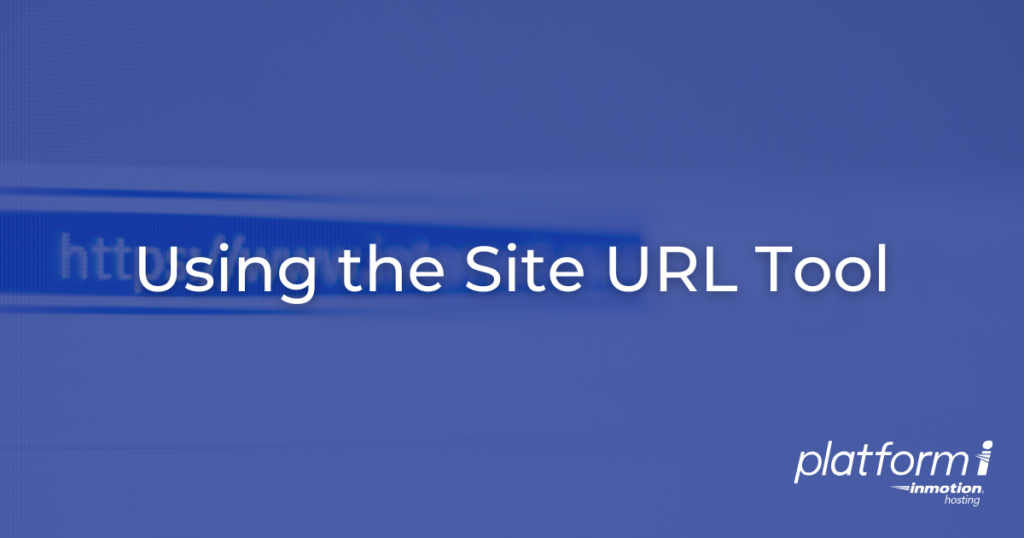
When you’re ready to change the URL of your WordPress website on Platform i, the Site URL tool makes it easy. All of the different tasks that are normally required, like setting up an SSL and replacing entries in the database, are performed automatically by the tool.
What Does the Site URL Tool Do?
When you update the Site URL using the tool, it triggers an Ansible Playbook that ensures your server and website are correctly configured to use the new URL.
- First, if the domain is managed by Platform i, the DNS is updated to point to the VPS.
- Next, the server’s configuration for Apache and NGINX are updated to add the new hostname.
- Then, the WordPress Options table is changed to set the SiteURL and Home options to match the new hostname.
- Next, the WordPress Content table is updated to replace the previous URL with the new one.
- Finally, an SSL certificate is assigned to the site using the free SSL service from Let’s Encrypt, and the previous steps are re-run to change the URL from http to https.
How to Use the Site URL Tool
- Log into Platform i, and click on the Project that you’d like to update.
- Click Manage on the VPS environment hosting your site, then click Site URL.
- Open the drop-down list labelled Select a Domain.

- You’ll see all of the domains that your current team is able to use. If you don’t see the domain you’d like to use, add it in the Domains menu, or select Enter Manually. Click Continue.
- Optionally, enter a Subdomain. Commonly, some website owners choose to use www for their primary website. Even if you don’t enter www, an SSL certificate will be generated for that subdomain.
- Click Continue, and finally click Apply Site URL.
- The process can take several minutes.
Troubleshooting Common Issues
While updating the Site URL is generally a smooth process, there can occasionally be some issues that you can easily troubleshoot.
I Don’t See My Domain Listed in the Drop-Down
If you don’t see the domain you want to use listed in the drop-down menu, there are a few things you can check.
- The domain isn’t managed by Platform i.
- If you’re managing your own DNS through a third-party system, make sure that your domain’s A Record is pointed to the correct IP address, and use the Enter Manually option.
- If you’d prefer to manage your DNS with Platform i, make sure that your domain’s Nameservers are set to ns1.inmotionhosting.com and ns2.inmotionhosting.com, then add your domain to Central.
- The domain isn’t owned by the correct team.
- Double-check that your project and your domain are owned by the same team.
- You can check your project’s team by selecting List View on the Projects screen.
- You can check your domain’s team on the Domains screen.
- Delete the domain and re-add it with the correct team, or use the Enter Manually tool and update the A Record manually.
I See an “Unsafe Site” SSL Warning in my Browser
This issue occurs when an SSL certificate failed to be issued during the URL update process.
This error is usually resolved within a few minutes automatically. The playbook will attempt to retrieve an SSL certificate several times, waiting a few minutes in between attempts.
- Your DNS may not have fully propagated to the new IP address, causing Let’s Encrypt to attempt to use your old server to verify the domain.
- Wait until your DNS has fully updated or flush the DNS cache, then re-run the Site URL tool.