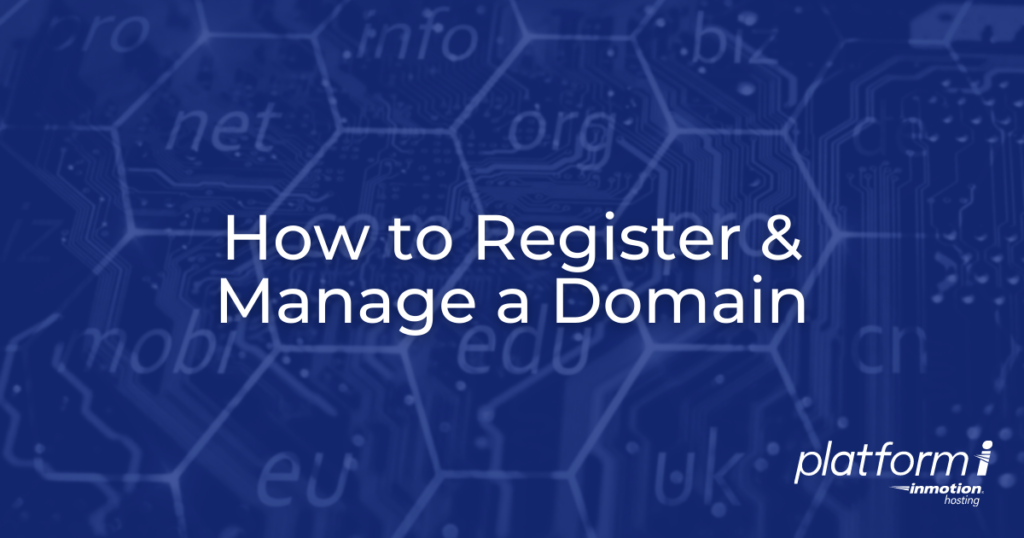
Along with building websites, you can purchase domains and manage your DNS records directly from Platform i. This can help you save time by providing one interface for building websites and managing domains. In this article, we will show you how to register and manage domains with Platform i.
How to Register a New Domain
How to Manage Domains
- From your Platform i dashboard, click Domains.
- Click Manage next to the domain you want to work with.

- You will then see the following sections to help you manage your domain.
Domain Details
This section contains the following information regarding your domain.
| Status | If the domain is currently registered this should be set to Active. |
| Verification Status | When a domain is registered, transferred, or the contact information is modified an email confirmation will be sent to confirm the contact information is correct. |
| Registered | The registration date will be listed here. |
| Expires | The domain’s expiration date will be listed here. |
| Domain Lock | The domain lock can help prevent unwanted changes to t he domain. You can click the disable link to turn the domain lock off. |
| Auth-Code | Here you can click the retrieve link if you want to initiate a domain transfer to another registrar. |
Nameservers
You will see your current Nameservers listed in this section. This indicates to the world where the correct DNS for your domain is hosted and you can click the Manage DNS Records button to make any changes. For more information, see our full guide on Managing DNS Records.
WHOIS Information
The WHOIS record is a public contact listing for this domain. It will include information on the domain’s Owner, Administrator, Billing, and Technical contacts. The following steps will show you how to update this information.
Updating WHOIS Information
- Click the Edit button.
- You can then click the tabs to edit the contact information for Owner, Administrator, Billing, and Technical information. Required fields are First Name, Last Name, Team Name, Address, City, State, Country, Zip/Postal code, Phone number, and Email address.
- Click the Save button once you have made your changes. The page will refresh and list the updated contact data.
- A “VERIFICATION REQUIRED” email will also be sent to the owner’s email address. Click the provided link to verify the purchase.
- You will be redirected to a page that lists the provided contact information. Check that it is correct then click the Verify Information button. You are finished when you see a message stating “Contact Information Verified”.
Congratulations, now you know how to register a new domain and manage your domains with Platform i.
Looking to obtain the authorization code to transfer out
Please contact our Live Support team so they can provide account-specific assistance.