
When you’re getting started with your new UltraStack VPS on Platform InMotion, you have three options to begin with:
- Migrate Automatically,
- Migrate Manually, or
- Start from Scratch.
Migrating Automatically is the easiest way to get started. Simply enter your website’s URL, and Admin Username and Password, and Platform InMotion will log into your site, install a few plugins, create a full backup of the website, and transfer it to your VPS, all without any further action on your part.
In this guide, you’ll learn how to use the Automatic Migration tool, when it’s a good solution, and why you might choose to migrate manually instead.
Is My Website Transfer Suitable for Automatic Migration?
Automatic migration is suitable for smaller websites, generally less than 3-5 gigabytes in size. Websites larger than a few gigabytes may fail to transfer due to limits on your origin hosting plan, or may fail during the download process. If you have a larger website, we have an article to assist you with migrating WordPress manually.
For automatic migration of your WordPress website, it needs to be accessible on the default login page, /wp-admin or /wp-login.php. Some security plugins may hide this address or restrict it, and the automatic migration tool will fail to log in to perform the necessary operations.
Additionally, some security plugins might interfere with the login process from Platform InMotion, and deny access to your site. Caching plugins can also impact the ability to use this tool in some cases.
How Can I Make My Site Smaller for Automatic Migration?
If your website is too large for the Automatic Migration tool, you may be able to take some steps to reduce its total size.
- Delete unused plugins and themes.
- Delete any unused media files. The popular plugin Media Cleaner can help.
- Remove backup files. Many backup plugins store their data in the wp-content folder and are included in the migration file.
- Use Total Upkeep’s File Analysis tool to identify other large files.
How to use Total Upkeep’s File Analysis Tool
- If you don’t already have it, install and activate the Total Upkeep plugin.
- Navigate to Total Upkeep > Settings > Backup Process.
- Click the box to enable Filelist Analysis and click Save Changes.
- Click Backup Site Now.
- When the backup completes, navigate to Total Upkeep > Tools > Logs and click on the most recent log that ends with filelist.log.
- Examine the list of large files and delete any that you no longer need.
How to Migrate Your Site Automatically to Platform InMotion
- After your new VPS has finished provisioning, you’ll see the Get Started button in your project.
- Click on Get Started, and choose Migrate Automatically.
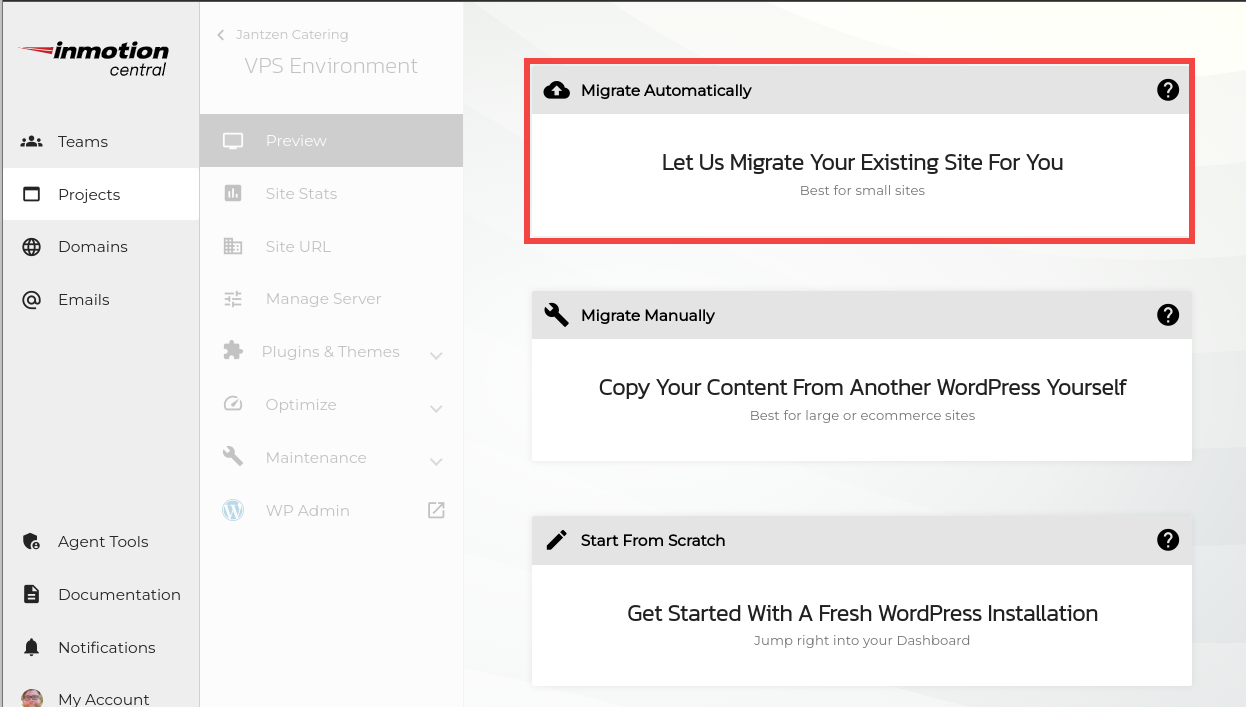
- Enter your website’s URL, and an Administrator Username and Password, then click Migrate.
- The migration process will begin. Please be patient and do not close your browser tab, this process can take several minutes.
- Your migrated site will now be available on your temporary URL, which will look like vps#####.inmotionhosting.com, with your VPS’s unique ID in place of the #s.
- Log into your site on the temporary URL, verify that everything is working as expected, and then Point your Nameservers, add your domain to Platform InMotion, and use the Site URL tool to update your site to use your domain.
Troubleshooting Automatic Migrations
There are a few conditions that might cause an automatic migration to fail. Pay attention to the error message you receive, and refer to the following sections for help.
<URL> is Not a Valid Site
Either the URL did not lead to a WordPress site, or /wp-admin or /wp-login.php couldn’t be found.
Check your website for any security plugins that may be hiding your login URL, and that the login URL is publicly accessible.
Provided Site URL is Invalid: <URL>
Platform InMotion wasn’t able to locate any website at the address. Make sure you’ve spelled it correctly, and that your DNS is currently configured to point to your origin hosting account.
Failed Fetching Plugins
This error occurs when Platform InMotion was able to log in, but could not install the necessary plugins to perform the migration. Most often this is because the credentials supplied were not for an Administrator user. Make sure you’re using credentials for a full administrator account on the origin website.
Unable to Verify Successful Plugin Installation
This error occurs when the necessary plugins were installed, but couldn’t be reached after installation. Either the plugin wasn’t successfully installed, or the REST endpoint couldn’t be reached.
Check that you don’t have any caching for your REST endpoints, or that the REST API is disabled on your origin website.
Could Not Locate Activation URL
Displayed when the activate link is not found to activate the Central Connect plugin after installation. Indicates a problem with modifications to the WordPress dashboard. Check your site’s configuration to see if anything is modifying the default URL’s within /wp-admin.
Failed to Install Connect Plugin
Displayed after an installation request to install the plugin is sent, but the Central Connect plugin is not found on the plugins page.
This may be due to missing some Administrator privileges on the account. Double-check that your user has all of the necessary privileges.
This error may also occur if there is caching active on your origin website’s Dashboard. Double-check that you’re not caching /wp-admin pages.
Could not find plugin: central-connect
Displayed after an installation request to install the plugin is sent, but the Central Connect plugin activation link is not found.
Could not Fetch Nonce
Displayed when the rest_routes endpoint does not return the available routes. Disable any security plugins, and make sure that the WordPress REST API is not disabled or cached.
Could Not Install Connect Plugin: <HTTP_CODE>
Displayed when the request to install the plugin is not returned with a HTTP 200. Displays the resulting HTTP code for further troubleshooting (403, 406, 500).
- Error 403 indicates that the login was not permitted. Double-check firewalls, .htaccess authentication, or other security settings.
- Error 406 indicates Apache
mod_security, or another Web Application Firewall (WAF). See below for further troubleshooting. - Error 500 indicates an internal server error. Your site may be experiencing a fatal error while Central logs in. Check your Apache and PHP error logs and resolve any fatal errors you find.
This Site is Already Connected to Another Project. If You Wish to Connect it to This Project, Please Contact Support for Assistance.
Displayed when a Central Connect plugin is detected, but already has a Connect Key that does not match the one for the current project.
Failed to Save Connect Key
Displayed when a Central Connect plugin is detected, but attempting to save a new Connect Key fails. Double check that the user you provided has full administrator privileges.
Login Prevented by mod_security. (406)
Displayed when the login attempt was blocked by Apache mod_security. Apache mod_security is a Web Application Firewall (WAF) designed to prevent common attack patterns. Many web hosts will allow you to disable mod_security on your account temporarily, either using cPanel or by contacting your host’s support department.