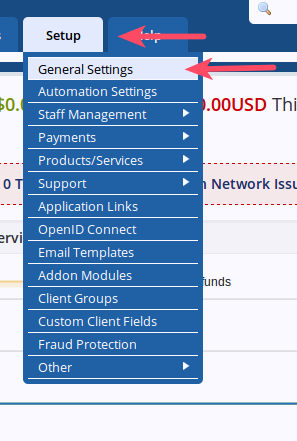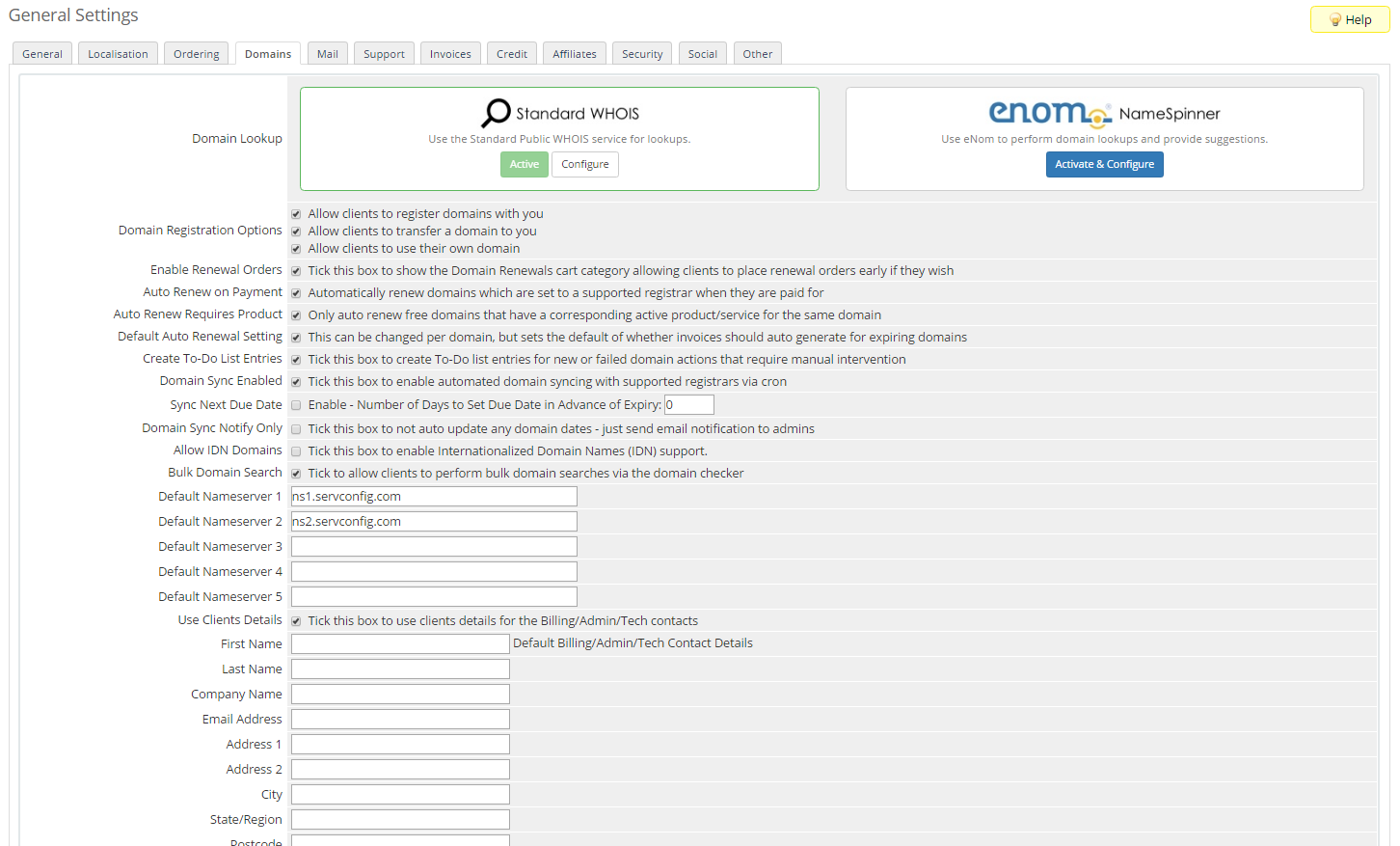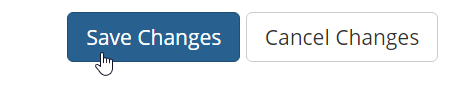The “Domains” tab concerns domain registration options as well as Domain Lookup preferences and renewal settings. For example, if you want to set up default nameservers for your domain then you are in the right place.
Did you know? Not all hosting companies provide a free license for WHMCS. InMotion does with all Reseller Hosting plans and it’s just one of the many features available.
Configuring Domain Settings
- Login to your WHMCS Admin

Hover over Setup and choose General Settings

Choose the Domain tab
- Fill in the settings:
Domain Lookup: Select the method you wish to use to look up domains Domain Registration Options: Allow clients to register domains with you
Allow clients to transfer a domain to you
Allow clients to use their own domainEnable Renewal Orders: Tick this box to show the Domain Renewals cart category allowing clients to place renewal orders early if they wish Auto Renew on Payment: Automatically renew domains which are set to a supported registrar when they are paid for Auto Renew Requires Product: Only auto renew free domains that have a corresponding active product/service for the same domain Default Auto Renewal Setting: This can be changed per domain, but sets the default of whether invoices should auto generate for expiring domains Create To-Do List Entries: Tick this box to create To-Do list entries for new or failed domain actions that require manual intervention Domain Sync Enabled: Tick this box to enable automated domain syncing with supported registrars via cron Sync Next Due Date: Enable – Number of Days to Set Due Date in Advance of Expiry Domain Sync Notify Only: Tick this box to not auto update any domain dates – just send email notification to admins Allow IDN Domains: Tick this box to enable Internationalized Domain Names (IDN) support. Bulk Domain Search: Tick to allow clients to perform bulk domain searches via the domain checker Default Nameserver 1: Enter your nameserver Default Nameserver 2: Enter your nameserver Default Nameserver 3: Enter your nameserver Default Nameserver 4: Enter your nameserver Default Nameserver 5: Enter your nameserver Use Clients Details: Tick this box to use clients details for the Billing/Admin/Tech contacts First Name: Set the default Billing/Admin/Tech Contact Details for new domains Last Name: Set the default Billing/Admin/Tech Contact Details for new domains Company Name: Set the default Billing/Admin/Tech Contact Details for new domains Email Address: Set the default Billing/Admin/Tech Contact Details for new domains Address 1: Set the default Billing/Admin/Tech Contact Details for new domains Address 2: Set the default Billing/Admin/Tech Contact Details for new domains City: Set the default Billing/Admin/Tech Contact Details for new domains State/Region: Set the default Billing/Admin/Tech Contact Details for new domains Postcode: Set the default Billing/Admin/Tech Contact Details for new domains Country: Set the default Billing/Admin/Tech Contact Details for new domains Phone Number: Set the default Billing/Admin/Tech Contact Details for new domains 
Click Save Changes
Now that you have gone through the Domain options you are ready to proceed to the Mail tab.