Joomla 2.5 is a Content Management System (CMS) that you can install on your hosting account to help manage a website. Joomla has been downloaded millions of times and is used by countless webmasters. Its ease of use makes it simple for setting up basic websites, and its scalability makes it great for complex websites getting lots of traffic.
This tutorial, installing Joomla 2.5, is the first tutorial in our getting started with Joomla 2.5 tutorial series.
An overview of installing Joomla 2.5:
Joomla 2.5 Installation Requirements
Before you can install Joomla to your hosting account, you need to ensure your web hosting account meets Joomla’s minimum system requirements:
| Program | Minimum Version | Recommended Version | Additional Details |
|---|---|---|---|
| PHP | 5.2.4 | 5.3+ | PHP is a scripting language, and is the language Joomla is written in. Your server MUST offer PHP. |
| MySQL | 5.0.4+ | 5.0.4+ | MySQL is a database system (technically a RDBMS). Joomla stores most of its information within a MySQL database. |
| Apache | 2.* | 2.* | Apache is a web server. Most hosting providers use Linux servers, and Apache is one of the most widely used web servers in Linux environments. |
| Microsoft IIS | 7 | 7 | Apache can also be ran on a Windows server. If you can’t use Apache, you can use Microsoft’s webserver, Microsoft IIS. |
If you’re not sure whether or not your hosting server meets these technical requirements, please contact your host’s Support Department. All of InMotion Hosting’s servers meet these requirements.
Joomla 2.5 Installation Methods
When installing Joomla, you can either manually install the software, or you can use a one-click installation tool – like Softaculous.
| Manually Installing Joomla 2.5 | Joomla 2.5 one-click Installations |
|---|---|
| When you manually install Joomla, you’ll be required to do all of the tedious installation steps, including:
| One-click type installations are much easier to do than manual installations. For the most part, you tell the installer where you want Joomla 2.5 installed (such as the specific directory or domain), and the installer will complete all of the necessary installation steps (see the list to the left). |
Joomla 2.5 Installation Steps:
In this tutorial, we will show you how to manually install Joomla 2.5. At the time of this writing, Joomla 2.5 is the latest version of Joomla available for use.
- As Joomla requires a database, the first step is to setup a database. Not only is a database required, but we will need to setup a database user as well. Using the MySQL Database Wizard in your cPanel will guide you through setting up a database and a database user. For more help with setting up a database using the MySQL Database Wizard, please see How do I create a MySQL database in cPanel?In our example, we used the MySQL Database Wizard and created the following:
Database Name: inmoti6_j25 Database User: inmoti6_j25user Database Password: j25pass - After your database is setup, your next step is to download Joomla 2.5 to your computer. Visit joomla.org/download.html and click the “ZIP” link next to “Full Package”.
- Now that you have download joomla, upload the ZIP file using cPanel ( Joomla_2.5.1-Stable-Full_Package.zip in our example ) to the root of where you want Joomla installed. For example, if you are installing Joomla on your main domain, upload the zip file to your public_html directory.
- When you have uploaded the Joomla ZIP file, use cPanel to extract the zip file.
- Now that you have the Joomla files in your account, visit your website in your browser to access the installation page. For example, if you uploaded joomla to your public_html, visit example.com (replace example.com with your actual domain name) in your browser.
- On the “Choose language” page, select your language from the list and then click “Next”.
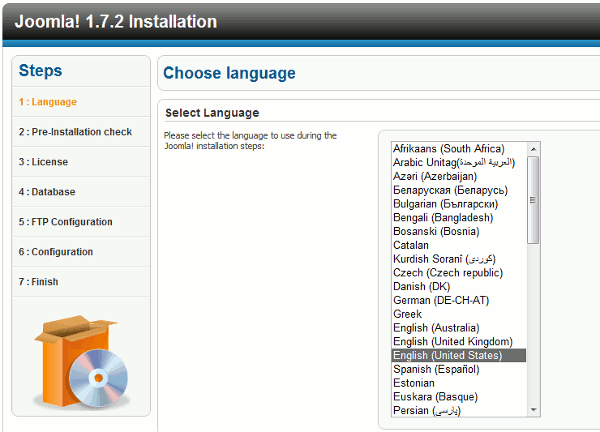
- The next page you will see is the Pre-Installation Check page. Our default server settings should show that all requirements are met, so from here click “Next”.
- On the “License” page, review the information present and then click “Next”.
- You should now be on the “Database Configuration” page. Please refer to the table below for more information on what you should enter. After filling out the details, click “Next”.
Database Type: Mysqli Host Name: localhost Username: The database user you setup (in our example, inmoti6_j25user) Password: The database password you setup (in our example, j25pass) Database Name: The database name you setup (in our example, inmoti6_j25) Table Prefix: It is suggested to leave it as value Joomla randomly generated for you. Old Database Process: As this is a new installation, you can ignore what is set here as you should not have anything already in the database. - Click “Next” on the FTP Configuration page (on our servers it is ok to skip filling out any of the settings on this page)
- On the “Main Configuration” page, use the table below to help you fill out the form, and then click “Next”.
Site Name: Enter the name of your site / business Your Email: Enter your email address Admin and password: The values you enter here will be used to create an Admin account that you will use to login and manage your Joomla website. Enter a Username and Password. Install Sample Data: If you’re new to Joomla, it is recommend to click this button so that Joomla will install sample data. This data will in time help you learn how all the pieces of Joomla interact and work. - On the “Finish” page, click the button labeled “Remove installation Folder”.
- After removing the installation folder, click the “Site” button to visit your new Joomla 2.5 website!
After Installing Joomla 2.5
Whether it’s creating new content for your site or installing extensions, you’ll be doing most administrative tasks within your Joomla Admin Dashboard. Now that you have installed Joomla, your next step is to learn how to log into your administrative dashboard.
Inmotion already hosts several web sites for me, which are all currently FrontPage. I would like to switch to Joomla, I think. Is setting up Joomla on my Windows computer for development and testing, then uploading to Inmotion to replace the current FrontPage versions easily done? I guess I would start with the simplest site and gradually convert them all. Some will take quite a while to convert I would guess.
I don’t need a lot of power, but I think Joomla might fit my long-term needs better than WordPress.
Thanks in advance for any advice you can provide. My domain, btw, is cultv.com.
Hello Nick,
You would need to set up a WAMP (Windows/Apache/MySQL/PhpMyAdmin) server setup on your local machine in order to install Joomla and create the site on your machine. But after you create it you can simply upload the files and database export file via FTP.
Kindest Regards,
Scott M
hi, i would like to say thank you for the explanation but my problem is tha,i have follow the steps above but still it is not proceed when it reach the database configuaration steps.it take too much time to load with no successfullly.
Hello George,
Does it give any particular error message? Are you able to access the database separately via a tool such as HeidiSQL (be sure to add your IP for remote connection.)
Kindest Regards,
Scott M
Hi,
I’m looking for free web hosting hat offers PHP that can allow me to host Joomla 3.X versions. Currently I run Joomla 2.5 on PHP 5.2 something, but I need a free website running Joomla 3.X..Can you give me some advice please?
Regards
Alexandre
From France
Hello Alexandre,
InMotion Hosting is not a free web hosting service, though we do support Joomla. Use your favorite search engine and I’m sure you’ll find a free hosting service that might meet your needs.
Kindest regards,
Arnel C.