On our shared hosting accounts, Softaculous is available for installing scripts and programs for free. TikiWiki is available in Softaculous for free. The program is located in the Portals/CMS section of Softaculous. This article will explain how to install TikiWiki using Softaculous.
Installing TikiWiki with Softaculous
- Log into cPanel
- If you are not installing TikiWiki on the main domain or an addon domain, a subdomain will need to be created. Create a subdomain in the cPanel Domains section.

Once the subdomain is set up. Click Softaculous in the Software / Services section of the cPanel.
On the left side, Click Portals/CMS to expand the list of available Wikis to install.
Select Tiki Wiki CMS Groupware.

Next, the TikiWiki Installation screen will display. Click the Install button.

On the installation page, Enter the Software Setup, Site Settings, and Admin account information.
Software Setup:
– Leave Choose protocol as is
– Select the domain you are installing in in the Choose domain drop box.
– Leave In Directory blank
– Leave database name as is.Site Settings:
– Type whatever name you want for the site in the Site name field. (This can be changed later)Admin account:
– Type the Admin Username for login.
– Enter the password for the admin login.
– Type the Real name. (This is what displays on the website. Should be different that the admin username.)
– Enter the admin email address. This needs to be valid. cPanel will create a default email that is invalid.Click Install.

Now the page will show Checking the submitted data.
Once the install is complete, you will see Congratulations, the software was installed successfully. Click Return to overview.
Now the New installation will show on the TikiWiki installation section of Softaculous.
This concludes this article on Installing TikiWiki through Softaculous. For more information on this Education Channel please visit Getting started with Tiki Wiki
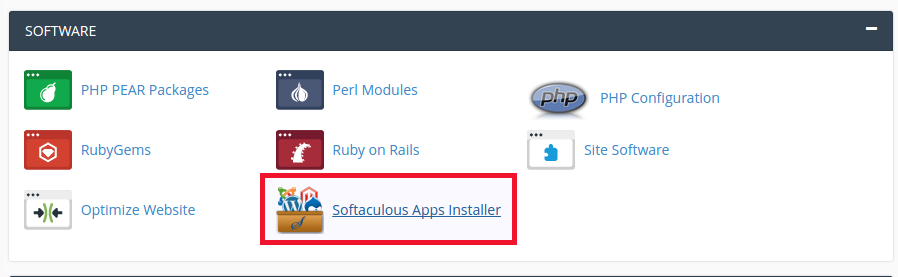

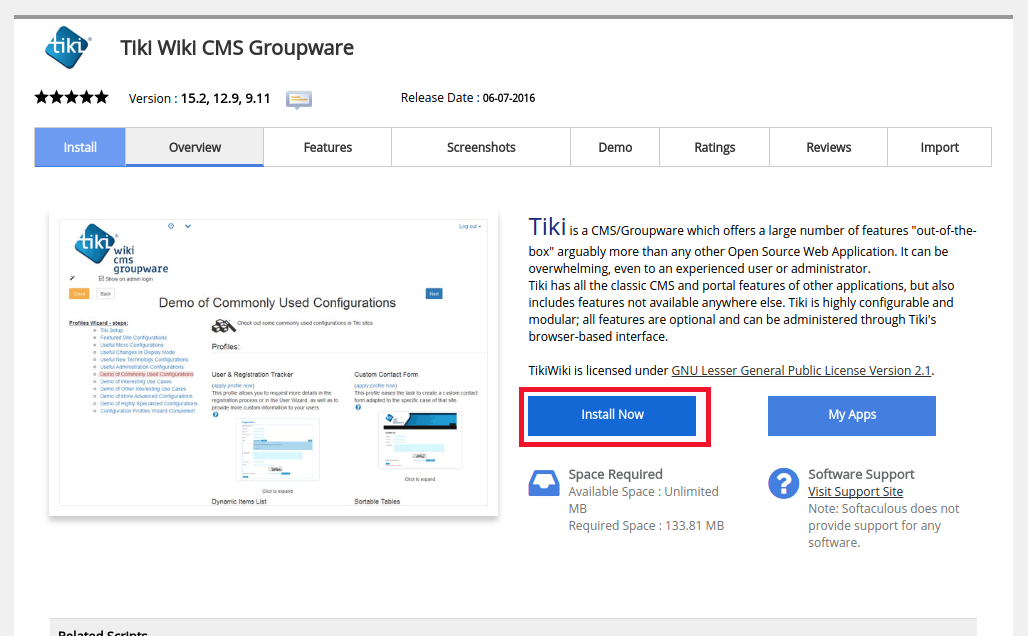
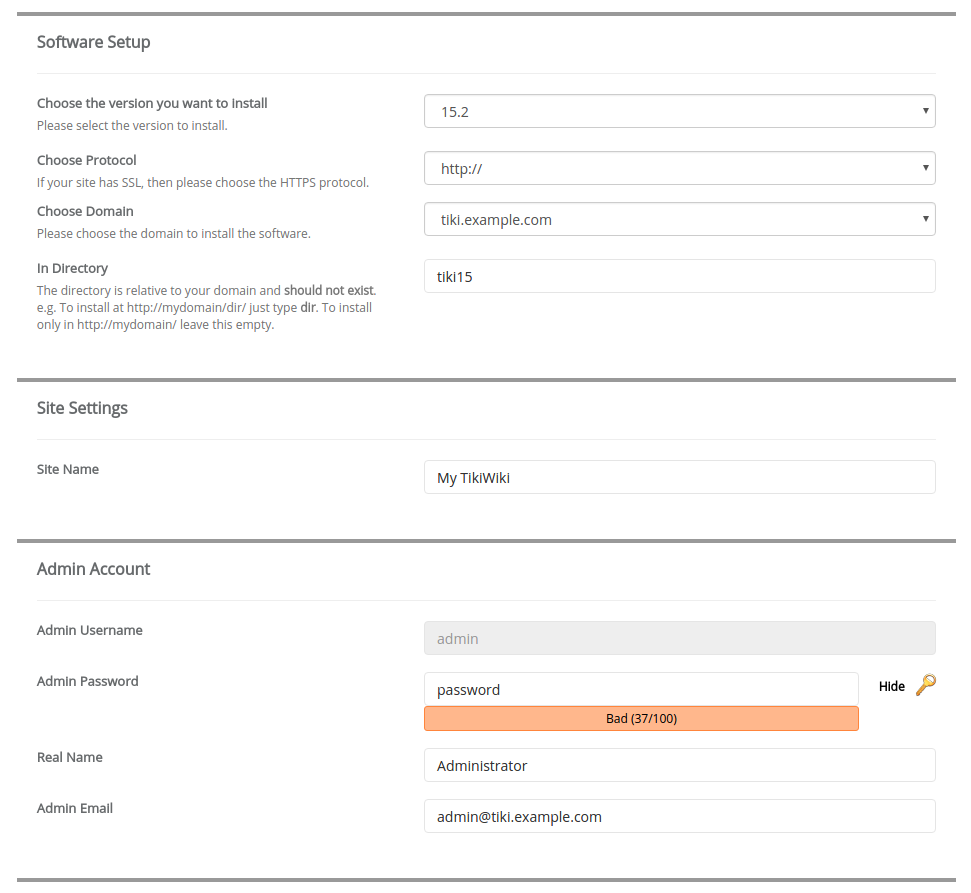
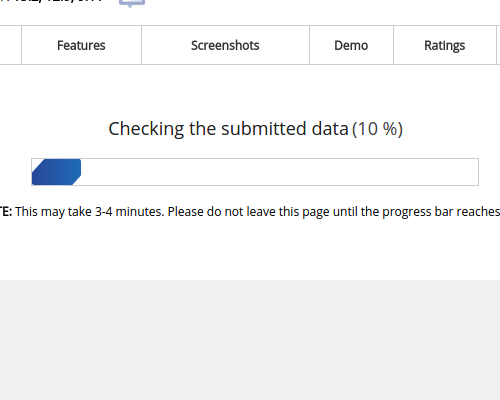
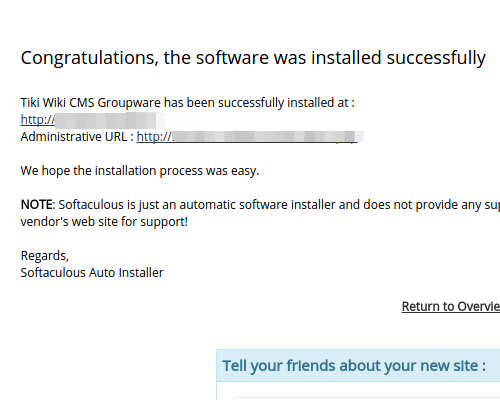
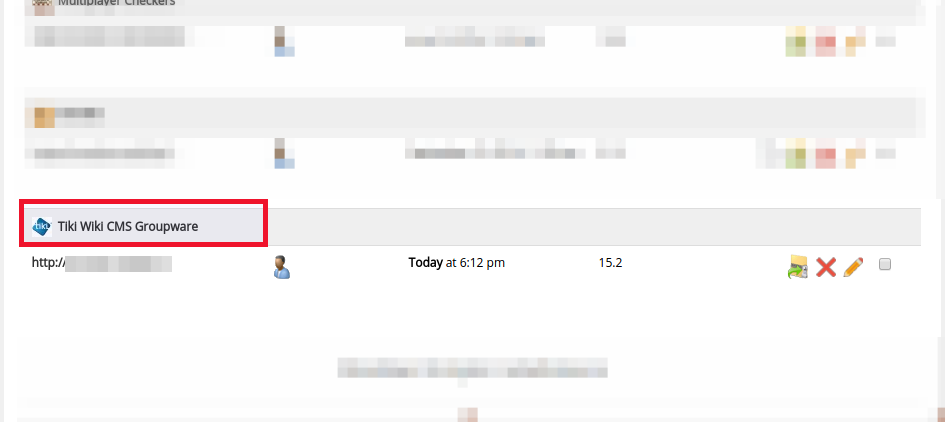
Marvelous, what a webpage it is! This website provides useful facts to us, keep it up.
Hello Jerilyn,
Thank you for your comment. I’m glad we were able to help you.
If you have any further questions, feel free to post them below.
Thank you,
-John-Paul
hidjejhnwdkhnsbsdcbzcdbjdu