Spam filtering and other email authentication methods help protect you against phishing scams such as the “on this day I hacked your OS” email. The Spam Filters cPanel plugin (formerly called: SpamAssassin) adds headers to emails marked as spam. This allows email clients like Thunderbird to filter flagged emails that are pulled from the web server based on meta information.
Below we cover two settings to improve junk filtering in Thunderbird:
Learn more about enhancing your web performance with our NGINX-powered WordPress Hosting.
Trust Junk Mail Headers
These settings apply to a specific email account.
- Open Thunderbird.
- Right-click your email address on the left, and click Settings.
- Select Junk Settings under your email account.
- Check the box beside Trust junk mail headers set by: and select SpamAssassin.
- Check Move new junk messages to:
- Select Other:, your email account, Inbox, then spam from the drop-down menu.
- Click OK at the bottom.
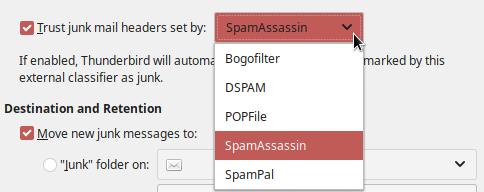
Global Junk Settings
Global junk settings apply to all email accounts configured in Thunderbird.
- Click the menu button in the upper-right corner. If you’re still in your Account Settings menu from the above steps, click Global Junk Preferences and continue to step 3.
- Click Preferences, Security, and Junk.
- There are three options you can enable:
When I mark message as junk:
Mark messages determined to be Junk as read
Enable adaptive junk filter logging
Organize legitimate email with automatic email filters.
