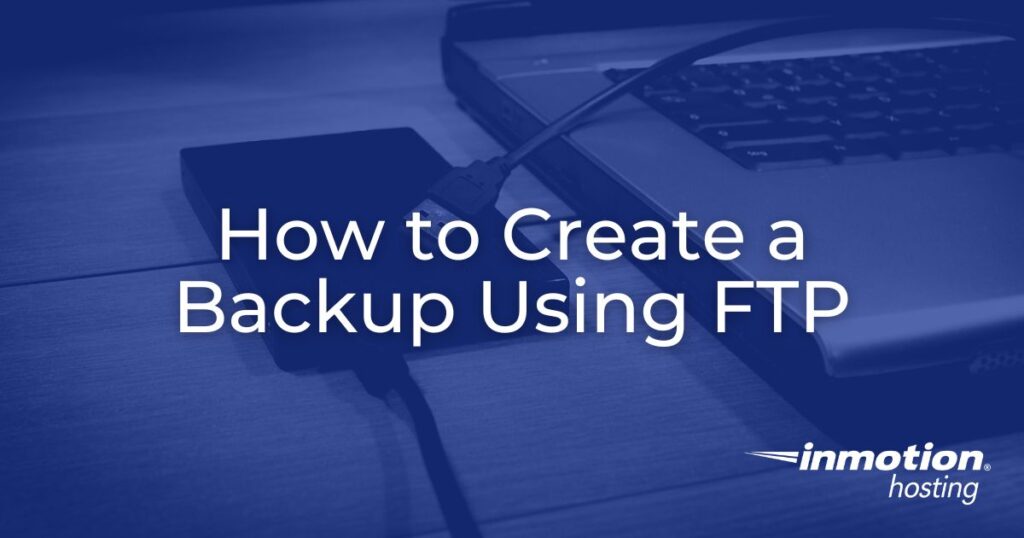
Backing up your website is a necessary step for all users.
When you use an FTP client to backup your files to a local folder on your computer, you can summarize the process in three basic steps: access and select your files with FTP, create or find a directory for your backup, download your website files to the directory you have created or selected.
You can also use FTP to backup your mail or database files. This tutorial is based on using cPanel for hosting the website. Access to the files using the cPanel user for your account is required.
- Use FTP to Access Your Website Files
- Create a Directory for Your Backup
- Download Your Website Files
- Other Website Files
Use FTP to Access Your Website files
cPanel includes an easy feature to back up your website; however, if your site is very large, you’ll want to use an FTP client to download your website files. The process is quite easy, and in this article, we’ll show you how to back up your files using the Filezilla FTP client.
- Download and install Filezilla. Check out our guide on using Filezilla for assistance.
- For the host value, enter example.com. For example, if your domain name is domain-abc-123.com, enter domain-abc-123.com
- Enter your cPanel username.
- Enter your cPanel password.
- Type in the Port number. The default port number is 21, but you can leave the port blank here.
- Click on the Quickconnect button to log in to your FTP account.
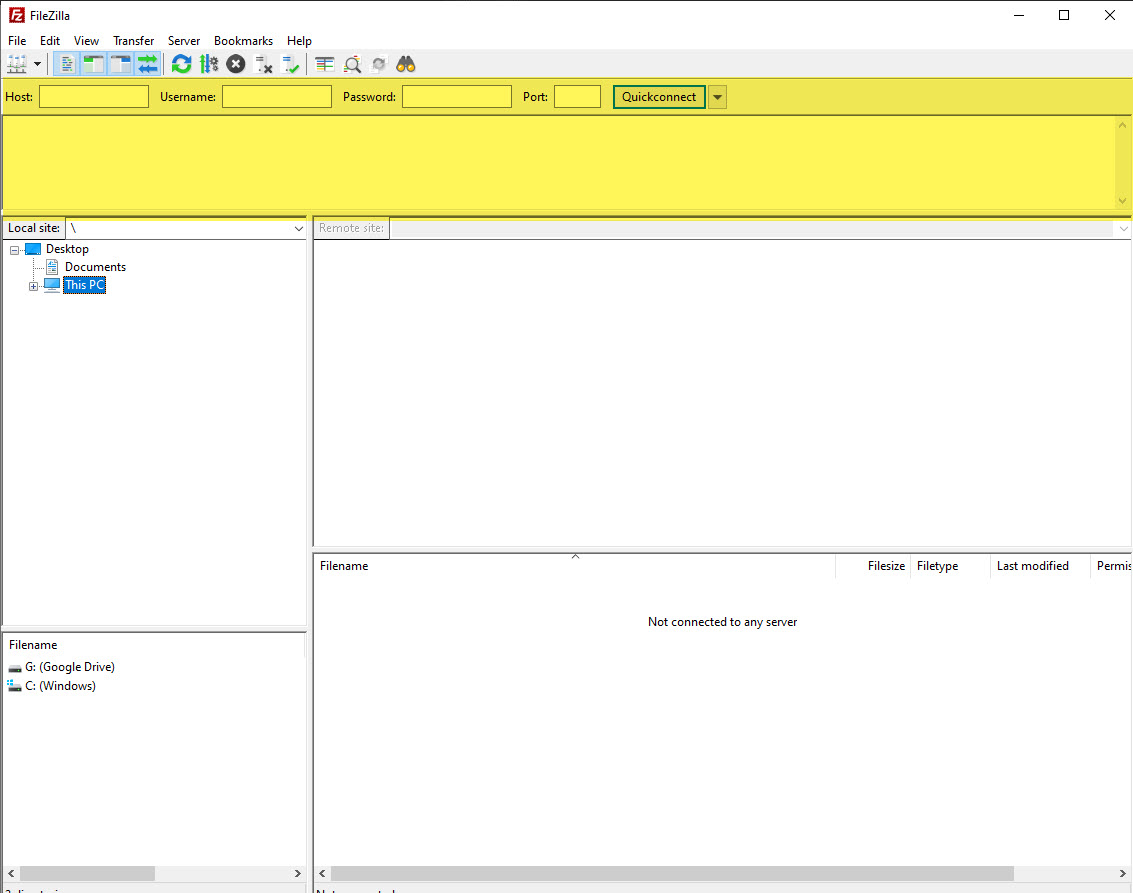
- Once you log in to the FTP account, select your website folder and select your files. If you need help finding the location of your files, please see Find the Document Root of your Website. The default location for a primary website account with an InMotion Hosting account using cPanel is the public_html directory.
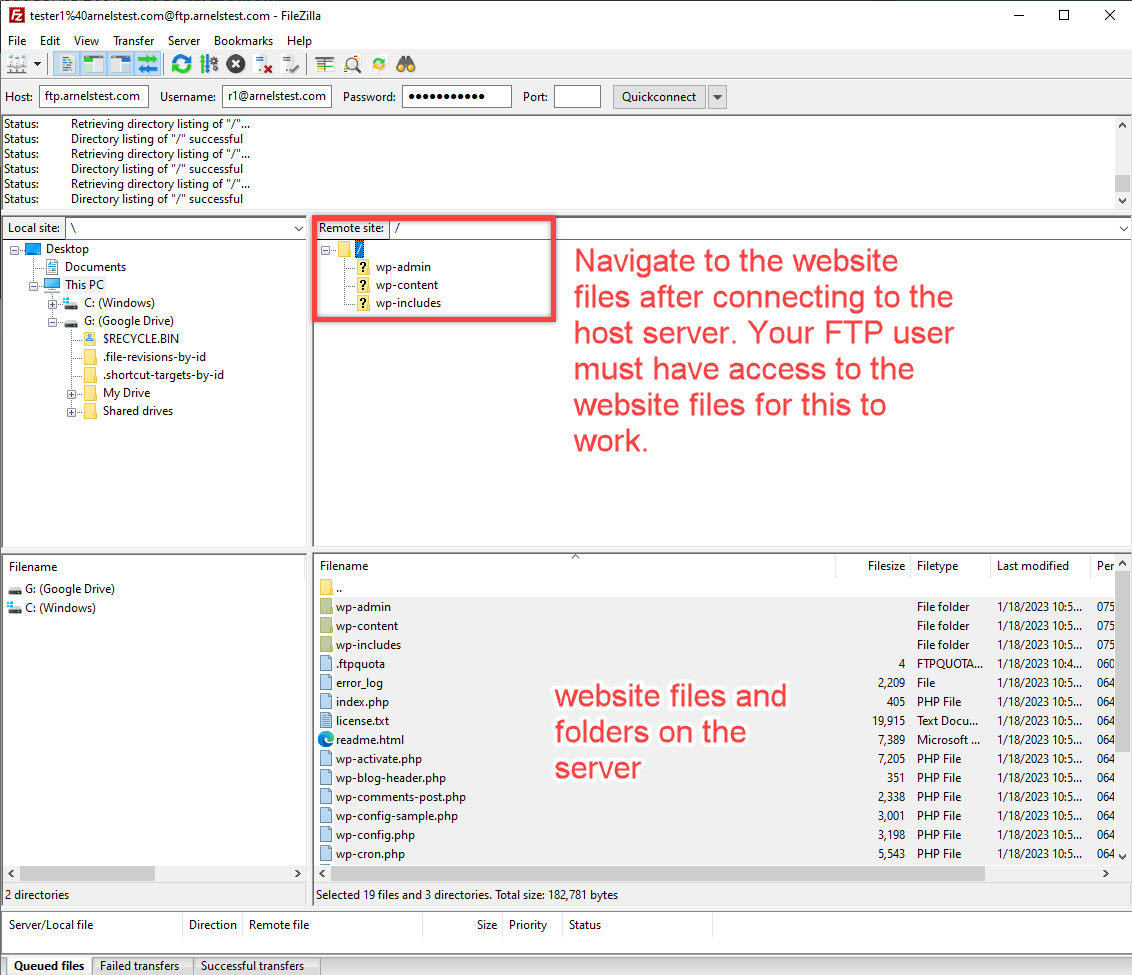
The top right window of Filezilla will display the folders on your server. The bottom right window will display the contents of a selected folder – not just the folders.
Create a Directory for Your Backup
You can use the FTP client to create a directory to serve as the destination for your website files. You can also use a pre-existing directory and select it with FTP.
- Use Filezilla to access your desktop.
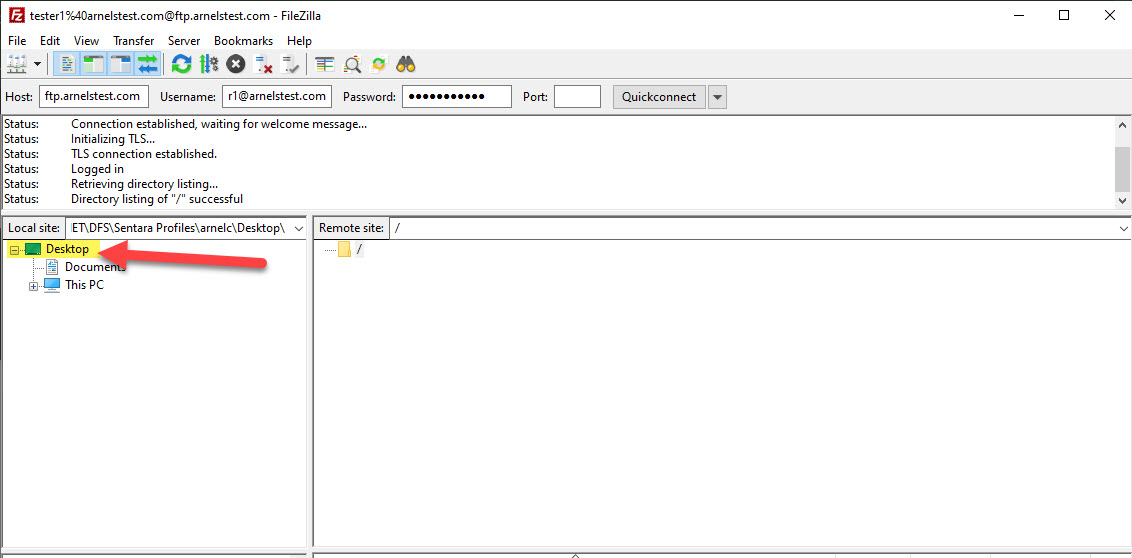
- Right-click on the folder at the top of the list in the lower left, then select Create Directory.
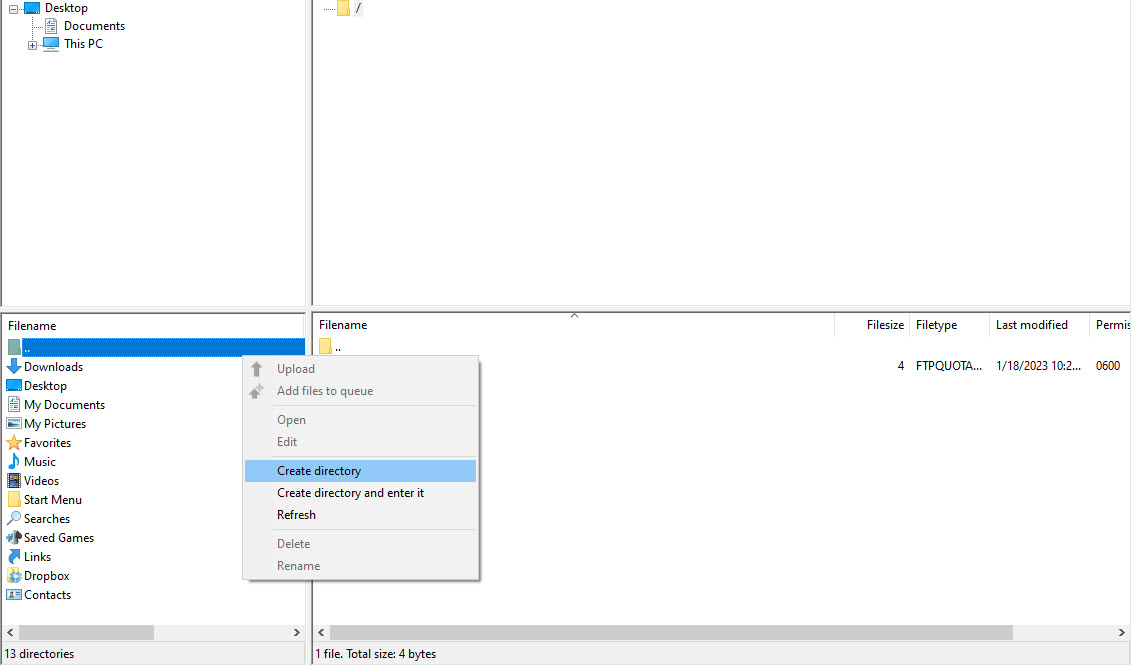
- Name the folder that is created on your desktop. I have named it “Website Backup-011823” below.
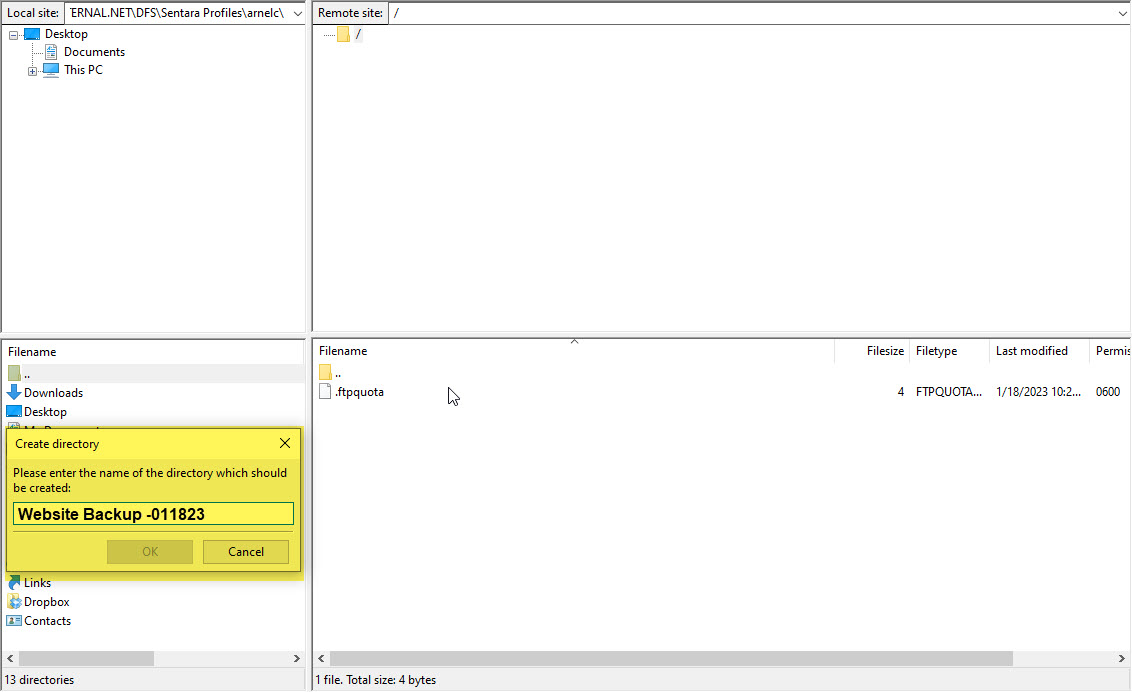
Once the directory is created, you must select your website files. FTP clients allow you to choose files from a location (the source) and then move or copy them to a destination.
Download Your Website Files
The final set of steps requires that you select your files (the source) and then copy them to the directory (the destination) you created previously.
- Select your website files in the top right section. Note that this section of the FTP site is labeled “Remote site.” This
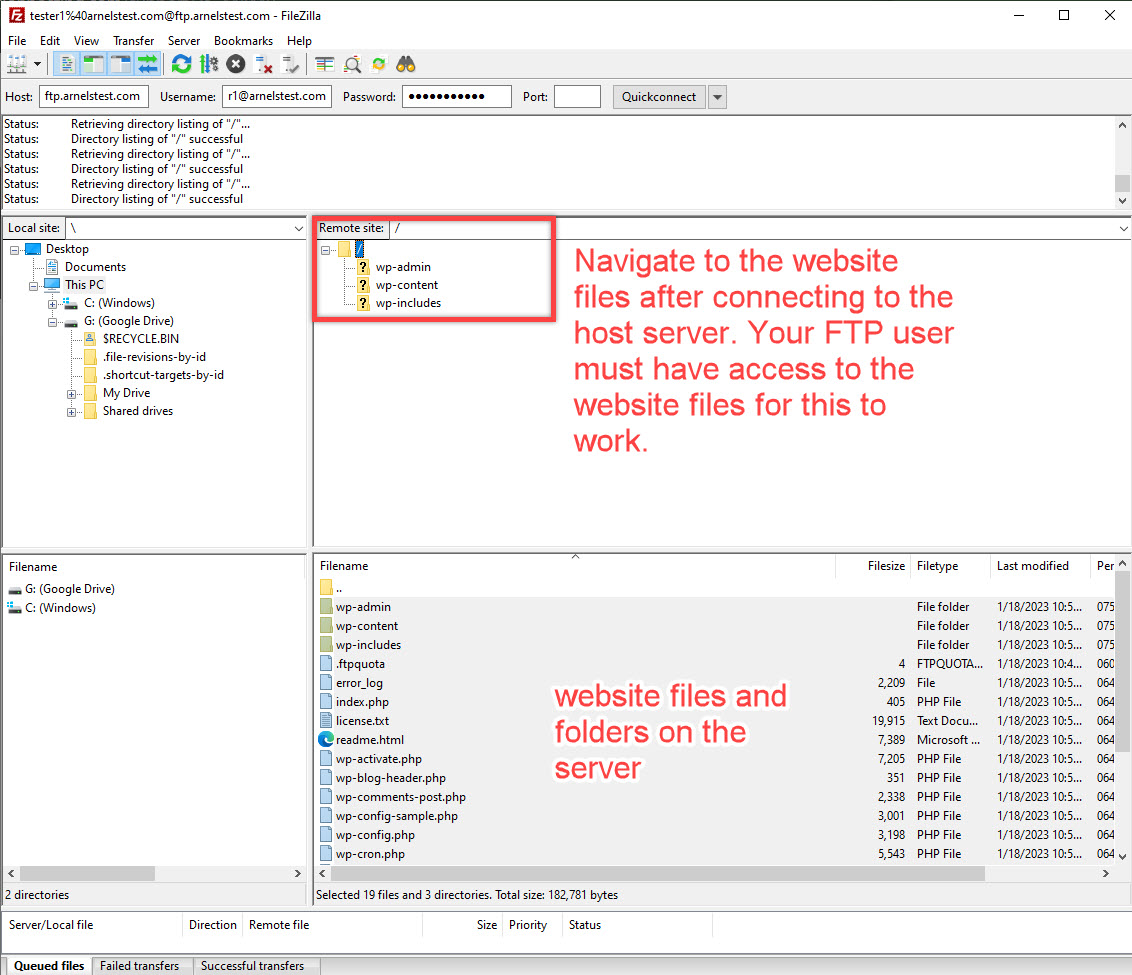
- Click CTRL + A to select all files.
This will select all the files in that window. If you wish to select specific files (instead of all of them), then hold your CTRL key and then left-click on the files you wish to select.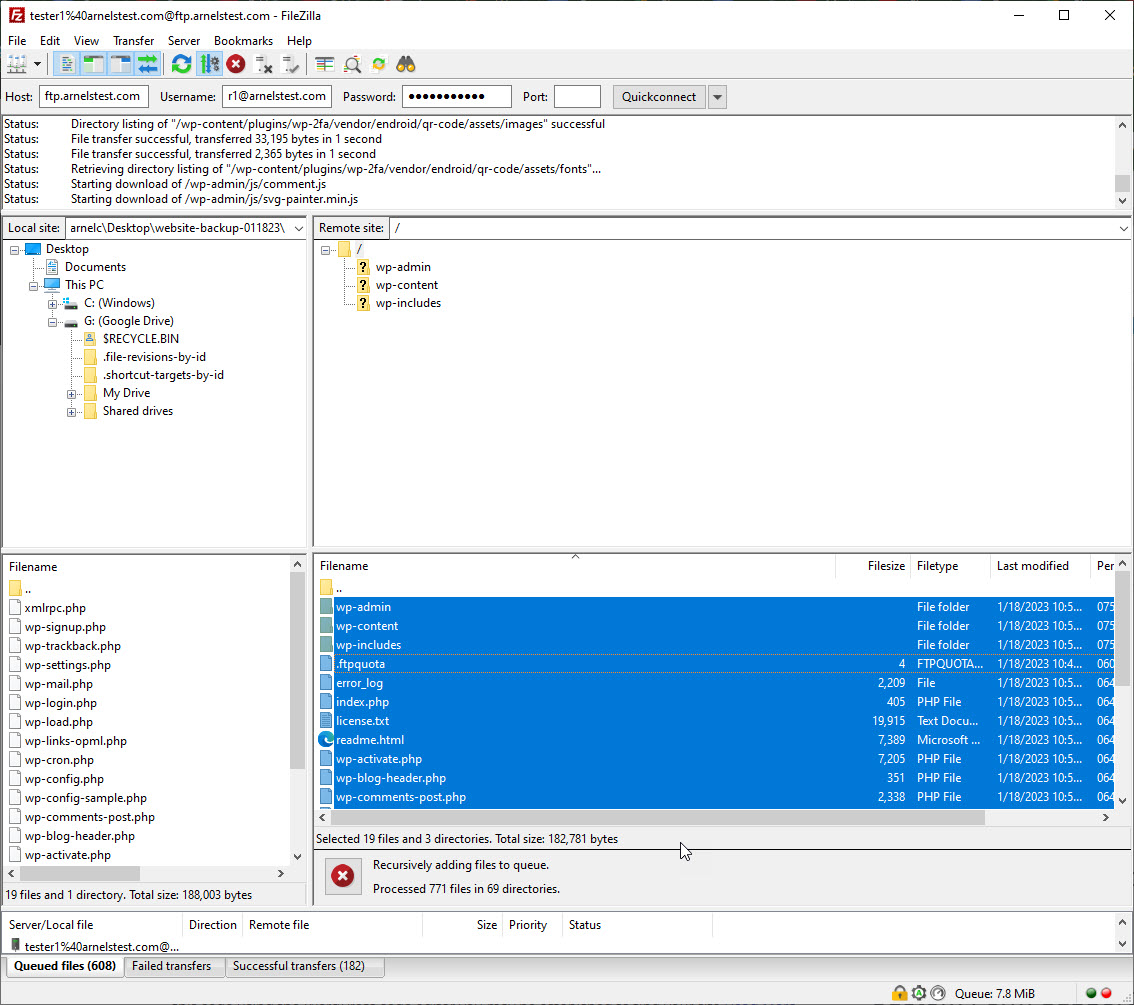
- Double-check to make sure that you have selected the directory you created earlier.
- Right-click with your mouse on the selected files. Select download from the pop-up menu
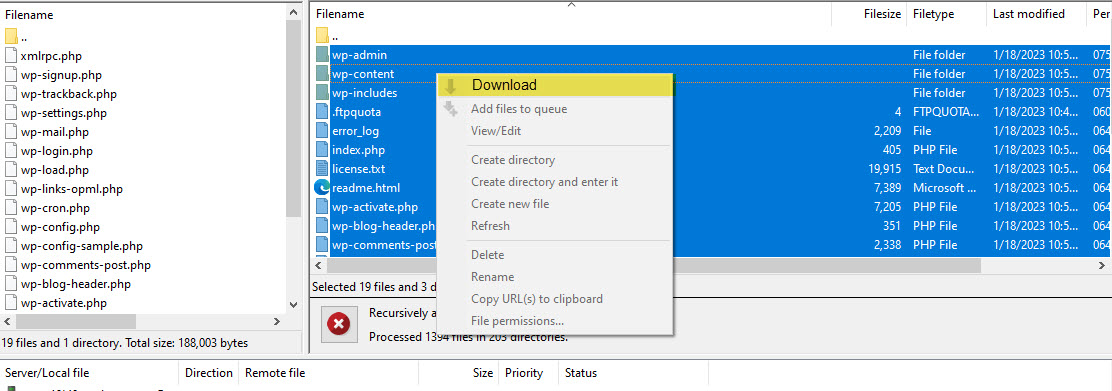
Your files will be copied to your local computer using Filezilla when the download is complete.
Other Website-Related Files
You may also want to download your email. If that is the case, then you would need to find the Mail directory. Then you can download those files. The following instructions are based on cPanel-based accounts from InMotion Hosting.
- Log in to your cPanel.
- Go to File Manager.
- Find the mail folder. It will be under the root of the user account. The user account below is “user5.” Click on the folder to see its contents.
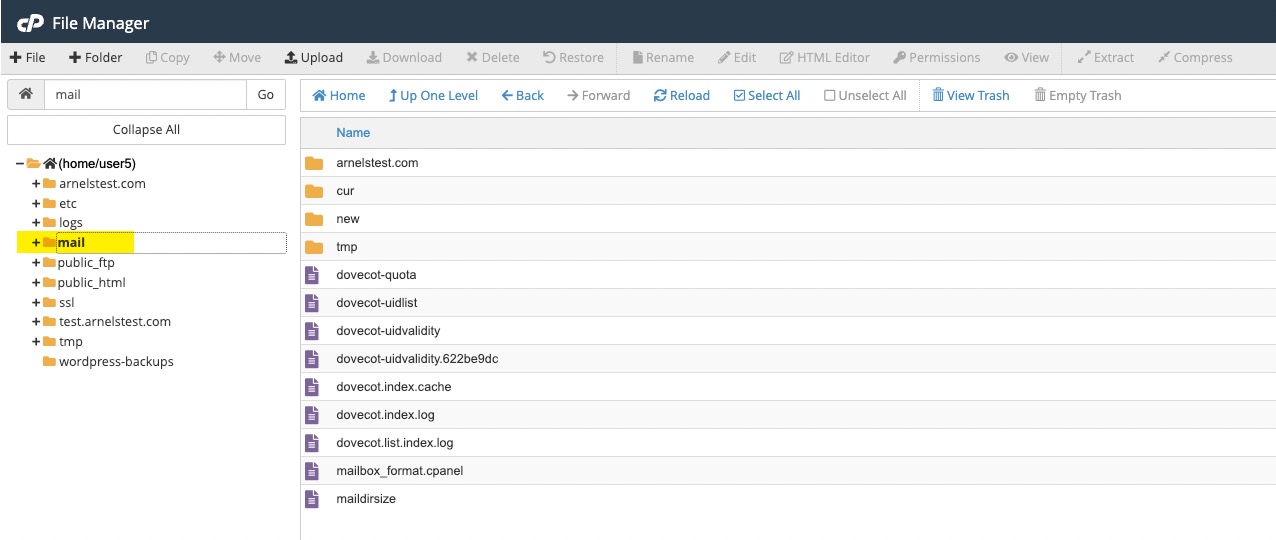
- Download the mail folder contents to back it up. You can use File Manager or an FTP client to download these files.
Note that the mail folder is not in the same location for all hosting services. Speak with your respective technical support team for further assistance.
Databases
Your databases are not stored in the same directory as your hosting account. If you would like to download a backup of your databases separately, please see the following link: Backup your database in cPanel
Remember that there are many files that make up your website, database, and email for your account. The time it takes to complete the backup with FTP will depend on the number and size of these files.
If you don’t have a backup of your site, you can try restoring your content from the Wayback Machine.
You can now backup your site using the Filezilla FTP client. Make sure to regularly backup your website files to help keep your backups current and relevant.
The Filezilla screenshots are from 2010 – please update this article!
Hi Carrie – Thanks for noting this – it will be updated soon.
can’t see the pictures
Hello anon – sorry for the issue with the pictures. I have noted this article for an update in order to fix the images. It will be updated soon to fix this issue. Thanks for letting us know about the problem!
In the cPanel Backup Wizard it says that you cannot restore a Full Backup using the cPanel interface. My web site isn’t that large and I would prefer to use cPanel but want to make sure there is a method to restore if necessary. Should I use FTP or cPanel to backup and if I use cPanel what is the restore method? Thanks…
Hello Dave,
A full cPanel backup would require root access to the server which is the reason it is not available to our non-vps/dedicated customers (without root access). If you’re backing up using the options in the cPanel, then you can use the restoration options there as well. You can find out how to use the restoration options in cPanel here:
The Complete Guide to cPanel Backups
I hope this helps to answer your questions, please let us know if you require any further assistance.
Regards,
Arnel C.
Hello,
You mentioned this will not backup my database. What is database? Should I be also backing up database? If yes, how?
Thank you
When you make backups of files, it is also recommended to create database backups. Those cannot be done with FTP, however you can do them in the cPanel.
I am trying to download Fiezilla on Mac OS X Version 10.11.2 but my anti-virus software is showing infection blocked – Other-Malware-gen. I have tried downloading via Firefox and Chrome but both are giving the same result…. any ideas why this is happening?
Are you downloading it from Filezilla directly? If so, your anti-virus software is likely throwing a “false” positive. I’d suggest disabling it and downloading the package.
I cant access my website while transfering from live site to my local site.. is this normal ?
Merely copying files will have no effect on the ability to access your site.
@TJEdens
Yes, i get an error message. I think it’s about i’m tryng to download files that my account doesn’t have. I’m connecting to my server now but they don’t reply yet.
i used the filezilla as shown above.
Hello Ruth,
Did you get an error message for the failure? The only thing that I can think of on the top of my head would be that the connection dropped or you were trying to download files that your account doesn’t have access to.
Best Regards,
TJ Edens
good day! I want to ask about how backing up the files in my wordpress. I followed the instructions and it’s working but many files failed to transfer. why is it that? Can you help me please? thanks
Hello Ruth,
What method did you use to create your backup?
Kindest Regards,
Scott M
Hello,
How can I transfer my files from a “download host” to another “download host” by filezilla? In fact, this is a backup for my host. I know, I can do it by remote desktop, by I want to know, is it possible by filezilla? If you know, please let me know too.
Thank you very much
Hello Hossein,
Thank you for contacting us. The above guide explains how to just that, have you tried to follow this?
Then, upload the files to your new account with FileZilla.
Thank you,
John-Pual
Thanks! Is it possible to zip them through FileZilla? 😀 It would solve the problem
Unfortunately, it cannot be done in Filezilla, but you can use the cPanel File Manager to zip them.
Great pictures, really nothing to improve good step by step for dummies cheers
Your instructions are very easy to follow I was threatened at first to perform this task but you made it easy. Thank you
Perfect. Dunno why it took so long to find an explanation.
Hello everyone I’m a newbie. I got a question about backing up my website. I’m using Magento and it’s hosted on an external server. How do I make sure I have downloaded all, copying the files locally using FTP? I left the terminal to work and a copy of Magento folder was created on my PC, but I ask because at the first attempt I was disconnect. Thanks a lot
Hello Faith,
You may want to zip the files and folders you want to copy. Then you can download it as a single file and then unzip it onto your local machine.
Kindest Regards,
Scott M
Thanks a lot for this awesome article
Hello Evelien,
Thank you for your question. cPanel, often referred to as control panel, is the interface used for making changes to and customizing your hosting account with InMotion.
For more information, see our full article titled What is cPanel?.
Thank you,
John-Paul
Hello,
Thank you for your question. We have several guides on FileZilla listed below:
If you have any additional information, feel free to post them below.
Thank you,
John-Paul
i am taking backup only uploads, or i need to full backup with world press. what i do for this?
its my site www.learningall.com
Hello Imran,
It’s typically wise to at least backup your entire site every so often. We do have a tutorial for making a backup of your WordPress site. If you installed your WordPress site with Softaculous, you can also use the Softaculous software to make a backup. There are also a number of plugins that you can use, if you want the functionality of making the backup within your WordPress administrator. Just login to your WordPress admin, go to Plugins and search using the word “backup” – you’ll find many different options. We also have an article that shows how to use Google Drive to backup WordPress.
If you have any further questions, please let us know.
Regards,
Arnel C.
Clear instructions. Thanks!
What is de cPanel?
Rest is clear! Specially that downloadbutton.
That was a fantastic, fantastic article. So simple and plain. I would like to know how to Update Content using FileZilla and also how to Upload a New Website. Please help me.
all good
My site is quite large. I ended up going with the wordpress plugin BLOGVAULT. it is $10 a month and well worth it. Painless, seamless, fast.
Hello Karen,
Thanks for the suggestion! If you ever feel like contributing an article to explain the plugin, it would be welcomed! Checkout this page for more details on user created articles!
Regards,
Arnel C.
It was pretty simple when I was with Bluehost. Just a phone call and they will do it for you. Smae thing with a restore, it takes just a couple of minutes and a phone call. When InMoting you have to do everything yourself and every communication with Inmotion has to be done through emails (even for the smallest, simplest things). The problem is, not everybody is a programmer. Big mistake swithcing to IMH
Hello isiah,
Thank you for contacting us. Our Live Tech Support department is available to guide you 24/7, 365 days a year via phone, email, and chat.
You can request a Data Restoration right from your AMP(Account Management Panel), with just a few clicks. While we don’t offer monthly/weekly backups, you can perform a backup at anytime using the backup wizard in cPanel.
Similar to us, Bluehost’s official Scope of Technical Support states: “We do not offer support for 3rd party installations, coding, programming or site creation or design of any type.”
This is because there are unlimited ways to code a website, and there is no way for us to know all the code involved in the development of the site.
If you have a specific problems or questions, we are happy to help you work through it. Feel free to post them below.
Thank you,
-John-Paul
wow. it’s great. Thank you so much for your guide. i did able to back up my file through filezilla.. 🙂