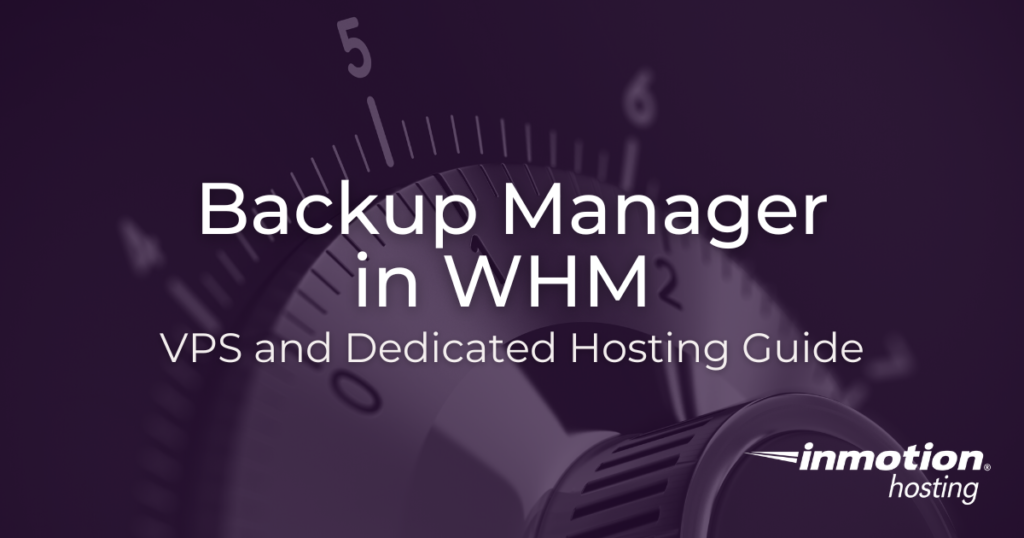
In this guide, we will show you how to access the Backup Manager settings in Web Host Manager (WHM) then go over the available settings. Backup Manager is a great way to utilize InMotion’s backup system and secure the data of your VPS or Dedicated Server. Backups are stored on a separate server, you can choose what is backed up, and set a schedule. Purchase Backup Manager from AMP if you don’t have it yet or purchase additional storage blocks if necessary.
In this article:
- Accessing Backup Manager
- Purchase Backup Space
- Backup Settings
- Perform a Restoration
- Storage Breakdown
- System Performance Tuning
Accessing Backup Manager
Follow these steps to access and manage the backup manager options in your WHM.
- Log into WHM as the root user.
- Type “backup” in the search box.
- Click the Backup Manager link under the Plugins section.
Now that you know how to find the Backup Manager WHM, we will go over the available options and settings you will find there.
Purchase Backup Space
- On the Backup Manager Page click the Purchase Backup Space button. This will take you to AMP.
- Under the section titled Automated Backups you will see your account’s current usage. You can select a quantity to add storage in ten-gigabyte (10 GB) increments. Add enough slots so that your total backup space is greater than your current disk space.
For instance, if you have twelve gigabytes (12 GB) of disk space used and have ten gigabytes (10 GB) of backup storage space you will need to select one (1) ten-gigabyte (10 GB) slot from the Quantity drop-down. This will bring your total available storage for backups to twenty gigabytes (20 GB). With twelve gigabytes (12 GB) of disk space used, this gives you about eight gigabytes (8 GB) for your site to grow! We recommend you monitor your disk space often, to ensure that you always have enough backup space available. - Click Add to Cart.
- Click Continue to Cart to proceed to checkout.
- Select your Payment Method or add one, if necessary, by clicking on Add New Payment Method.
- Click the ORDER button to complete your purchase.
Backup Settings
The Backup Settings tab is where you can enable and disable automatic file and database backups. Below is a description of the available settings.
System Directories | |
|---|---|
| Scheduling | Enable to set a backup schedule by date/time or interval. |
| Paths | Paths to backup will be listed here. Do not delete or make any changes to the Paths unless you are certain they are accurate or it may not back up your files/databases. |
MySQL | |
| Scheduling | Enable to set a backup schedule by date/time or interval. |
| System Tables | Choose what tables to backup or exclude here. |
| All cPanel Users | Enable if you want to allow cPanel users to enable database backups. |
PgSQL | |
| Scheduling | Enable to set a backup schedule by date/time or interval. |
| All cPanel Users | Enable if you want to allow cPanel users to enable database backups. |
Perform a Restoration
This tab is where you can restore files or databases that were backed up using Backup Manager. Below is a breakdown of the available options and how to use them.
Restorations | |
|---|---|
| Completed Restorations in the last 7 Days | View the status of recently run restorations. If they failed there will be a link to View Log or Submit a Ticket. |
| Restorations in Queue | View the status of any queued restorations here. |
Restore a System Backup | |
| Restore from date | Click this drop-down to choose a date to restore to. |
| Select Files | Choose which files to restore here. |
| Restore Method | Choose if you want to restore to the origins folder or select a different location. |
| Email to notify on completion (optional) | Enter an email address if you want to be messaged when the restoration completes. |
Restore a MySQL Backup | |
| Restore from date | Click this drop-down to choose a date to restore your database to. |
| Select a database | Choose the database you want to restore. |
| Dump Path | Enter a location to restore the database to. |
| Restore Method | Choose if you want to “Dump backup to path above” or “Dump current database to path above and overwrite current database with the backup”. |
| Email to notify on completion (optional) | Enter an email address if you want to be messaged when the restoration completes. |
| Restore a PgSQL Backup | If you are using PostgreSQL databases, options will be listed here. |
Storage Breakdown
Here you can view how much space your backups are taking and also limit the amount of backup space cPanel users can use. Follow these steps to set cPanel user backup size limits.
Set cPanel Limits
- Click the toggle next to the Limit Account Usage option. You will then see the additional options.
- If you want to set a “Default limit for new accounts” enter a value in the box in Gigabytes.
- Enter an address in the “Email to send Notifications” field if you want to be messaged when a backup limitation is reached.
- You will see existing cPanel users listed. Enter a value in the “Backup Limit” field as needed.
- Click the toggle on the right to enable or disable email notifications.
System Performance Tuning
This tab lets you set load and bandwidth limitations when backups or restorations are being performed. You can also select peak hours, filter what information is logged, and set the directory for temporary files here.
| Option | Description |
|---|---|
| Max Server Backup Load | Select load settings for when backups are being performed. |
| Max Server Restore Load | Select load settings for when restorations are being performed. |
| Bandwidth | Set a bandwidth limitation for backups here. |
| Logging | Choose what information will be logged here. |
| Temporary Files | Set a directory for temporary files here. |
High-Availability Cloud VPS subscriptions offer complete snapshots as an alternate way of making backups.
