In this tutorial we will show you how to set up the Sucuri Server Side Scanner. There are two ways to enable this scanner. We will show you how to enable with FTP settings, and also manually via cPanel. “This scan is an extension to our remote malware/blacklist scan and it runs once a day. It verifies every single file on your site, looking for backdoors, phishing and any other security issue that our remote scanner could miss. It also tracks file changes, giving you an audit trail of any change that happens on your files.You can enable Server Side Scanning for no extra cost. It is not required, but we recommend all our users to enable it whenever possible (learn more).“
Enable via FTP
This first option will require you to enter the FTP settings for your server on the Sucuri website, so the account can add the files to enable server side scanning.
- View and save your FTP settings.
- Log into Sucuri.
- You will then see the websites you have already added. Click the drop-down menu, then click the Settings link.
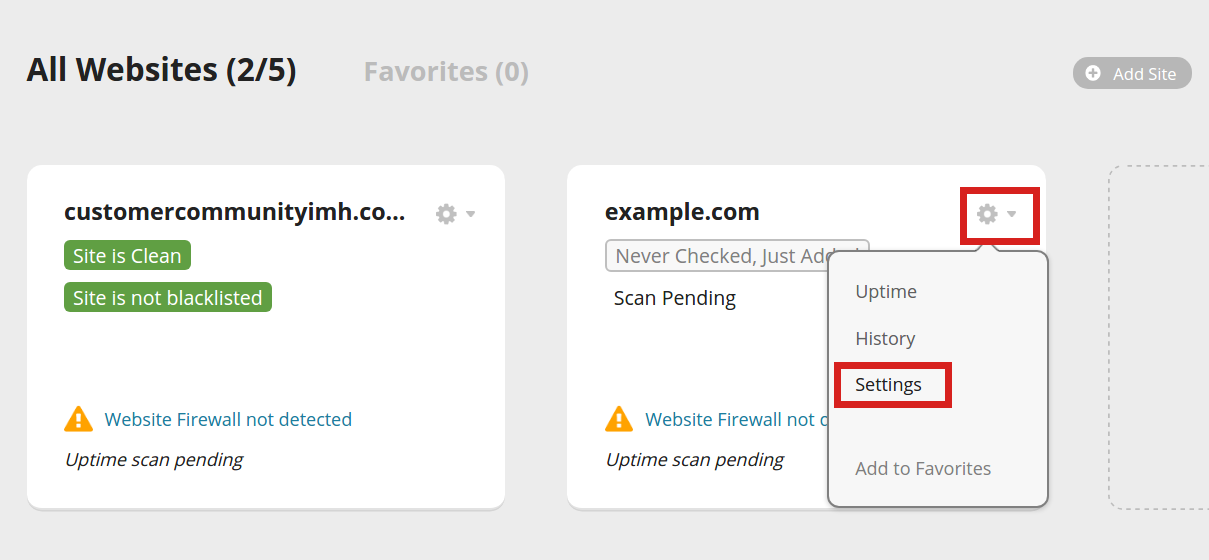
- Click the Server Side Scanner link.
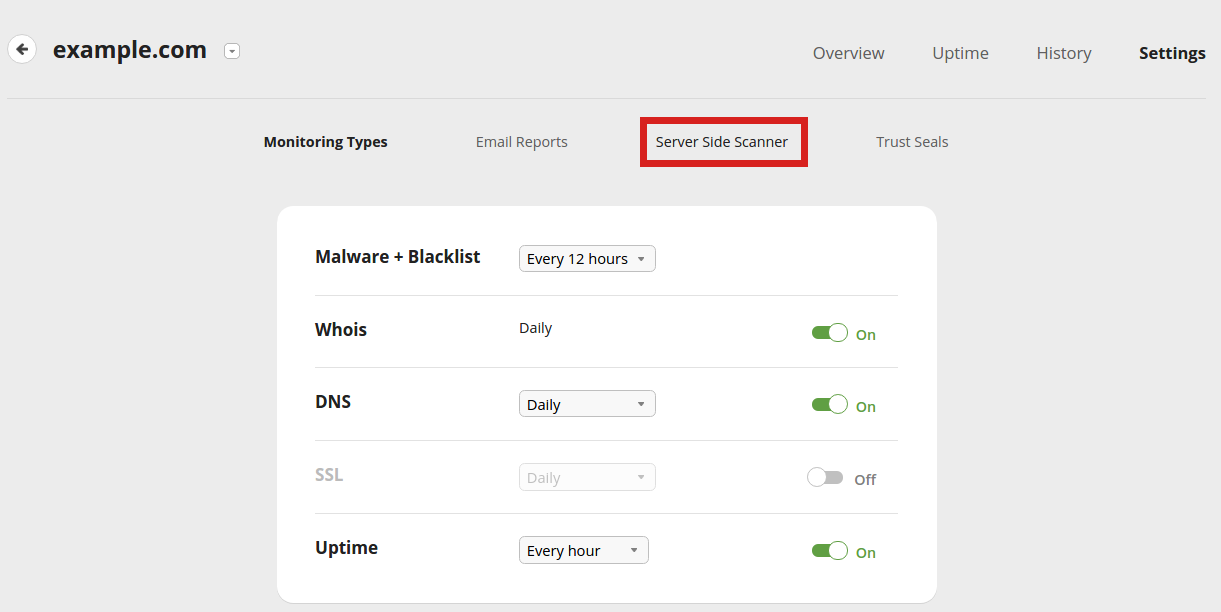
- You will then be on the FTP Connection page. Fill in the fields as needed. Below is an example of the settings:
Setting Example Connection Choose FTP. FTP Hostname example.com FTP Port 21 FTP Username userna998 FTP Password Enter your FTP Password. If you do not know it, you can reset your FTP password in cPanel. FTP Directory Enter the document root for your website here. Typically: /public_html/ Click the Enable Server Side Scanner button.
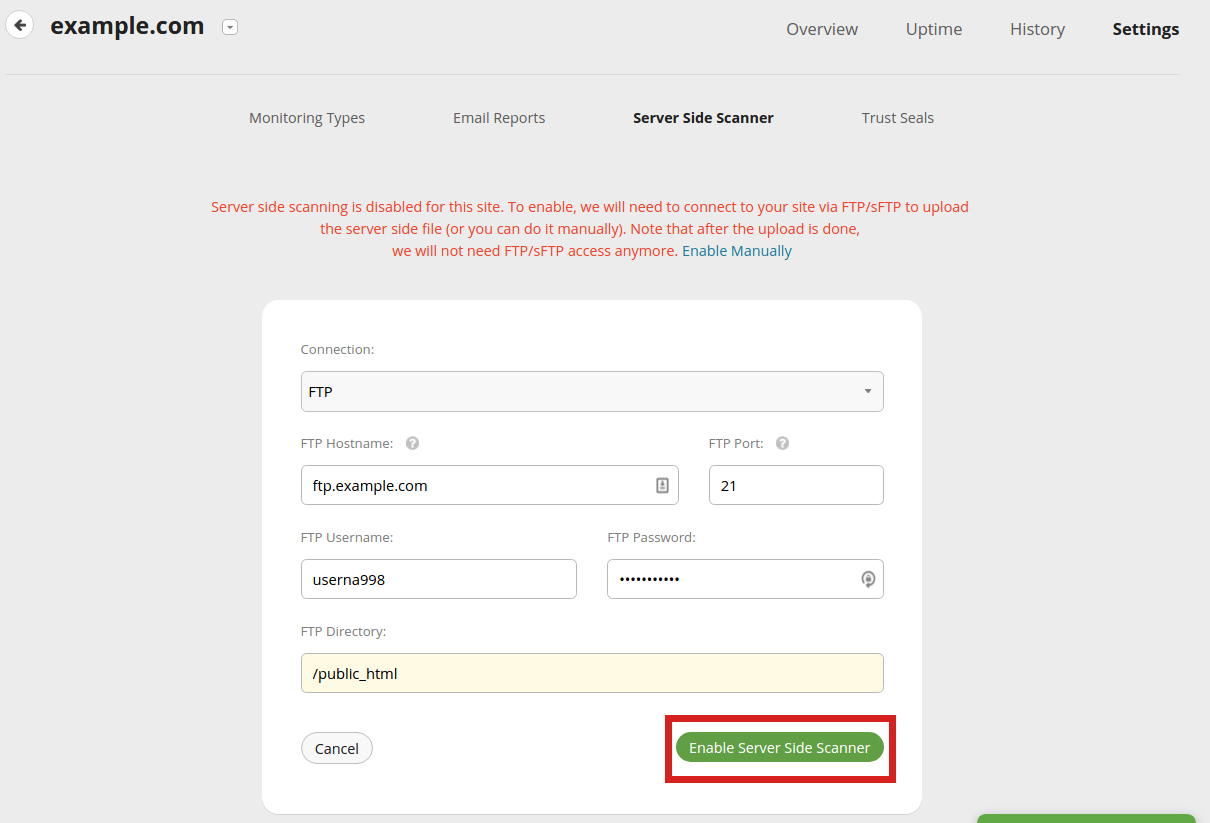
You will then see a message stating “Server Side Scanner is activated.”
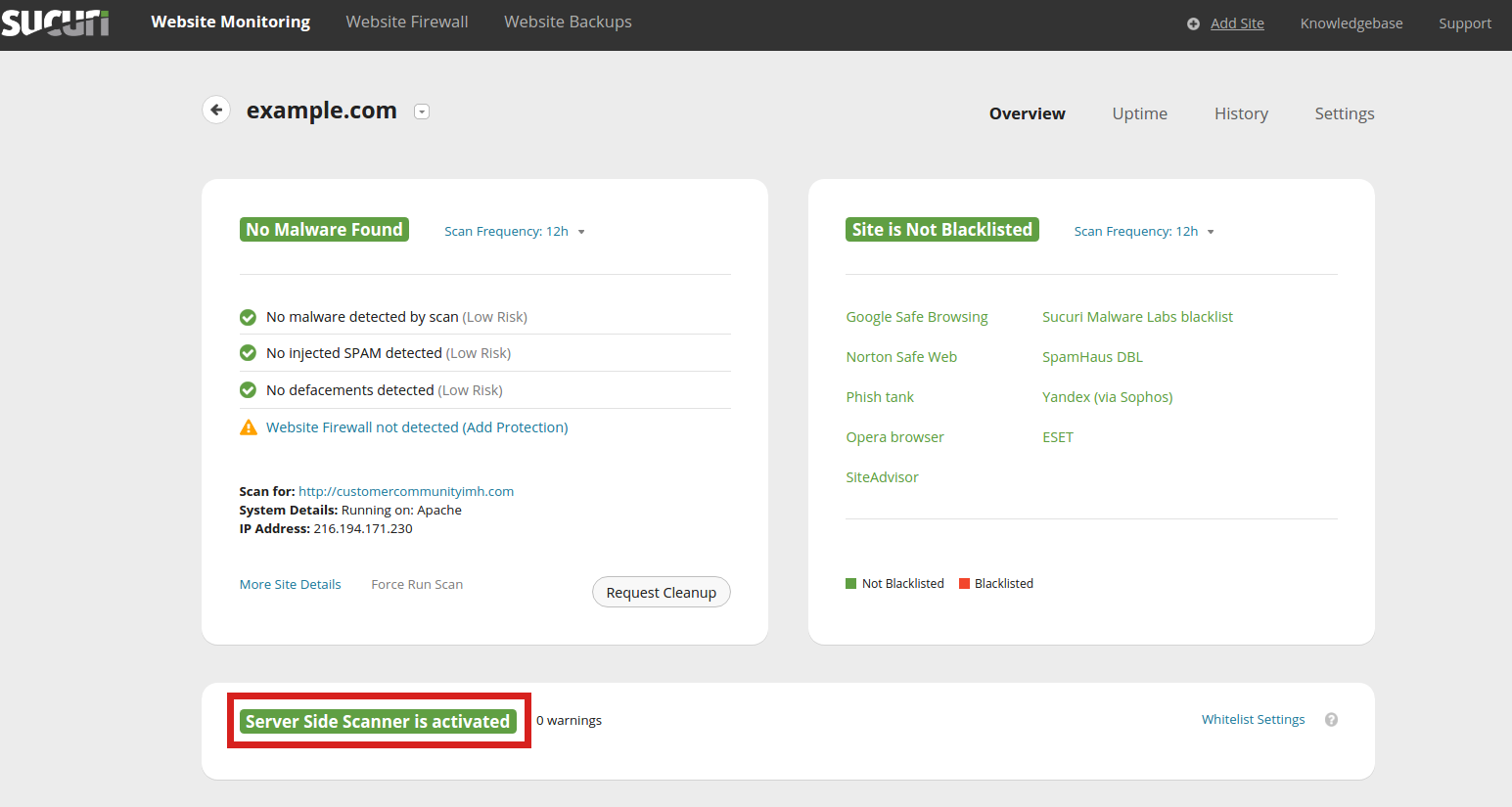
Enable Manually
If you want to download the file and upload it yourself, this can be accomplished using cPanel or a third party FTP program. For this example, we will be using the File Manager in cPanel.
- Log into Sucuri.
- You will then see the websites you have already added. Click the drop-down menu, then click the Settings link.
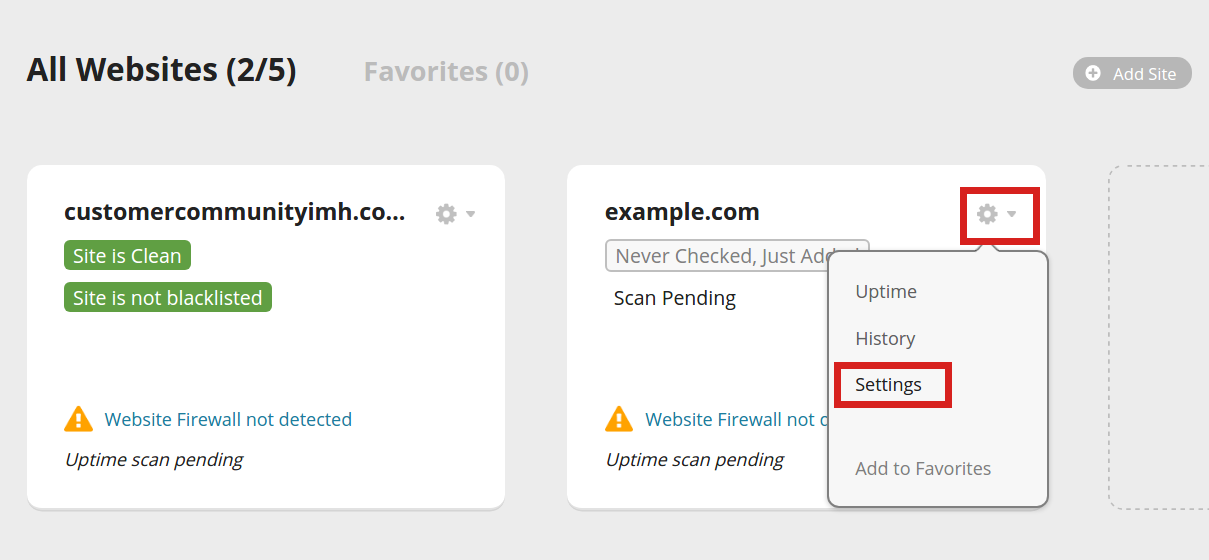
- Click the Server Side Scanner link.
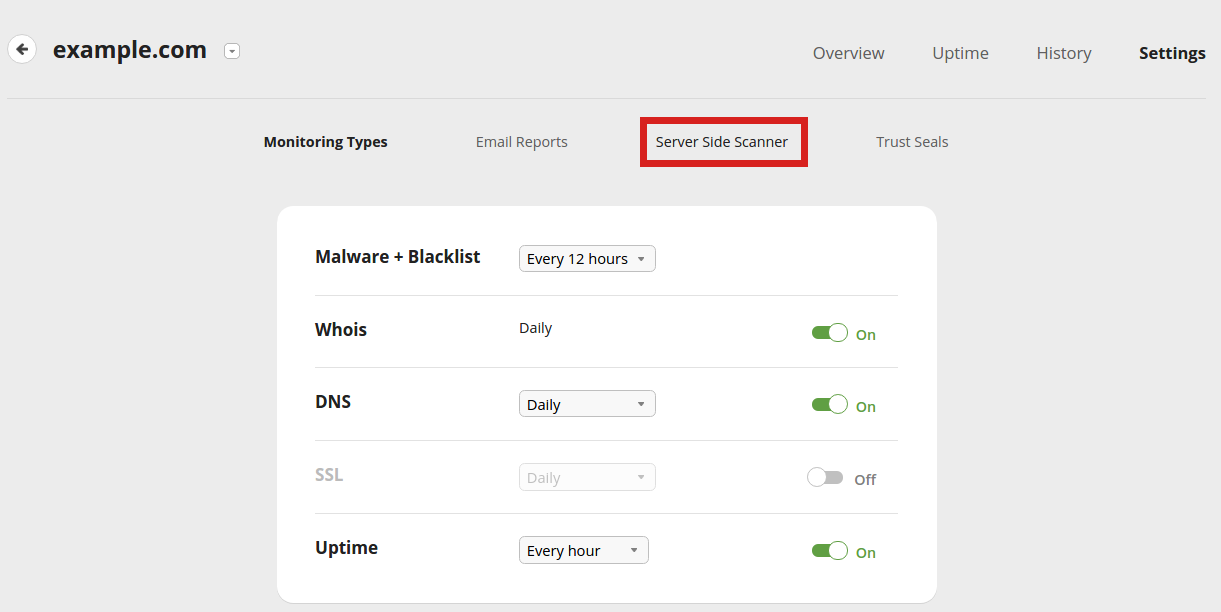
- You will see a message stating “Server side scanning is disabled for this site. To enable, we will need to connect to your site via FTP/sFTP to upload the server side file (or you can do it manually). Note that after the upload is done, we will not need FTP/sFTP access anymore. Enable Manually.” Click the Enable Manually link.

- Download the file listed in Step 1 (see the screenshot).
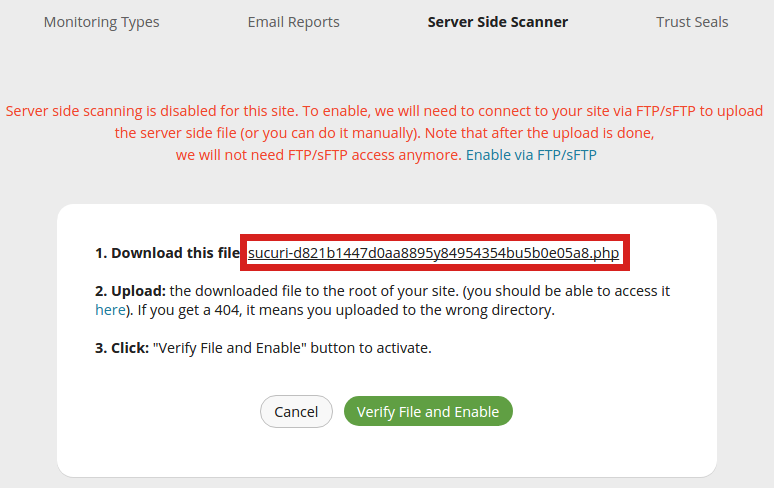
- In another tab, log into cPanel.
- Click the File Manager link in the Files section.
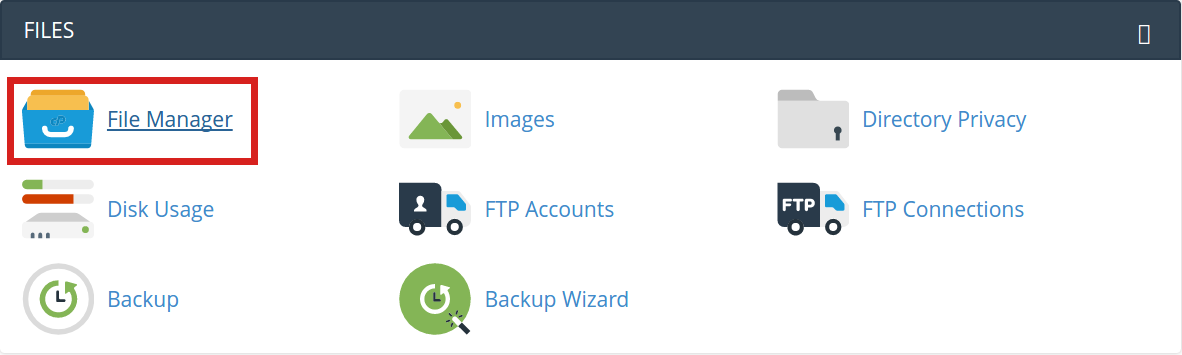
- Navigate to the document root for your website. In my tests it is the “/public_html” folder.
- Click the Upload link on the top of the page.
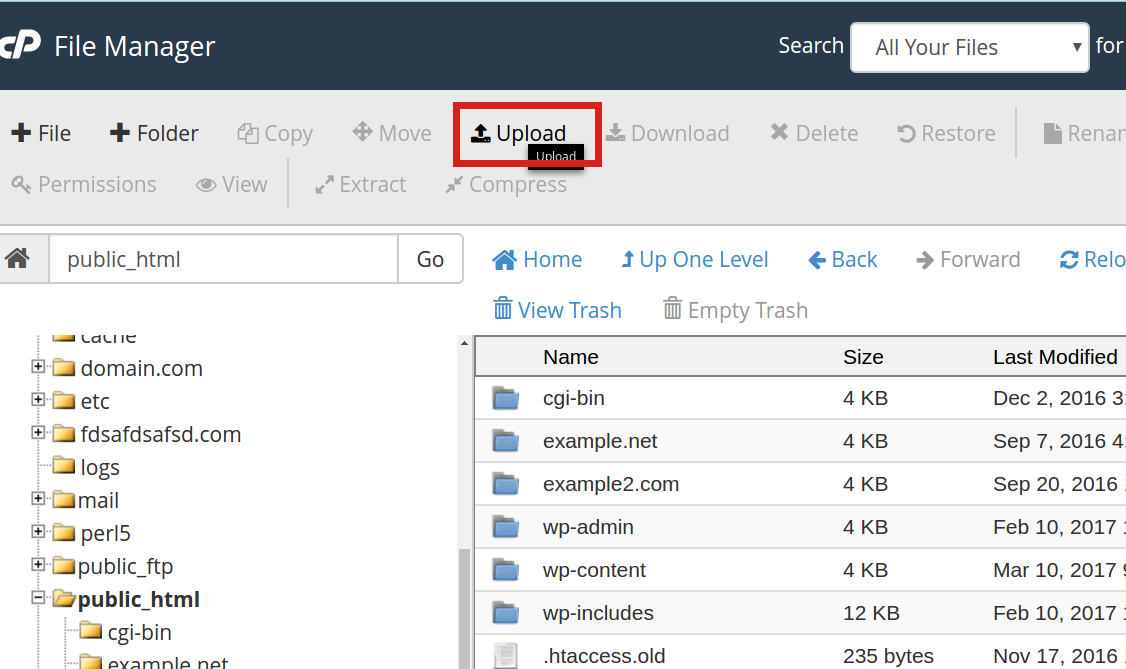
- Drag and drop the file you downloaded, or click the Select File button and choose the file.
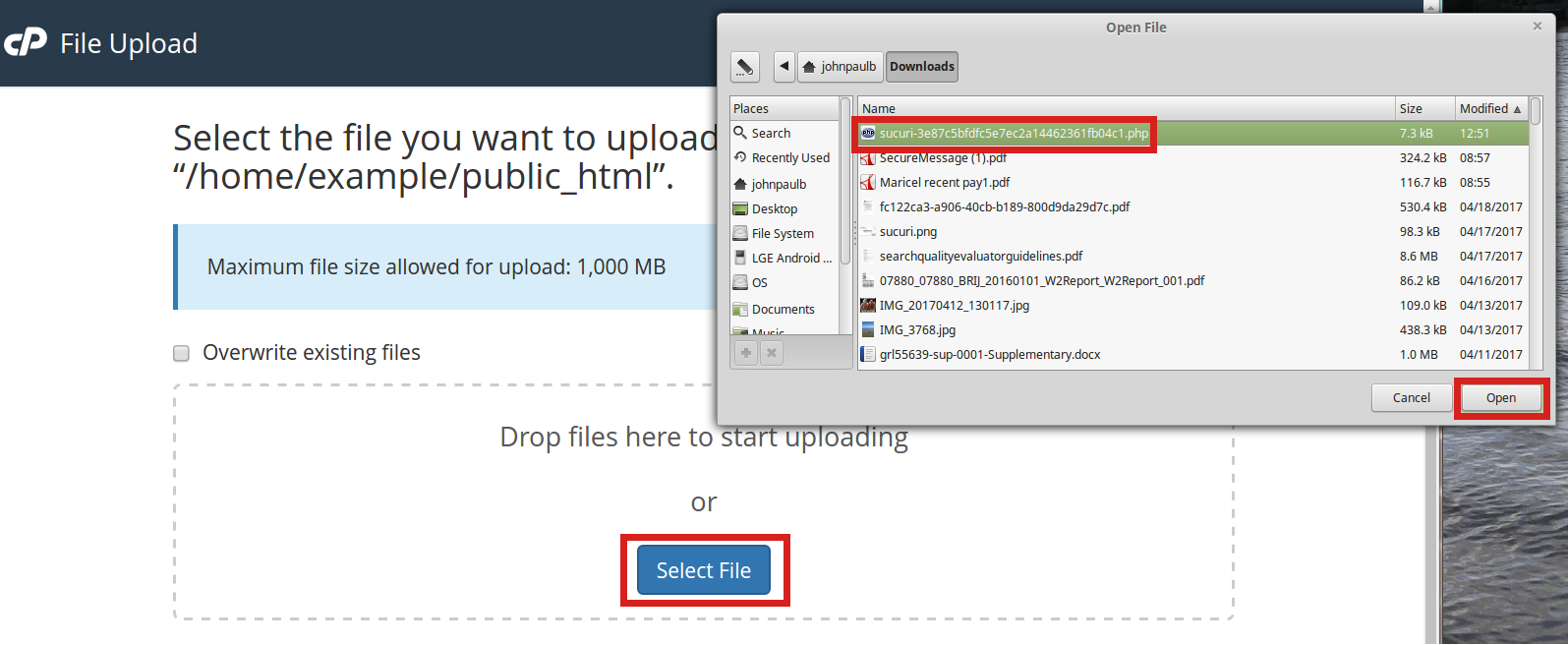
- After the file is uploaded, go back to your Sucuri tab and click the Verify File and Enable button.
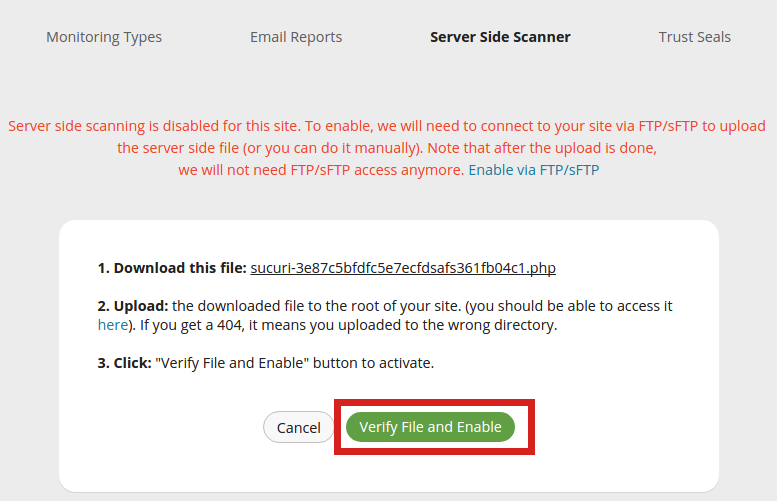
Congratulations, now you know how to setup the Server Site Scanner in Sucuri!
Post navigation