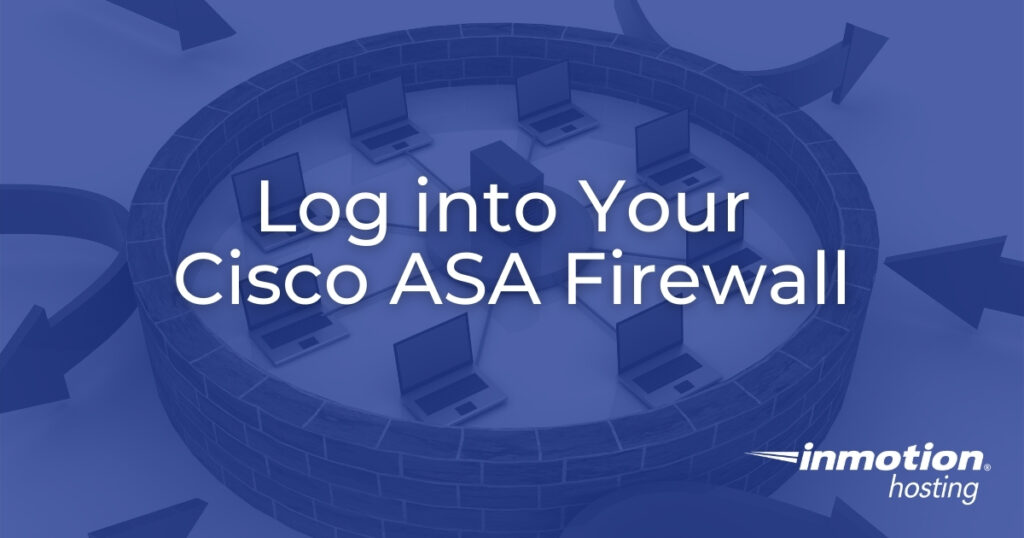
Cisco Adaptive Security Appliance (ASA) 5500-X series firewalls are a hardware security add-on available for securing Dedicated Server Hosting plans. Having the Cisco ASA firewall inspect traffic before it reaches your server environment has great benefits:
- Reduce the load on web application firewall (WAF) solutions including ModSecurity and Fail2ban
- Conserve system processing power to improve performance for web applications
- Better overall protection against denial of service and other cyber attacks
Upon purchasing a Cisco ASA, you’ll be emailed firewall login credentials. We recommend saving the firewall IP address, user credentials, and required steps in a password manager such as KeePass. Then remove the email before an email-based cyber attack occurs.
Log into the Cisco ASA Firewall
Secure Shell (SSH) is the default method to log into Cisco ASA 5505/5506-X firewalls. Contact Live Support if you’re unsure which firewall model you use.
- Log into your dedicated server command-line interface (CLI) as root with SSH. cPanel server administrators can use WebHost Manager (WHM) Terminal instead.
- Log into your Cisco firewall with the following command, using your actual firewall username and IP address:
ssh [email protected]
If successful, you’ll see the amount of recent firewall login attempts, last login, and other security information. - You can check your ASA version with the following command:
sho ver
Change Your Cisco ASA 5506 Password
- Log into your hardware firewall as instructed above.
- The following command prompts you to update your user password:
change-password
- Type the old password.
- Type your new password.
- While still logged into the current terminal session, log into your firewall from a new SSH session to test your changes.
Forgot Your Password
If you forget your Cisco ASA password, contact Live Support. If the user lockout incident is severe, our systems administration team may have to reset the hardware firewall. Ensure you have a recent backup of your Cisco configuration file.
Once you’re able to log in, you’ll want to take necessary steps to harden the firewall to suit your needs. To learn more about managing your hardware firewall, check out official Cisco documentation. InMotion customers can use Launch Assist to request free assistance from Managed Hosting.
Experience the Power of a Dedicated Server
Know you will always be able to reach your customers when you need to with reliable and secure Dedicated Hosting. Get industry-leading hardware at an affordable dedicated server price.
DDoS Protection
Free Backup Storage
100 cPanel Licenses
Managed Server
