weForms is an excellent tool for creating forms easily and quickly. The Pro version also includes many helpful modules like the ability to create a quiz. Follow the steps below and you’ll learn how to create a quick and easy quiz with weForms.
Looking for a new home for your WordPress site? Check out InMotion’s WordPress Hosting solutions. You’ll find optimized and managed servers that meet your budget needs.
Enabling the Quiz Integration in weForms
You will need to be logged into the WordPress Administrator Dashboard to follow the steps below. Quiz settings for forms require the module to be activated and for each form to be configured for the quiz. The following steps enable the quiz module for the professional version of weForms.
- Click on weForms in the main menu on the left side of the WordPress Administrator Dashboard screen.
- Click on Modules.
- Select the Quiz module and click on the slider to activate the module.
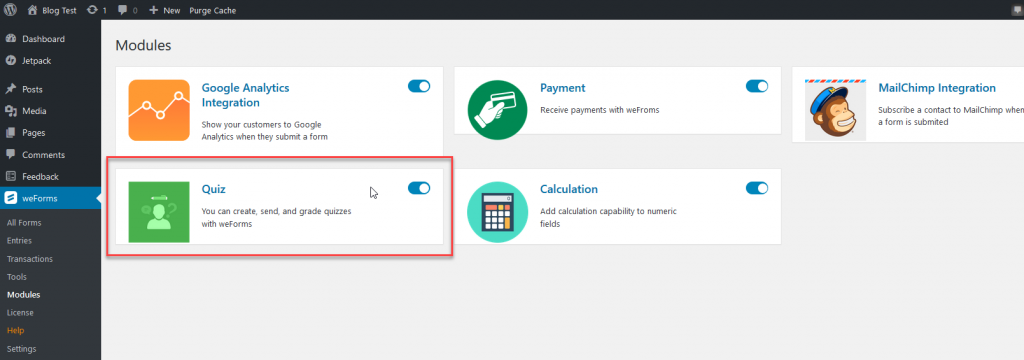
Creating a Quiz
You can create a quiz with multiple choice or fill in the blank options. The settings for a quiz include the following options:
- Assign point values for automatic grading
- Shuffle questions for a random order
- Options for answers
- Options for displaying the grade
- Total points for the quiz
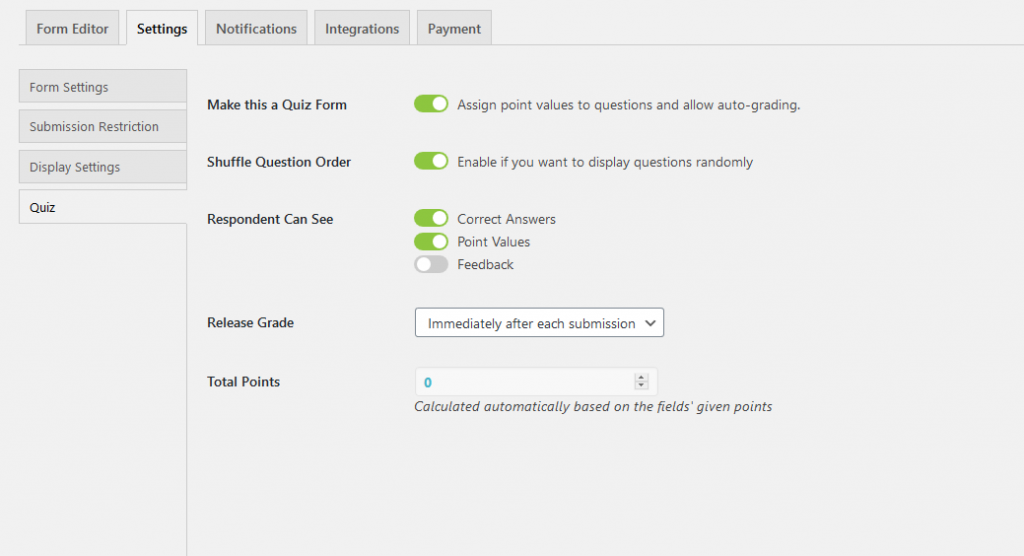
When you create a quiz, you first have to create a new form and make it a quiz by going into the Form Settings tab (as per the screenshot above) and selecting the option to Make this a Quiz Form. You would then select the options for the quiz. Click on the Save Form button in the top right corner once you’re done with the settings.
The next steps for creating the quiz start with going to the Form Editor tab.
- Name the quiz by clicking on the pencil icon in the top left corner.
- To add items, click on the Add Fields tab on the right-hand side of the screen.
- Once you select a field, you can click on the edit option or click on Field Options to provide the possible answers and the question text.
- Each question that you create will have Quiz Options. Click on this option and you can set the correct answer, feedback on the correct answer, feedback for the incorrect answer, the numeric value of the question, and the option to show the points.
- Once you’re finished creating the quiz, click on Save Form in the top right corner. To publish the quiz you can find the shortcode under All Forms in the main menu under weForms. The shortcode would be added to a post or page.
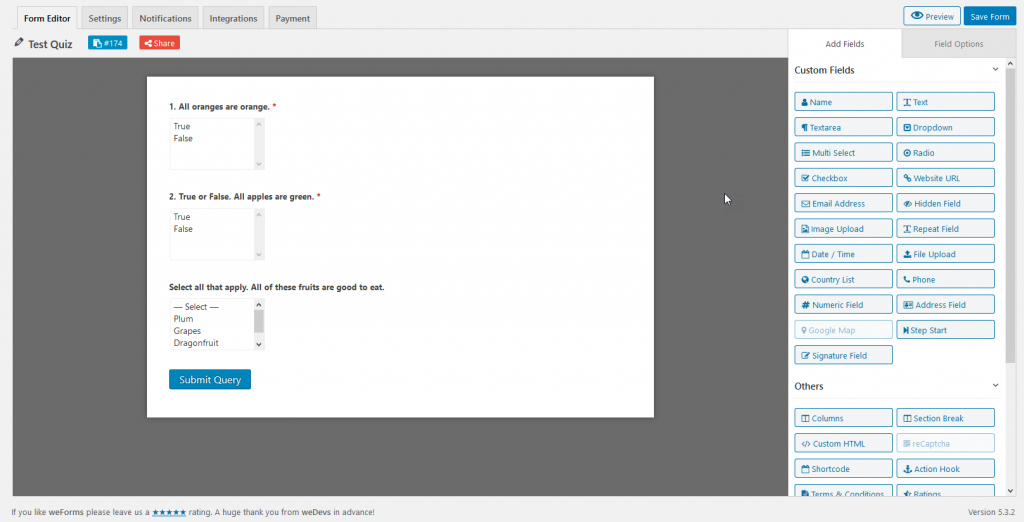
Congratulations! You can now create quizzes or tests using the weForms plugin for WordPress. Learn more about weForms by going to the Product Guide page.