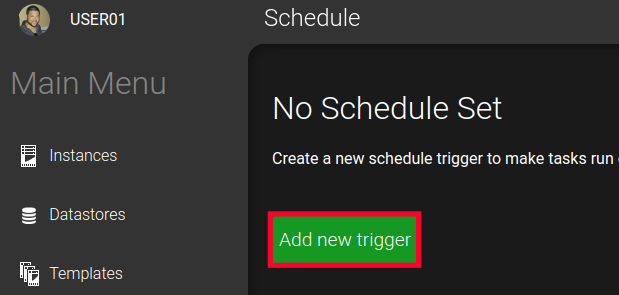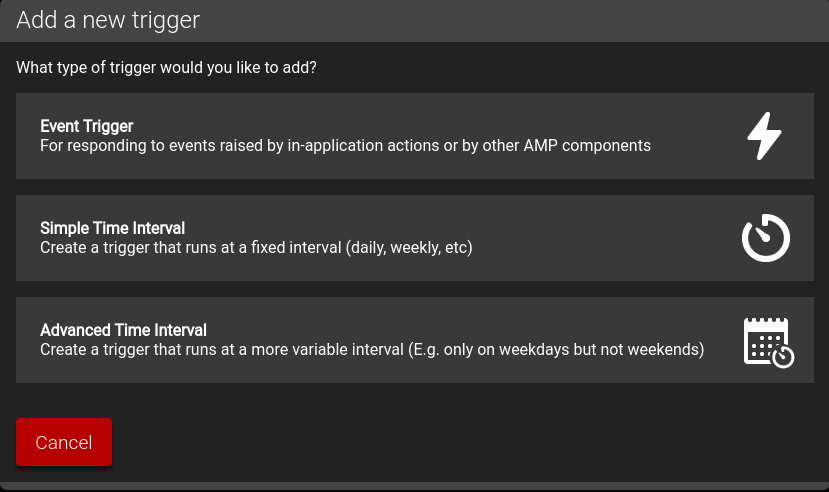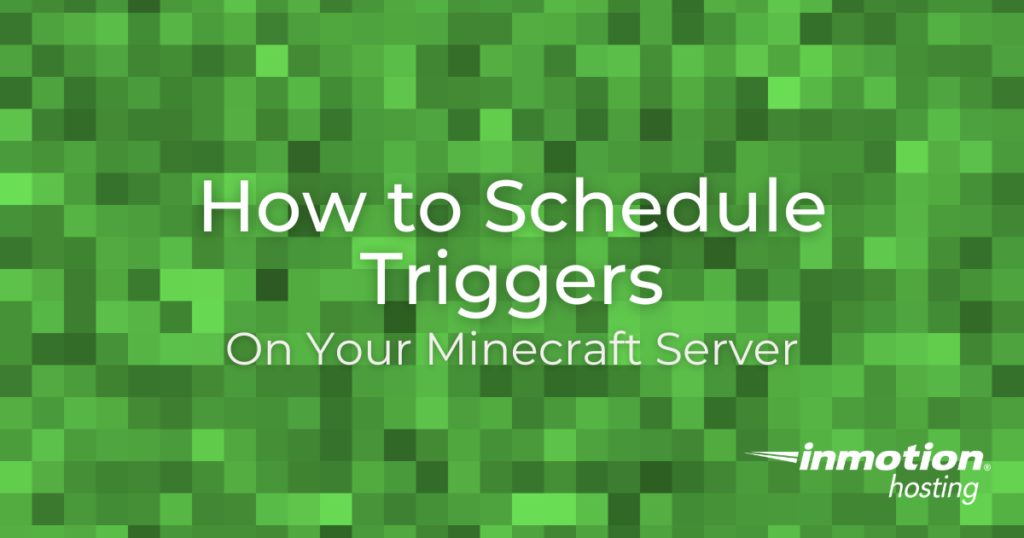
When you are hosting a Minecraft Server, there may be tasks that you need to automate or perform on a regular basis. Triggers can be used to schedule a task or automatically do a job for you. For example, you could schedule a trigger to check for updates weekly or send an email message to you any time your Minecraft server stops unexpectedly.
In this guide, we’ll explain the different types of triggers that are available and show you how to schedule triggers in the Game Management Panel.
Schedule Triggers
- Login to your Game Management Panel.
- Click the Schedule link in the main navigation menu.
- Click the Add new trigger button.

- You will then have the option to add an Event Trigger, Simple Time Interval, or Advanced Time Interval. Click the one you want to schedule and we will go over the available options below.

- After choosing the type of trigger you want to set up you can click the Add new task button to select the type of job you want to perform. You can even add multiple tasks to a single trigger.
Now that you know how to schedule triggers, we’ll explain the different events or time intervals you can choose from.
Event Trigger
An event trigger is not based on a date or time interval like the other options. Instead, it is based on when something occurs on the server. For example, here are some of the 25 events that you can select from:
- A backup finishes archiving
- A backup has failed
- A player joins the server for the first time
- A player tries to join the server while it’s sleeping
- The Minecraft server is unable to keep up
- The Minecraft server repeatedly fails to start
- The Minecraft Server watchdog forced a shutdown (server unresponsive)
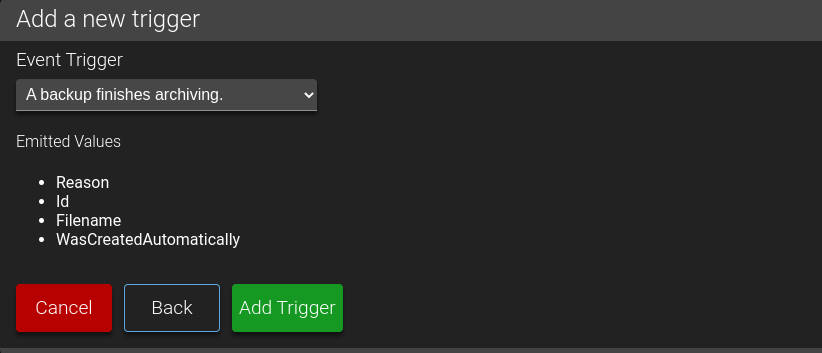
Simple Time Interval
A simple interval trigger will run at a set time such as daily, every 3 hours, once a week, once a month, or on a specific day of the month. After choosing your time interval, you can select the job that you want to perform. Here are some examples of the more than 41 tasks you can trigger:
- Ban a user from the server by their IP address
- Check for Minecraft server updates
- If condition is met
- Make a GET request to a URI
- Make a POST request to a URI
- Post a message on Discord
- Post a message on Slack
- Restart the Minecraft server
- Schedule an update and restart once the last user leaves, or immediately if empty
- Send a message to everyone on the server
- Send an email
- Start the Minecraft Server
- Update the application and restart it if it was previously running
- Write unsaved world data to a disk (save-all)
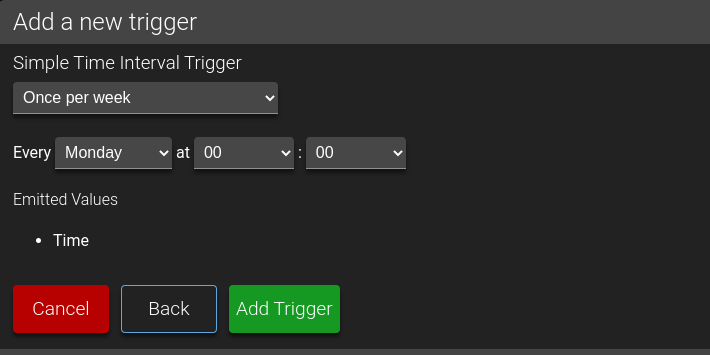
Advanced Time Interval
The Advanced Time Interval option is available when you want to perform tasks on a more complex schedule. For example, you could set the trigger to run every other month, on Thursdays, at a specific time. After selecting your advanced time interval, there are 18 different tasks that you can schedule, here are some examples of them:
- Check for available updates via SteamCMD
- Push a message via PushBullet to a specific channel
- Restart the application server, but only if it is empty
- Run a command in one hour, with warnings (non-blocking)
- Send a Wake-On-Lan packet
- Take a sticky backup
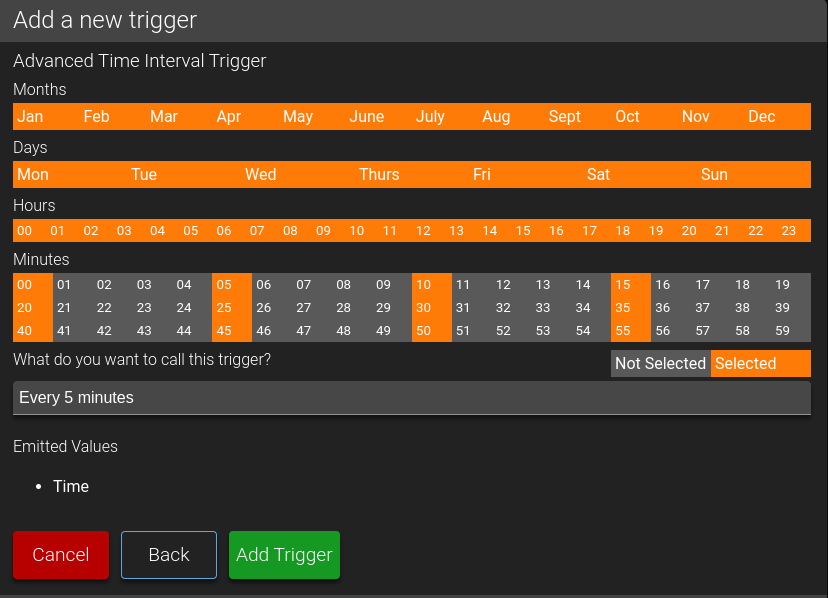
Congratulations, now you know how to schedule triggers for your Minecraft server in your Game Panel. Check out our Game Management Panel Product Guide for more helpful tutorials on how to manage your game server.