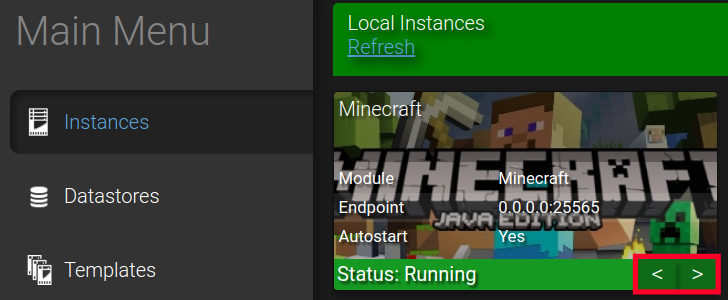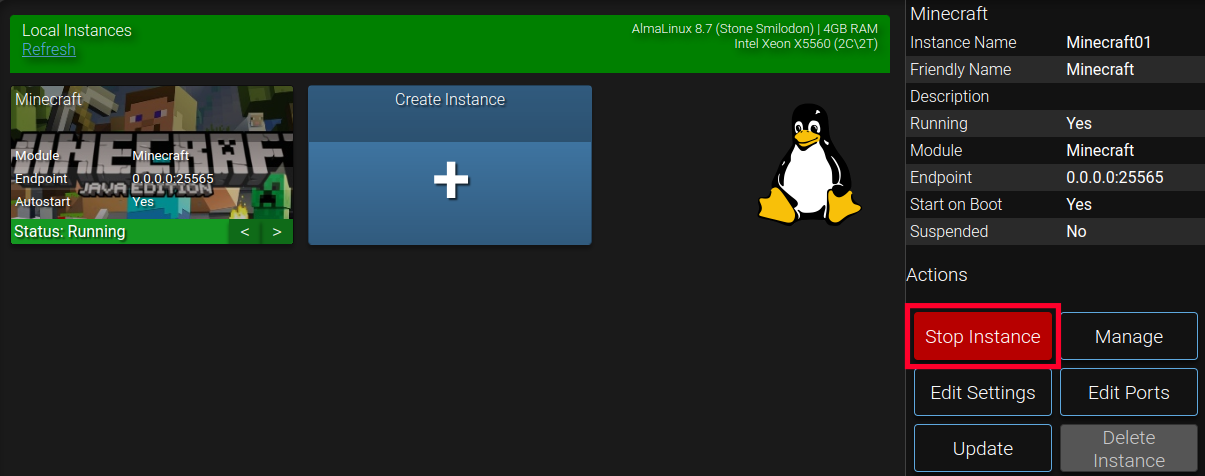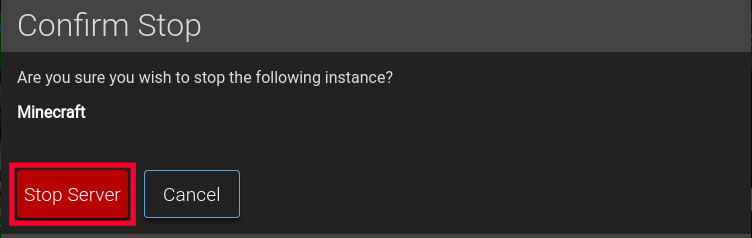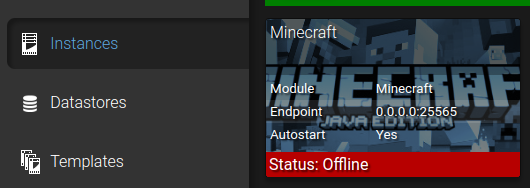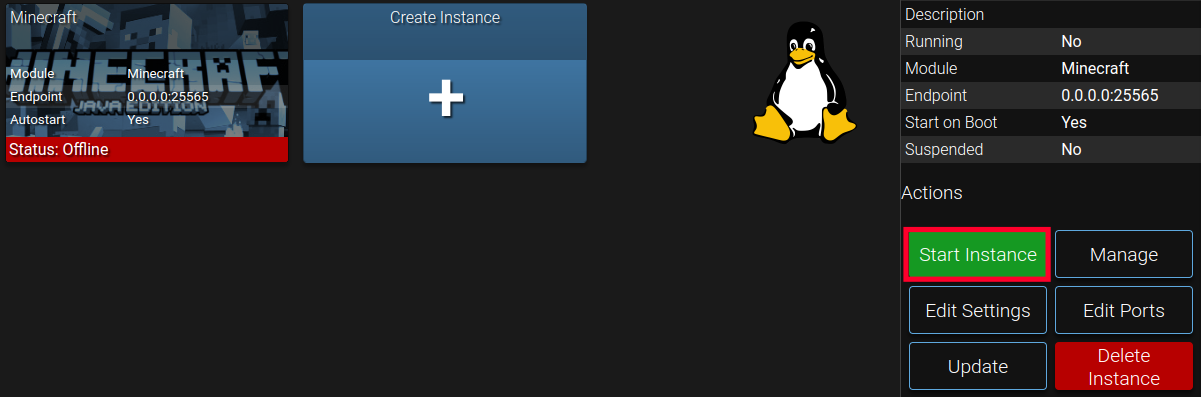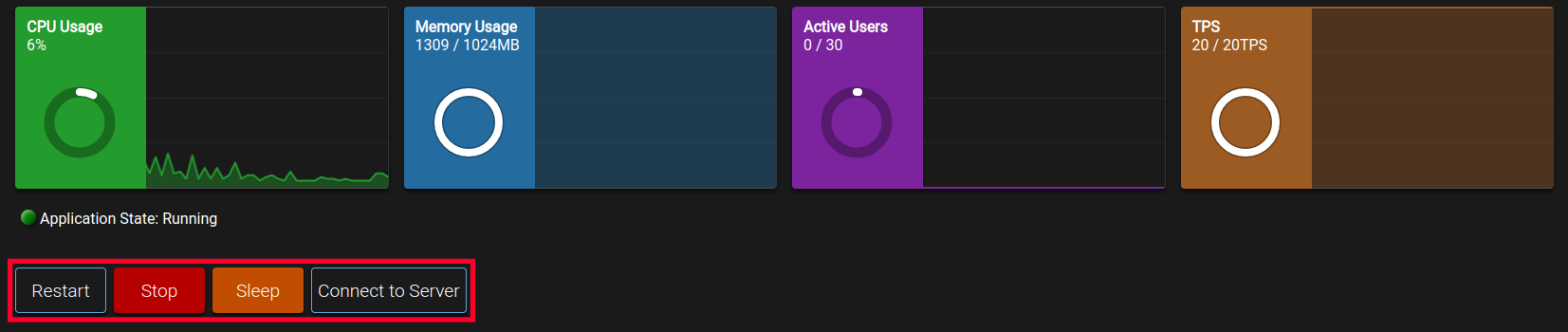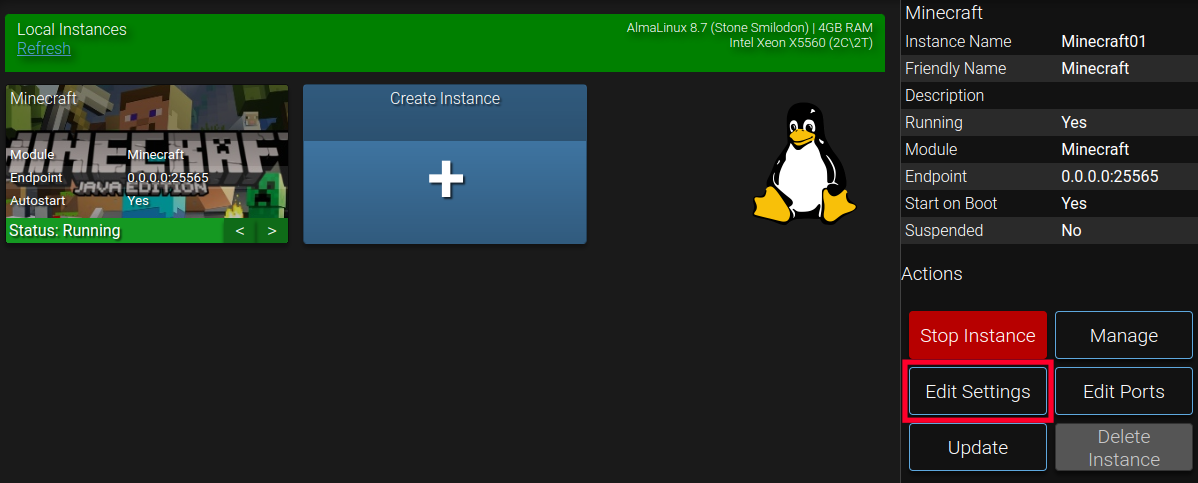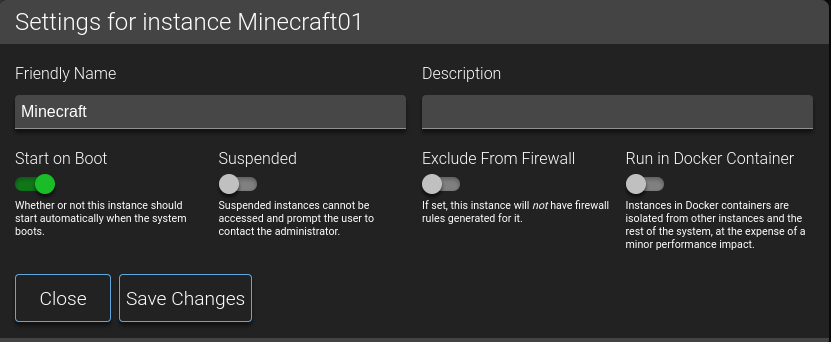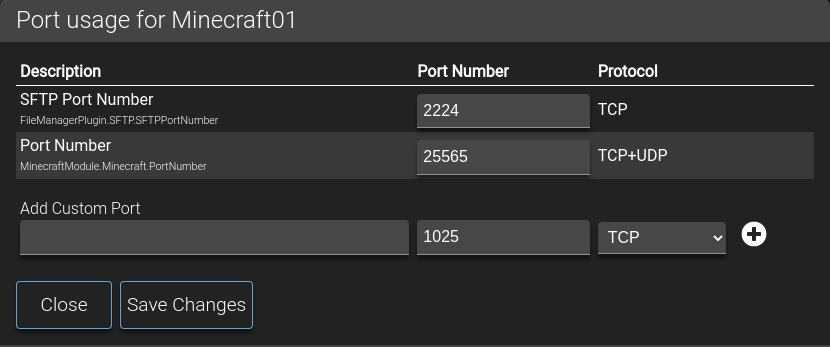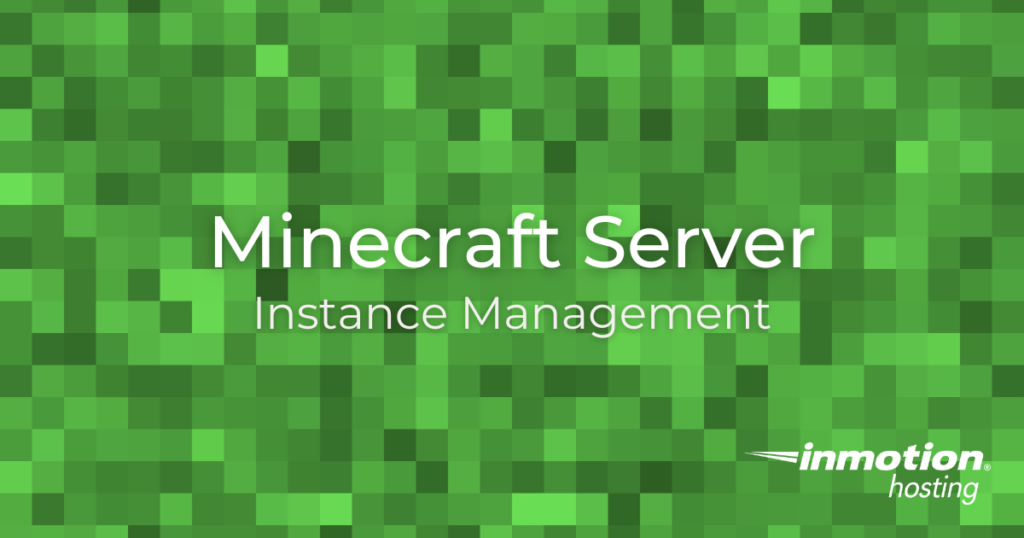
You have access to view or change your Minecraft Server instance information within the Game Management Panel interface. From there you can perform tasks such as viewing your connection settings, updating Minecraft, starting/stopping an instance, deleting an instance, or changing the port you are using for SFTP among many other things. This lets you modify the server to meet your needs and can help to further secure your instance.
In this guide, we will go over the Minecraft Server Instance Management options so you can customize the server the way you want.
We will cover the following topics:
Managing Minecraft Instances
All of the following topics are focused on the tools that are available when you select an instance in the Game Panel.
View Basic Instance information
This area provides some quick information such as how much memory you are using and how many active users are currently connected.
- Login to your Game Management Panel. You should already be on the Instances page, if not click Instances on the left menu.
- You will then be able to see information about your instance, click the arrow for more details. The following data will be provided: Instance Status, CPU/Memory Usage, Active Users, Instance Module, Instance Endpoint (Port), and Autostart setting.

Stop/Start Instance
There may be times when you need to stop or start an instance. For example, you may have a plugin that is causing problems, and stopping the instance would kill any ongoing processes.
Stopping an Instance
- Navigate to the Instances section of the Game Management Panel.
- Click the Stop Instance button on the right of the screen.

- A confirmation message will pop up and ask if you are sure that you want to stop the instance. Click the Stop Server button.

The status will change to “Offline” once it has been stopped successfully.
Starting an Instance
- Navigate to the Instances section of the Game Management Panel.
- Click the Start Instance button on the right of the screen.

The instance will begin starting immediately and the Status will be listed as “Running” when it is back up.
Manage Instance / View Server Usage Information
In the Manage section of your instance, you have the ability to view your server usage and restart, stop, or put the server to sleep. This information can be used to determine if your server is able to handle the specific setup that you are running. For example, a new plugin that you installed may be driving up your server’s resources and causing your server to stall.
You can also view the settings for connecting to your server, which can be shared with your Minecraft users.
- Navigate to the Instances section of the Game Management Panel.
- Click the Manage button on the right of the screen. You will then see information about your server instance such as CPU/Memory usage, Active Users, and TPS (Ticks per second)
- From there you have the options to Restart, Stop, or put the instance to Sleep. You can also click the Connect to Server button to view your connection settings.

Edit Instance Settings
You can change the name and description of an instance, set it to start on boot, suspend it, exclude it from a firewall, or run it in a docker container.
When you save your changes, it will automatically stop the instance, so be sure to start it again.
- Navigate to the Instances section of the Game Management Panel.
- Click the Edit Settings button on the right of the screen.

- From there you can update the Friendly Name or Description of the instance. This can be used to help to identify the purpose of the instance. For example, you could set the friendly name to “Test Server” in order to differentiate it from the other live ones. You can also choose if you want the instance to Start on Boot, set it to Suspended, Exclude From the Firewall, or Run in a Docker Container.

- Click the Save Changes button after choosing from the options.
- A confirmation message will appear and ask if you want to continue. Click the Continue button. Your changes will then be saved and the instance will be shutdown.
- Click the Start Instance button to make it Online again.
Edit Instance Ports
Changing the default ports that your instance is using can help further protect it from potential attacks since most bots will attempt to look for the typical ports that are used.
- Navigate to the Instances section of the Game Management Panel.
- Click the Edit Ports button to the right of the screen.
- You can then change your SFTP Port Number, Minecraft Port Number, or Add a Custom Port.

- Click the Save Changes button. The instance will then be reconfigured based on your selection.
Update Minecraft on an Instance
Keeping your software up-to-date is important because it ensures you are using the latest security patches and game features. Within the Game Management Panel, they can easily be applied with just the click of a button.
- Navigate to the Instances section of the Game Management Panel.
- Click the Update button and your instance will automatically be updated to the latest version of Minecraft.
Congratulations, now you know how to manage your Minecraft server instance in the Game Panel. Check out our Minecraft Product Guide for more helpful tutorials.