Sometimes it is necessary to remove a banner that is being displayed within an osCommerce store. This can be done easily using the Banner Manager. Follow the instructions in the following article to learn how to remove any banner setup through the osCommerce Administrator dashboard.
Removing a Banner from an osCommerce Store
There are two ways to remove a banner from appearing in your store: disabling it or deleting it. The tutorial below goes through the steps for both of these options
Disabling a Banner in osCommerce
- Log into your osCommerce Admin dashboard.
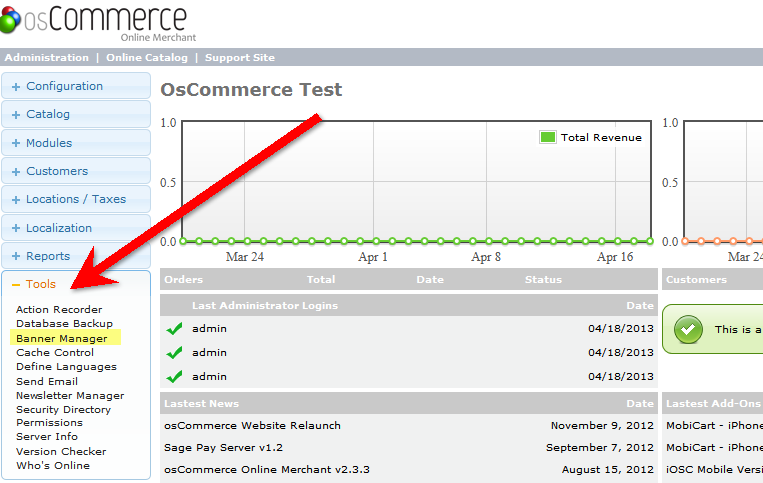
On the left side of the Administrator interface you will see a menu. Scroll down until you find TOOLS and click on it. In the resulting menu, click on BANNER MANAGER.
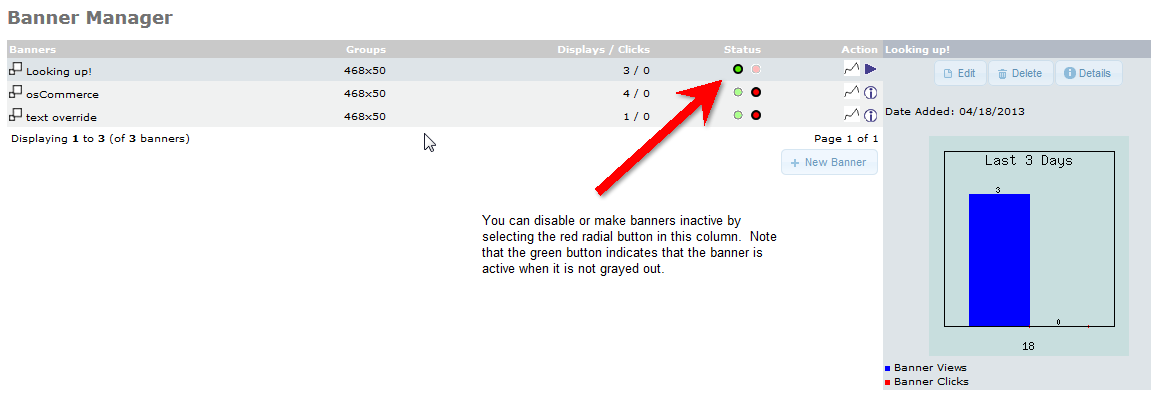
In order to select a banner, simply click on the banner name. When selected, the row will turn a darker shade of gray. In the row, look for the column labeled STATUS. This column has a green and red button that can be used to enable or disable an existing banner. If the green button is grayed out, then it simply means that the banner is not active.
- In order to demonstrate how to disable a banner, you can use an existing one or add or create a test banner. Once you have the banner created, select it and then try clicking on the red buttons to disable a banner in your list.
- Refresh the views of your store in order to see the affect of disabling the banner. Note that changing the active or inactive status of a banner happens immediately without using a save option.
Deleting a Banner in osCommerce
- If necessary, re-login to the Administrator Dashboard, then return to the Banner Manager as detailed in steps one and two above.
- Click on your test banner in order to select it.
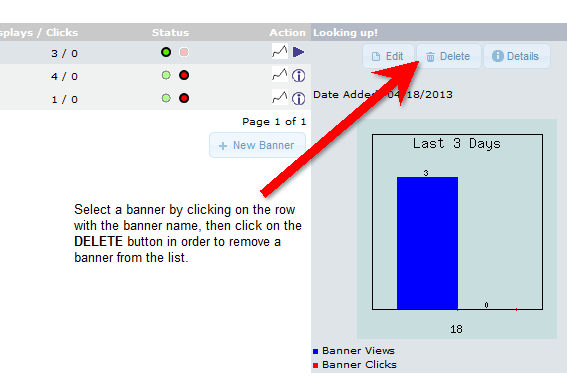
After you have selected the banner you wish to delete, click on the DELETE button at right in order to remove the file. Note that this removes the entry in the Banner Manager as well as the file for the banner if it is a graphic.
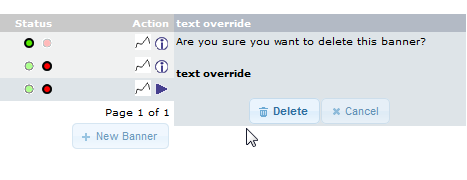
When you click on the DELETE button, you will get a confirmation screen asking if you are sure you wish to delete the banner. Double-check to to make sure you have selected the right banner for deletion, then click on YES in order to confirm the deletion.
This completes the deletion of the file. Note that if you do not want to delete the banner but make sure it’s not used, then simply use the DISABLE option as detailed above. Note that when you delete a banner you will see a confirmation at the top of the screen. osCommerce normally shows a confirmation when you make changes in the interface. See the screenshot below as an example of what you would see after deleting a banner.
