Before you can add a new tax rate in OpenCart make sure you understand how taxes work in OpenCart. Also, you will need to set up a Geo Zone to apply that tax rate to. Once you have done both of these steps you’re now ready to add a new tax rate to your shopping cart.
How to Add a Tax Rate
- Log into OpenCart Dashboard
- Go to System > Localisation > Taxes > Tax Rates
- Click “Insert” to create a new tax rate and fill in the applicable fields
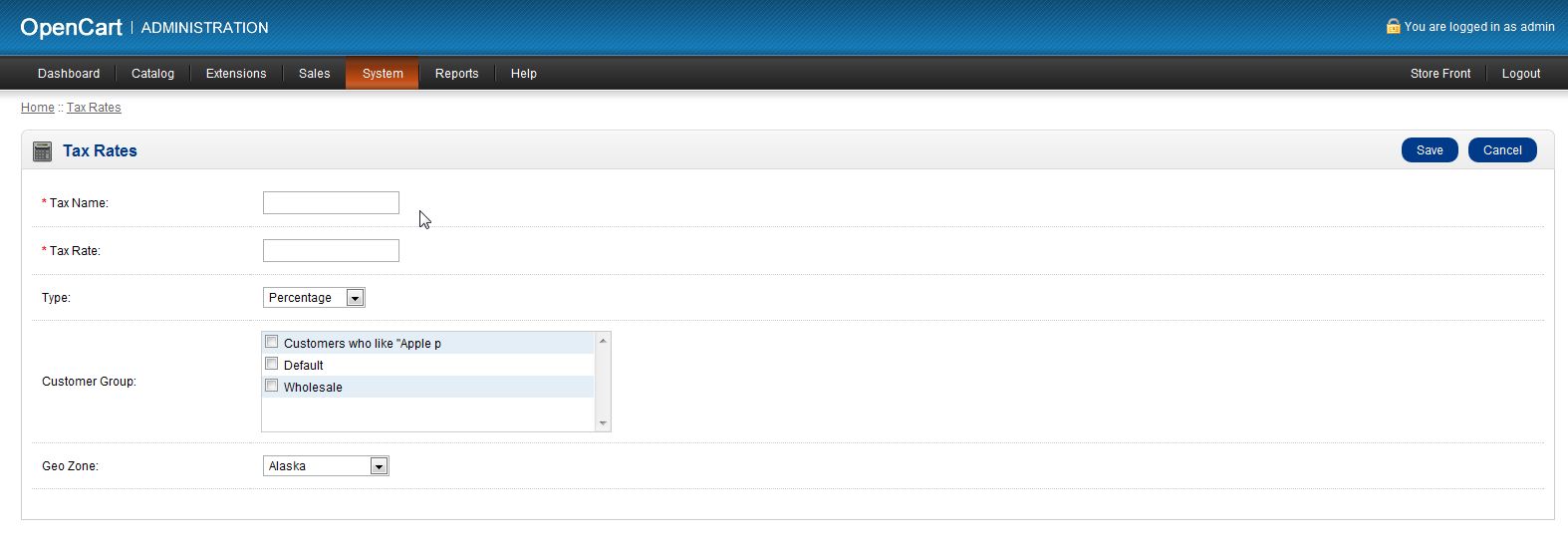
–Tax Name: Give your new tax rate a name
–Tax Rate: This is the amount of tax to apply
–Type: Choose the type of tax to apply (percentage or fixed amount)
–Customer Group: Decide who this tax applies to based on the Customer Group
–Geo Zone: decide what Geo Zone the tax rate applies to - Click “Save” once you are satisfied with your selections
You have now added a new tax rate to OpenCart. Now you can add the tax rate to a tax class so it will be applied to any product that belongs to that specific tax class.
If you need further assistance please feel free to ask a question in our support center website.
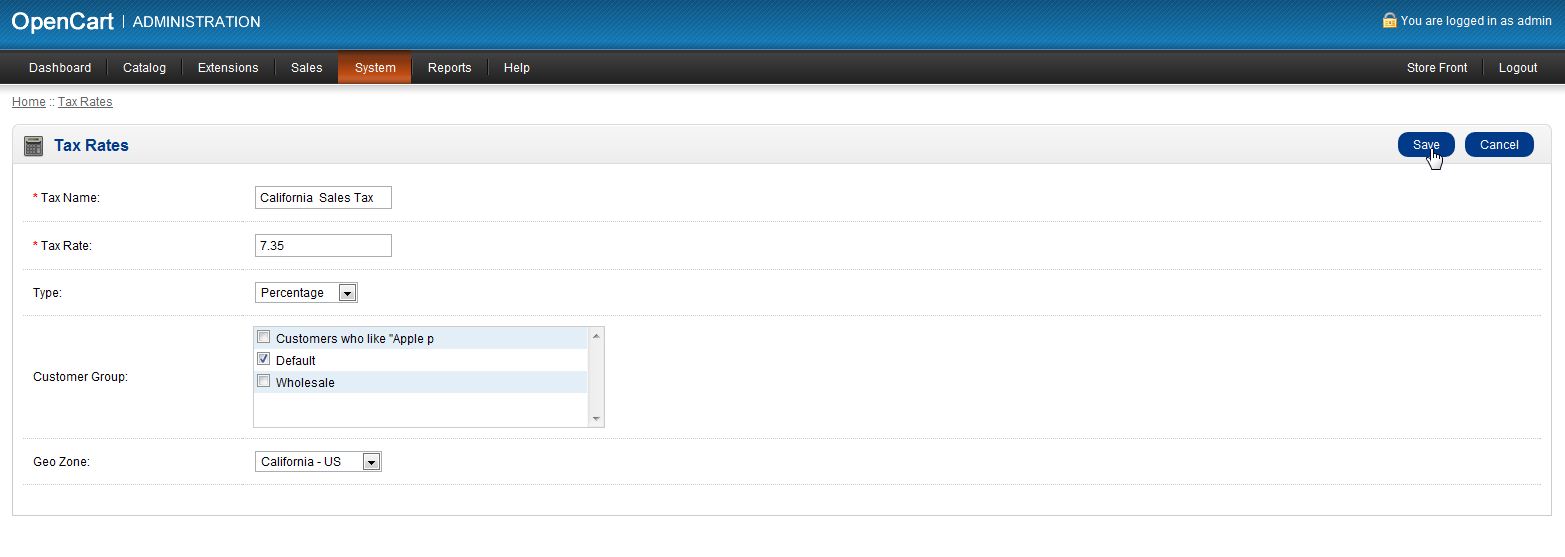

Hi Sir
I need to apply the tax rate based on total amount. If i purchase the product minimum amount 500 tax rate is 20%, if amount 1000 tax rate is15%,if amount >1000 tax rate is 10%. Please give the reply for this… Thanks in advamce.
Hello Arunkumar,
The default OpenCart does not have the feature you are asking for. You may want to search the plugins for one that has that feature.
Kindest Regards,
Scott M