If you’re ready to start your own podcast, you’ll need a service that will store your podcast audio files and can also generate an RSS feed listing your available episodes. The RSS feed URL can then be used to submit your podcast to major podcast sites.
This allows your podcasts to be distributed across the internet using popular platforms such as iTunes, Google Podcasts, Tunein, iHeartRadio, and Spotify. These are critical tools for getting broad exposure and the best way to gain new listeners. Because, no matter how good your podcasts are, you need an easy way for people to find and listen to them.
In this guide, we’ll show you how to create an RSS feed for a podcast on RSS.com. This is a free, easy-to-use, and popular podcast service. You can then use the Google Podcasts Manager to track your podcast analytics and learn more about your listening audience.
Launch your web presence quickly and easily with Shared Hosting. Our user-friendly hosting is perfect for everyone, providing the fastest shared hosting experience possible, all powered by cPanel.
Free Domain & SSL Certificates
Unlimited Bandwidth
400+ One-Click Applications
USA & European Data Centers
Create an RSS Feed on RSS.com
The first step to create a podcast RSS is to create and verify an account with RSS.com. You will then set up your podcast details and select an RSS URL. Follow these steps to learn how to get going.
- Create an account with RSS.com by entering your email address and creating a new password.
- Check for an email with the subject “Please validate your RSS account email” and view the verification code. Then, click the Verify Email Button.

- Login with the username and password you set up in step 1. Enter the provided code in the available field.

- You should then be automatically logged in to your RSS.com account. If not, login now.
- Click the New Podcast button.

- Enter a Title for your Podcast.
- Enter a Description of your Podcast.
- Enter an address for your RSS feed and public website. All RSS feed URLs will begin with “https://rss.com/podcasts/”. This is the RSS address you will use to register with popular podcast distributor sites.
- Choose a Language from the drop-down menu.
- Check the available box if your podcast has explicit content.
- Click the Upload cover art button. They recommend using a square .png or .jpg image with a minimum resolution of 1400 x 1400 pixels.
- Click the Next button.
- Enter Author Details on the next page which should include: Name, Email, and Copyright year.

- Click the Next button.
- Choose up to 3 Active categories from the drop-down menu. There are many to choose from such as Health & Fitness, Music, Science, Sports, and Technology.
- Select a Primary Category from the drop-down menu.

- Once you have entered all of your podcast details, click the Let’s go button.
- You can now click the New Episode button to upload your first episode. You may want to check out our guide on choosing a Free Audio Editor if you don’t have one yet.

- You can also click the RSS Feed button to copy your RSS Feed URL.
Start recording! Because now you know how to create an RSS feed for a podcast on RSS.com. You can begin signing up for major podcast sites with your RSS Feed URL. Check out our Live Broadcasting Education Channel for more helpful tutorials.
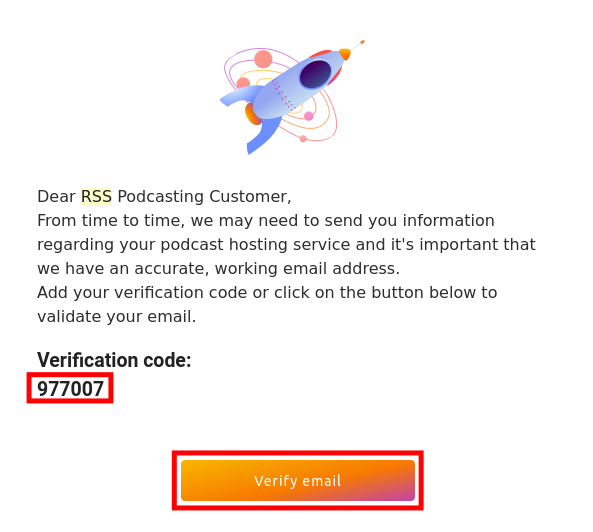
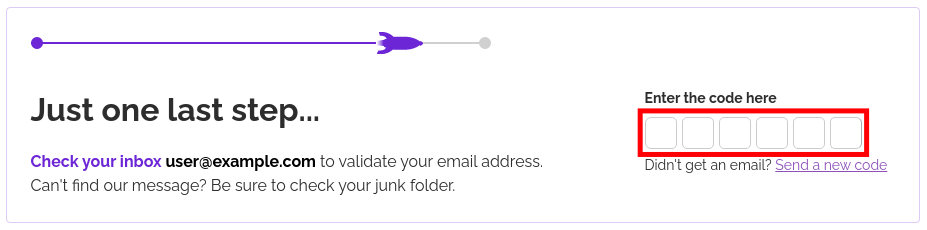
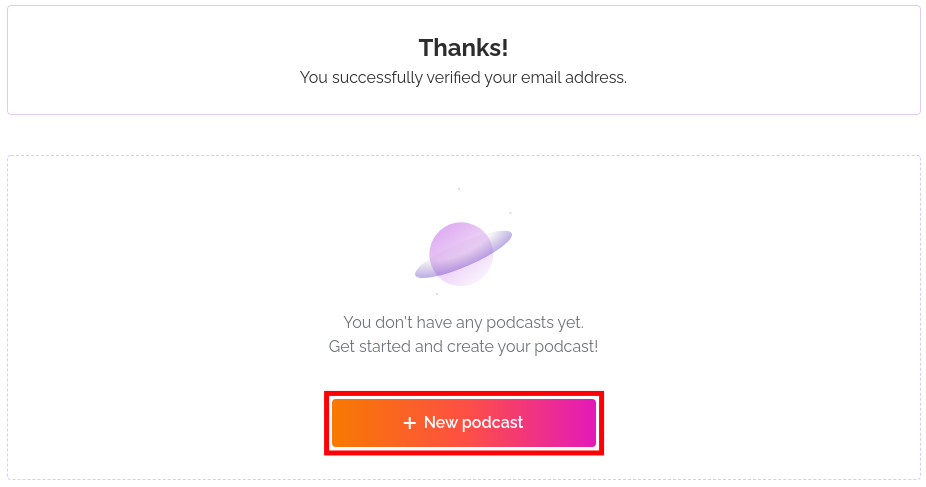
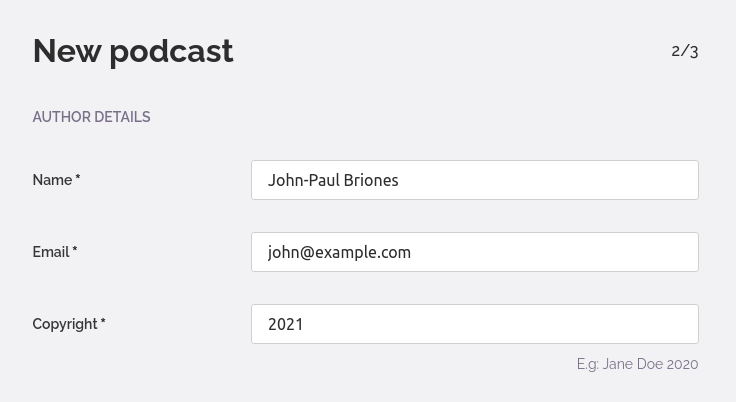
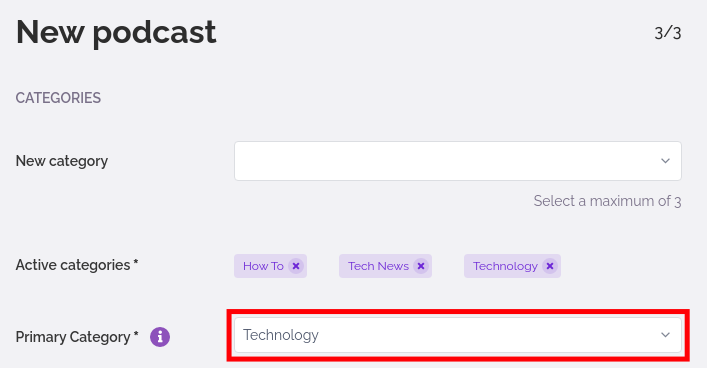
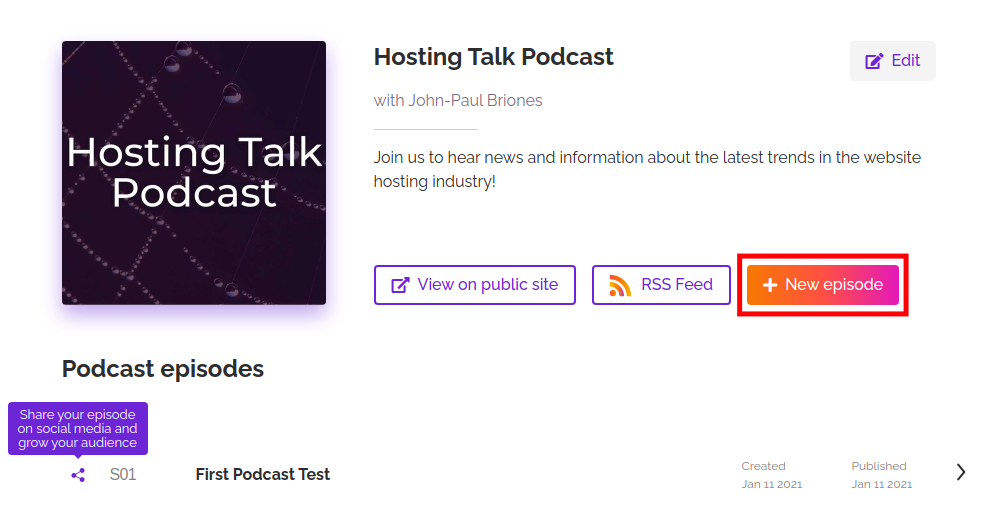

Awesome Thanks John Paul!