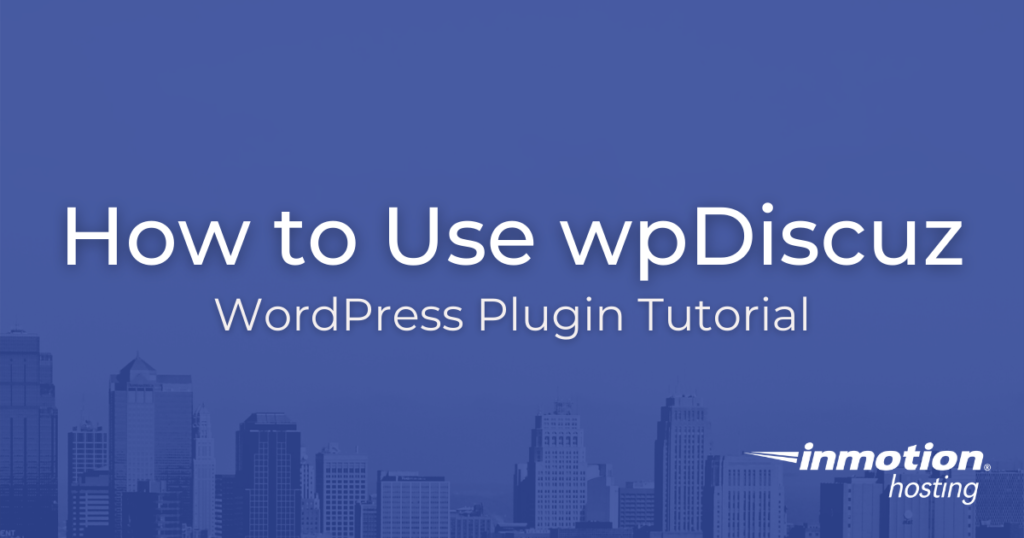
By default, WordPress includes the ability for visitors to comment on pages and posts. This basic interaction can be expanded to increase engagements using 3rd party tools. Learn how to increase the effectiveness of the comment section of your WordPress site with the wpDiscuz plugin.
Some of the features this will add is the ability to allow social media logins, select what posts visitors can comment on, and customize the look and feel of your comment sections. This can greatly improve the experience of commenting on your site and cultivate more interaction. More intercommunication on your site can also help your overall search engine optimization (SEO) efforts.
We will now show you how to use the wpDiscuz plugin to enhance the comment ability of your WordPress site. Please note that we are only covering the tools included in the free version of this plugin, but there are additional add-ons that you can purchase.
- Install and Setup wpDiscuz
- Dashboard Overview
- wpDiscuz Settings
- wpDiscuz Phrases
- wpDiscuz Tools
- wpDiscuz Addons
- wpDiscuz Forms
If you need a new home for your WordPress site, look no further than InMotion’s WordPress Hosting solutions for secure, optimized, budget-friendly servers.
Fast & Easy Transfers
Free SSLs
Hack Protection
Affordable
Install and Setup wpDiscuz
We will first go over installing and activating the wpDiscuz plugin. Then, we will cover the steps to get through the included installation wizard.
- Install and activate the wpDiscuz plugin by the gVectors Team.
- After the plugin is activated you will see a message stating “Please complete required steps to start using wpDiscuz 7”. Click the Go to Installation Wizard button.

- On the first of 3 steps, select if you want the Light or Dark Comment Style.

- Now click the Comments Layout you want to use. There are 3 options to choose from. You can click the images to enlarge and see them better.

- Click the Next Step button.
- Click Enable to use the Comment Bubble option. This displays a comment icon on the side of pages or posts and allows visitors to quickly view comments or add their own. If you do not want this to display select Disable.
- Choose if you want to Enable or Disable Bubble Live Updates. This will display the number of new comments on the bubble icon.
- Next to Comment Bubble Location, select if you want the bubble icon to display on the Right Corner, Left Corner, or the Content Left.

- Click the Next Step button after making your selections.
- Choose if you want to Disable or Enable Article Rating. This lets visitors rate your pages or posts without leaving a comment. Ratings will display above the comment section.

- Click the Finish Installation button. The setup is complete when you see a “Thank You!” Message.

Dashboard Overview
Now that you have the wpDiscuz plugin installed and set up we will help you get familiar with the available settings and options. A great place to start is the wpDiscuz Dashboard. Follow along and we’ll show you how to access it and what you can expect to find there.
- Login to your WordPress Dashboard.
- Click wpDiscuz then the Dashboard option.

You will then see the number of comments, inline feedbacks, comment threads, thread replies, user commenters, and guest commenters.
A graph of comment statistics will be listed to the right. In this example screenshot, we are using a new site so there are not any stats to report yet.
Below that you will see the number of active users and guests on your site.
And finally, on the bottom right you will see data on your site’s subscriptions.
wpDiscuz Settings
You can access the main settings page by going to wpDiscuz then Settings in the WordPress Dashboard.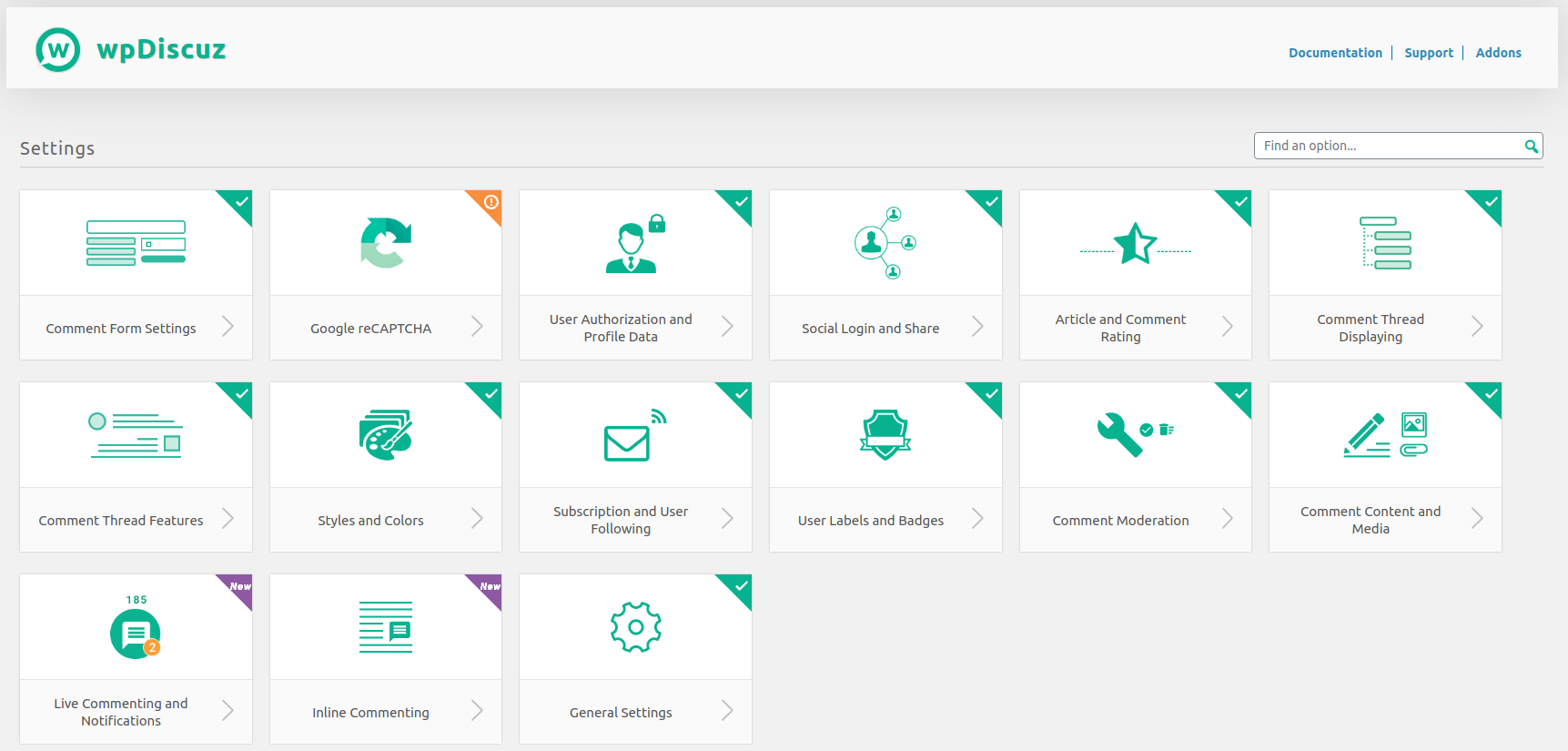
Here are the settings that you can change there.
- Comment Form Settings – Manage the settings for your forms set up under the Forms menu here. Options are: Comment Form View (collapsed or expanded), Enable drop animation for comment form and subscription bar, Load Rich Editor (by default this will only be enabled when the site is accessed via desktop but you can enable it for mobile here), Rich Editor Toolbar Buttons (select which formatting options are available such as bold, organized list, etc.), Enable Quicktags (enabling this lets people use the default WordPress Quicktags on forms), Comment author name length (for guests only) allows you to set a minimum and maximum character length, Keep guest commenter credentials in browser cookies for X days.
- Google reCAPTCHA – If you are trying to reduce the number of spammers posting on your site, setting up Google reCAPTCHA is a good deterrent. Here is a helpful link to our guide on How to Get Public and Private Keys for Google reCAPTCHA, since they will be needed to complete this setup.
- User Authorization and Profile Data – This section primarily contains settings for login links and profile URLs. Here are the settings you can enable/disable here: Display logged-in user name and logout link on comment form, Show “Login” link on comment form, Login URL, “My Content and Settings” button, Enable Profiles URL, Use Website URL as Profile URL, and Use guest email to detect registered account.
- Social Login and Share – You can manage settings for each specific social media platform on this page. It includes the following options: Facebook, Twitter, Google, Disqus, WordPress.com, Instagram, LinkedIn, WhatsApp, Yandex, VK, Mail.ru, OK, WeChat, Sina Weibo, Tencent QQ, and Baidu.
- Article and Comment Rating – The look of how the site ratings display can be set up here with the following settings: Enable Aggregate Rating Schema (allows Google to display your ratings in SERPs), Display Ratings (Before Comment Form, Before Content, After Content, or Display ratings on non-singular pages), Rating Star Colors (you can set colors by Hex value).
- Comment Thread Displaying – This section is where you can modify the look and feel of your comment threads. These are the settings that can be modified here: Comment List Loading Type, Comments Pagination Type, Display only parent comments and view replies button, Display “Most Reacted Comments” filter button, Display “Hottest Comment Threads” filter button, Display Comment Sorting Options, Set comments order to “Most voted” by default, Reverse Child Comments Order, Highlight Unread Comments, Scroll to the comment after posting, and Newest and oldest comment ordering by (ID or Date).
- Comment Thread Features – You can adjust additional thread features here based on the comment thread layout you selected during the installation wizard. You can modify the following options: Avatar Settings, Comment Voting Buttons, and Layout Components.
- Styles and Colors – You can change the following settings here: Comment Form and Comment List Style (Off, Default, or Dark), Style Specific Colors (modify with HEX values), General Colors (modify with HEX values), Load Font Awesome CSS lib, and Custom CSS Code.
- Subscription and User Following – In this section, you can select when email notification will be sent to subscribers and users.
- User Labels and Badges – Here you can select which users you want to display “author labels” for and modify the color for each user role with a HEX value.
- Comment Moderation – This section is mainly settings to help the Admin moderate comments from the front end. You can also limit the number of comments a user can post.
- Comment Content and Media – Use this page to modify comment length, ability to embed images, and attachment settings/limitations. For example, you can select what file types are allowed, limit the maximum size of an attachment, and set default thumbnail sizes.
- Live Commenting and Notifications – This is where you can manually change the comment bubble settings that were set up during the initial installation wizard.
- Inline Commenting – The main setting here is for the “Leave a Feedback” prompt. For example, you can choose to have the prompt “blink and wiggle” to draw the attention of visitors or automatically display the feedback form as people scroll through.
- General Settings – This is where you will find settings that did not fit under one of the other sections described above. These are the settings that you can toggle or select here: Enable wpDiscuz on Home Page, Use WordPress native AJAX functions, Combine JS and CSS Files to Optimize Page Loading Speed, Minify JS and CSS Files to Optimize Page Loading Speed, Secure comment content in HTTPS protocol, Redirect First Comment to, Use WordPress Date/Time Format, Structure of Human Readable Date Format, Use Plugin .PO/.MO Files (for plugin translations), Help wpDiscuz to grow allowing people to recognize which comment plugin you use, Gravatar Cache, and Maintenance (Remove Vote Data, Purge Expired Avatar Caches, Purge All Avatar Caches).
wpDiscuz Phrases
The wpDiscuz plugin includes a lot of built-in text or “phrases” that can all be modified from the Dashboard interface. Once changed, the text is globally updated wherever they appear on your site. We’ll show you how to access these phrases so you can customize them as needed to suit your site.
- Login to your WordPress Dashboard.
- Click wpDiscuz then Phrases in the navigation menu.
- You will land on the Comment section by default, but you can click the tabs to access other phrases. Available tabs are: General, Form, Comment, Date/Time, Email, Notification, Follow, Social Login, User Settings, Errors, and Media.

wpDiscuz Tools
This section includes some tools for managing the wpDiscuz plugin issues such as migrating content, fixing database tables, or rebuilding/regenerating data. Here is how to access these tools.
- Login to your WordPress Dashboard.
- Click wpDiscuz, then the Tools option.
- You can then select the tool as needed, available options are: Export/Import options, Export/Import phrases, Import Comment Images, Regenerate Comments’ Data, Import Subscriptions (from the Subscribe To Comments plugin), Rebuild Ratings, and Database Operations.

wpDiscuz Addons
This section is mainly for purchasing addons for the wpDiscuz plugin. If you are interested in expanding the abilities of this plugin, you can test a live preview before purchasing. Here is how you can access the list of available addons.
- Login to your WordPress Dashboard.
- Click wpDiscuz then Addons in the Navigation menu.
- You will then see a list of wpDiscuz addons with descriptions. Roll your mouse over the image to access the Live Preview or Buy the addon.

wpDiscuz Forms
This plugin will include a default form but you have the ability to edit, clone, or create new forms. In this section, we’ll show you how to do it.
How to Edit or Clone a Form
- Login to your WordPress Dashboard.
- Click wpDiscuz then Forms in the navigation menu.
- You will see your forms listed. Roll your cursor over the one you want to work with and select the Edit or Clone Form link.

- If you cloned a form, it will automatically create a duplicate form and you will see it listed.

- If you selected the Edit option, it will open the form so you can make changes as needed. Be sure to click the Update button to save your changes.

How to Add a New Form
- Login to your WordPress Dashboard.
- Click wpDiscuz then Forms in the navigation menu.
- Click the Add New button on top.

- Enter a title and choose your settings as needed.
- Click the Publish button. You are finished when you see a “Post published” message.

Now, you should be more familiar with how to expand the comment ability of your WordPress site using the wpDiscuz plugin.
Become a master of WordPress plugins! Protect, optimize, secure, and expand the functionality of your website easily with the help of WordPress plugins!
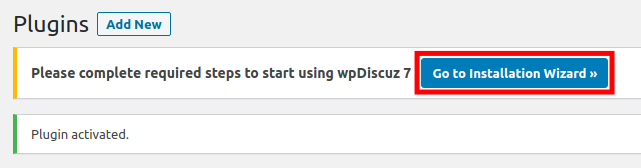

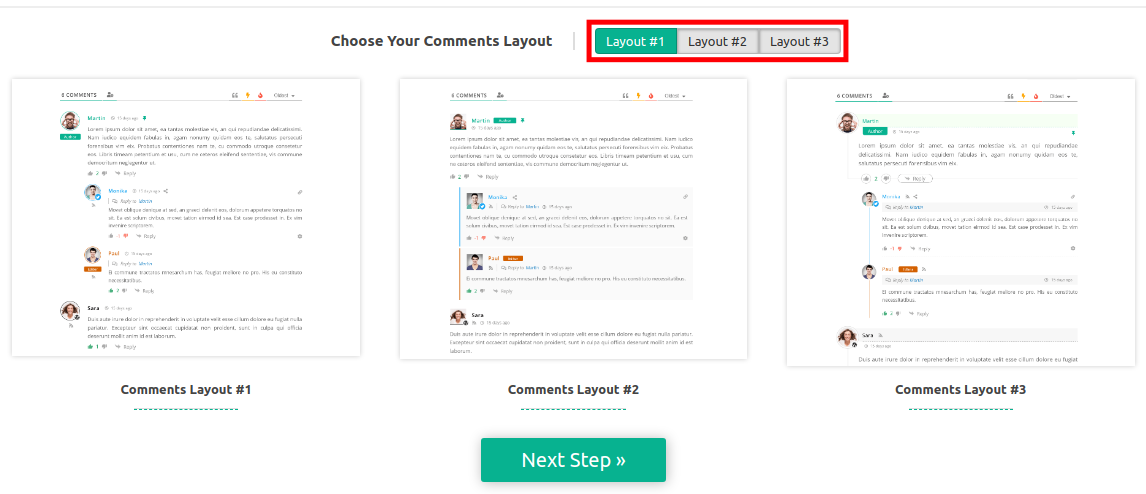
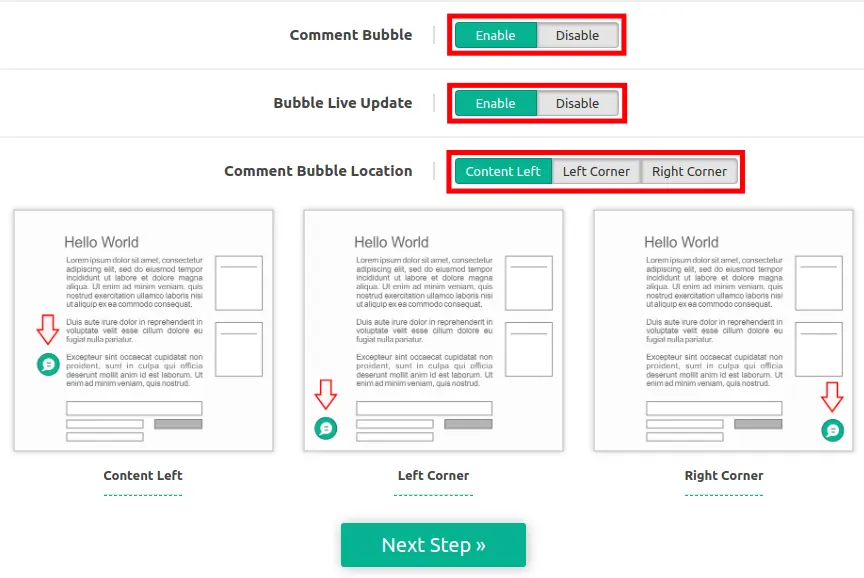
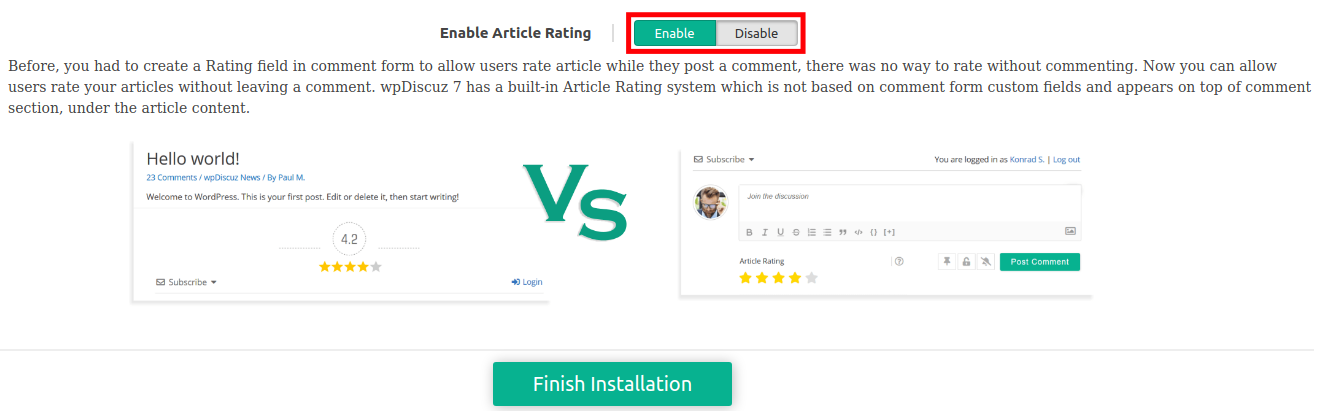
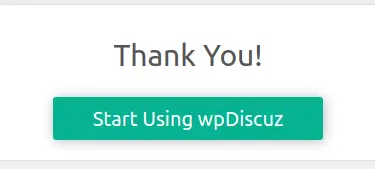
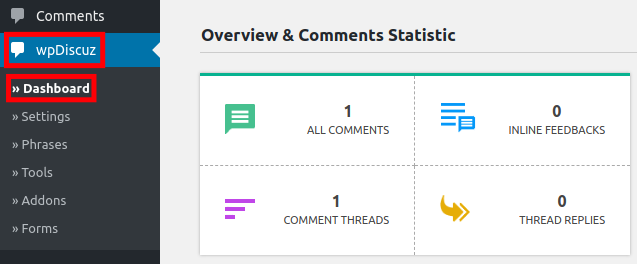
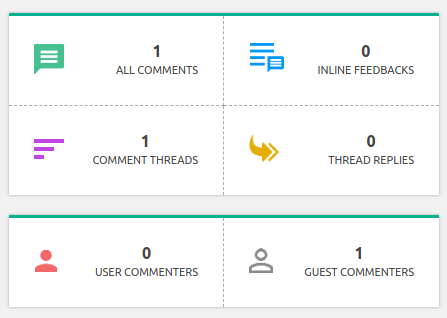
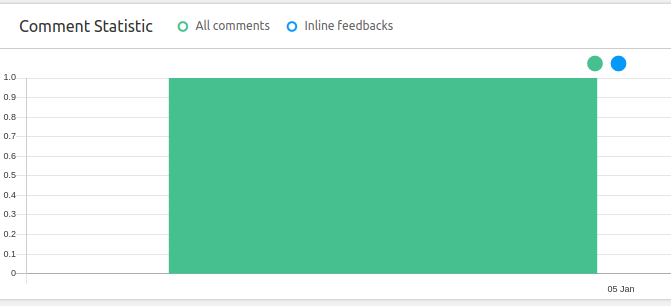

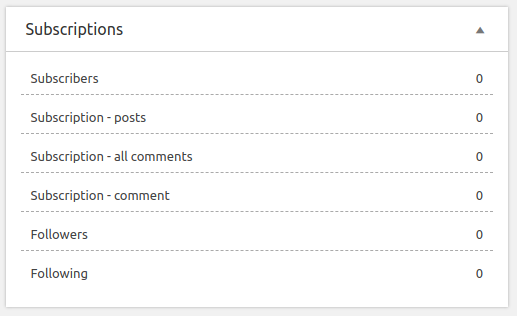
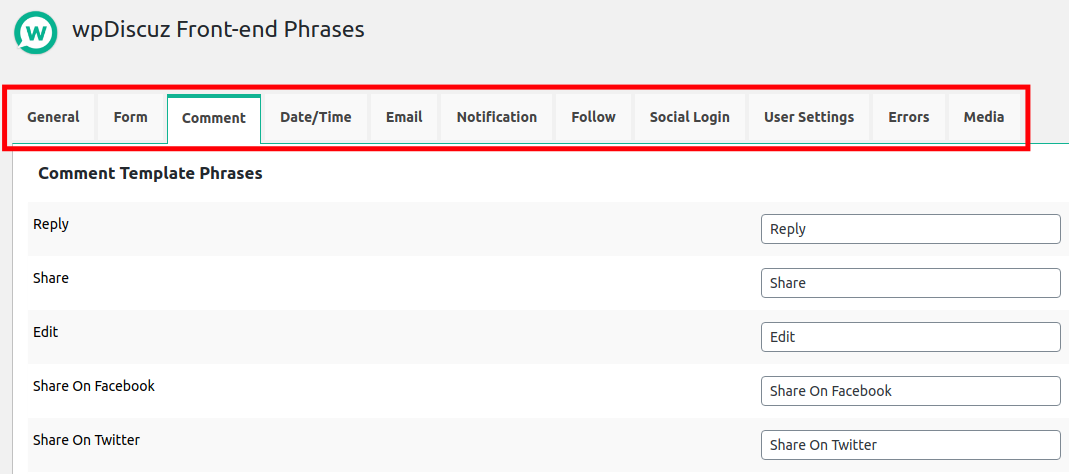
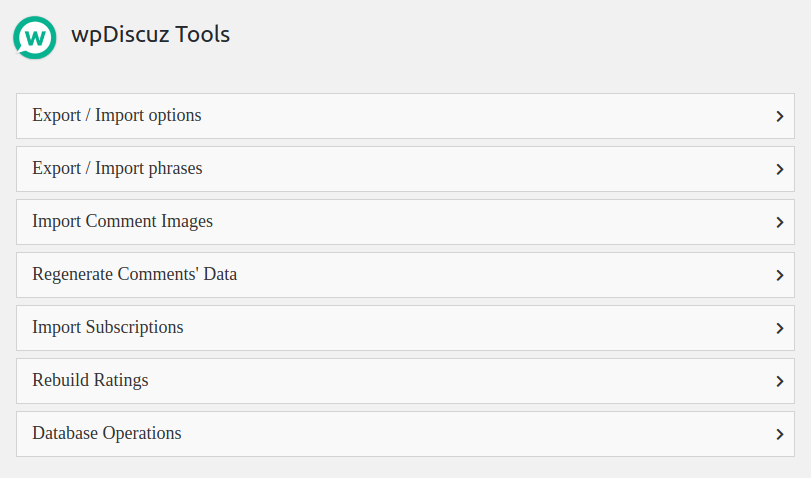
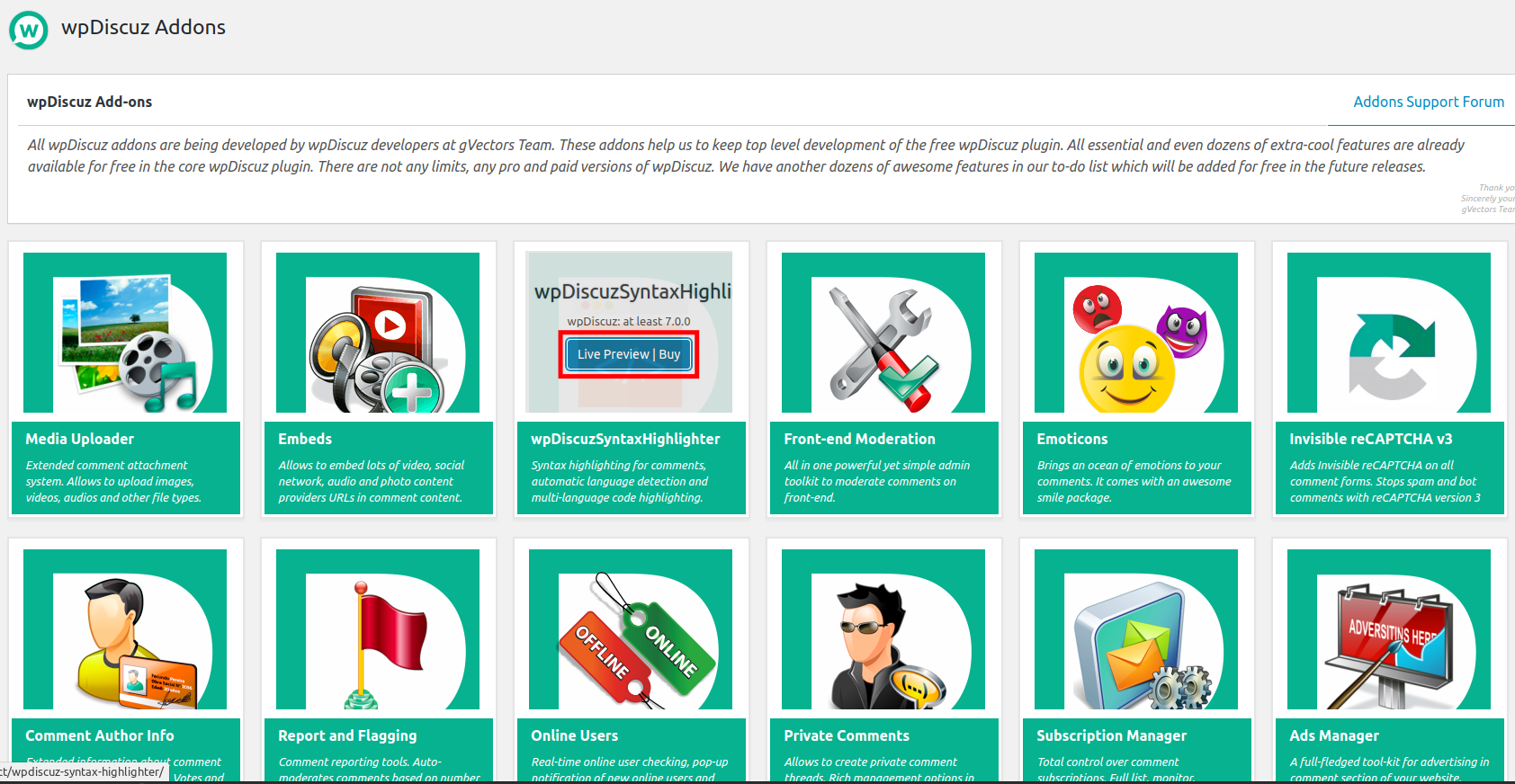
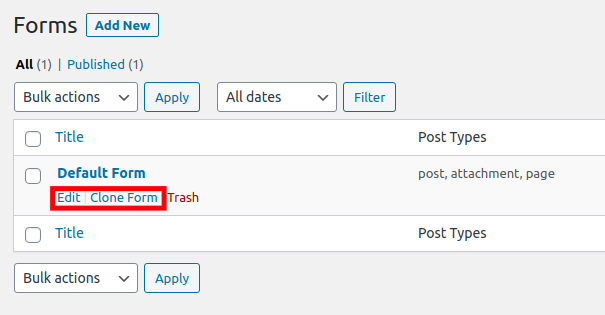
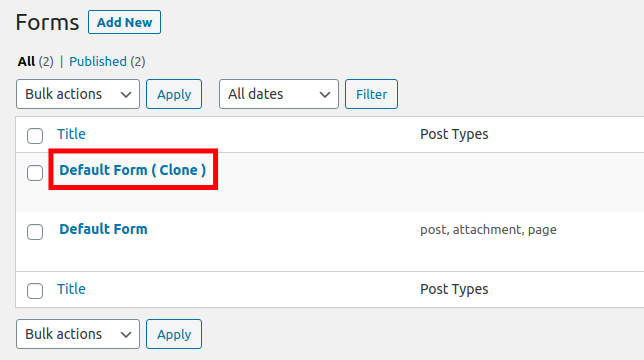
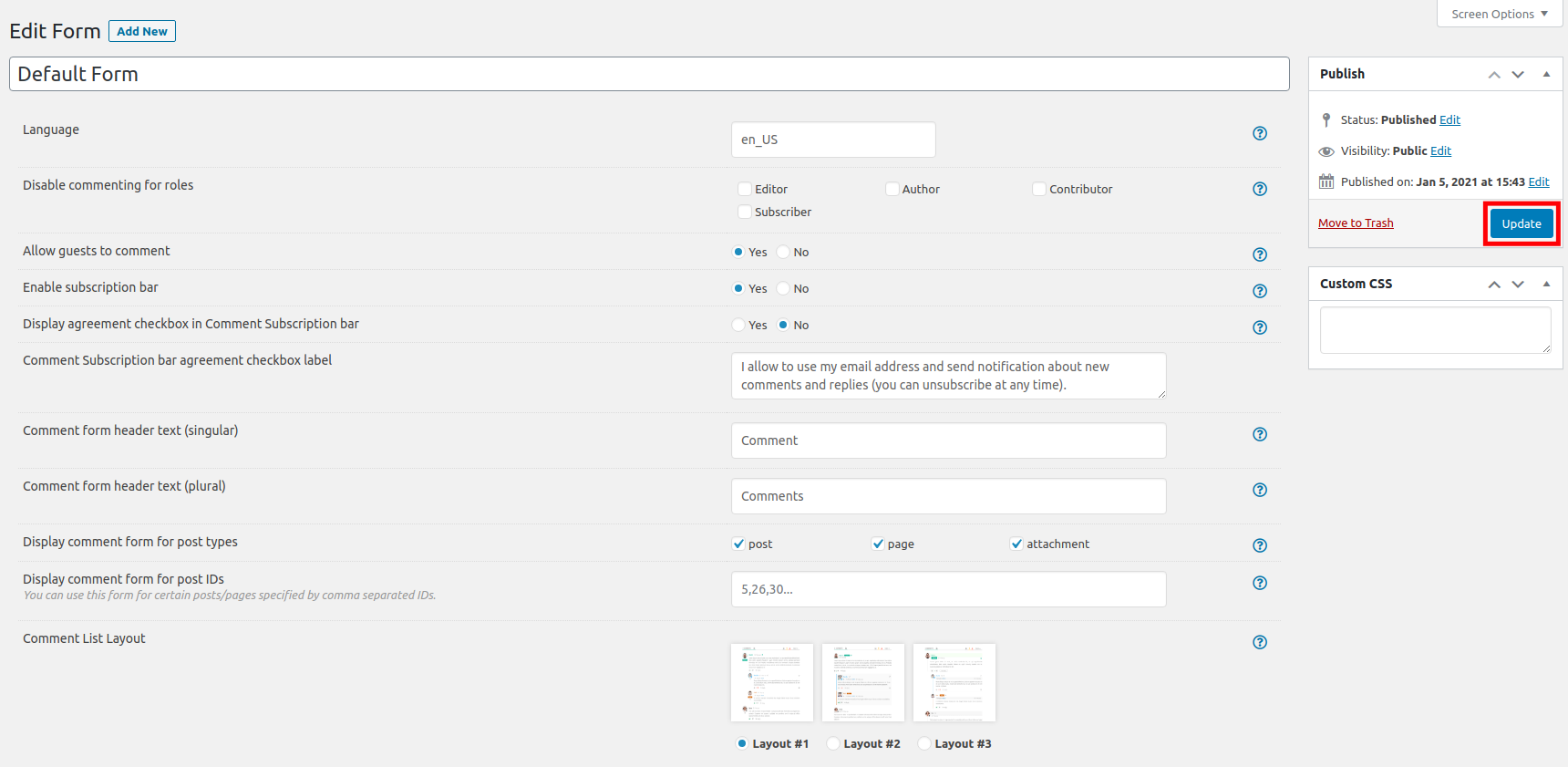
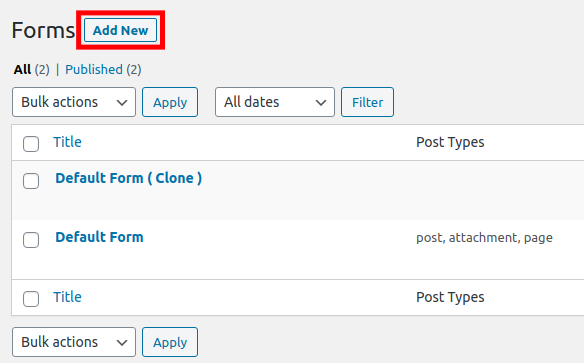
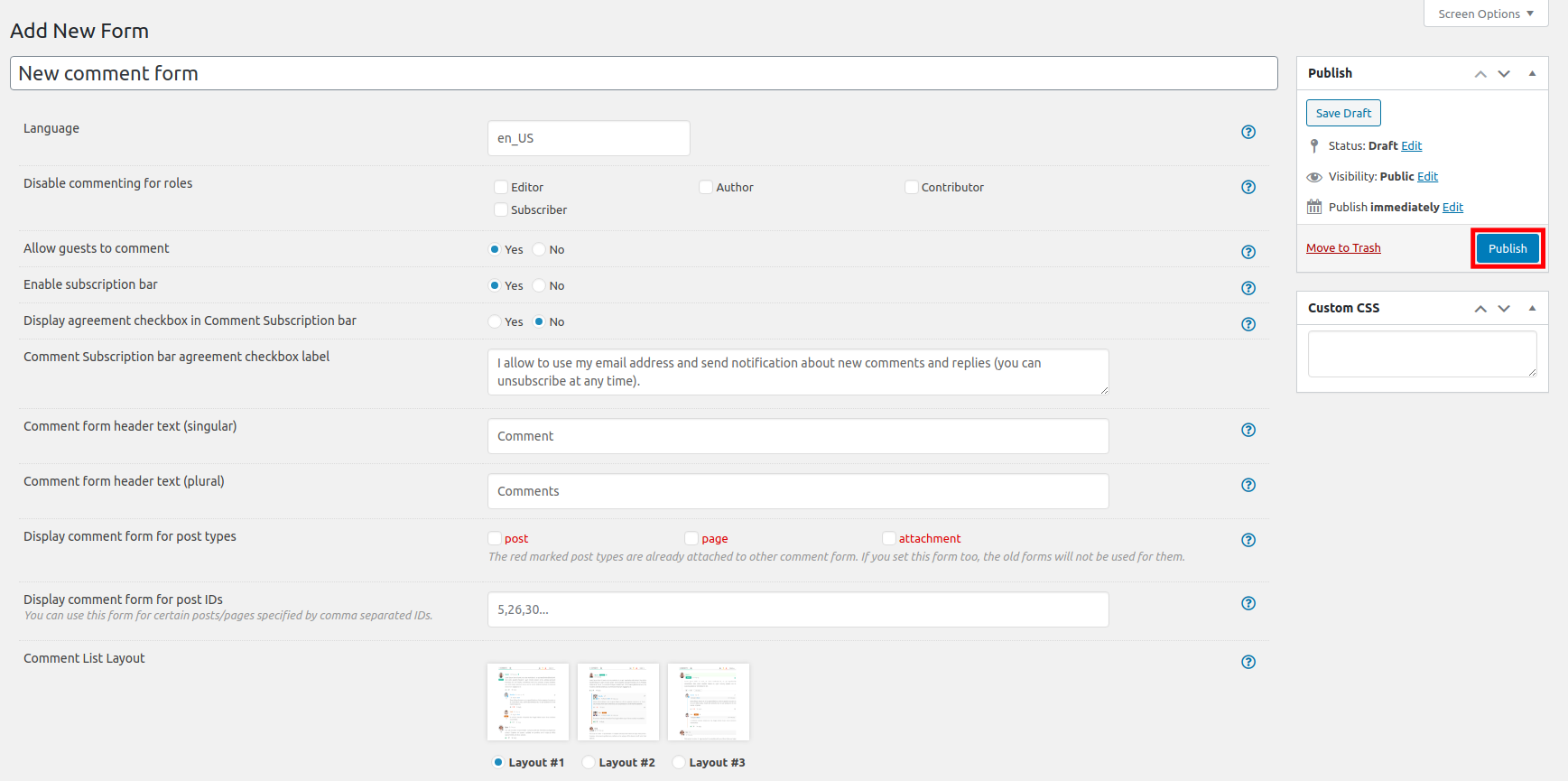

No. I’ve spent countless hours over several weeks researching everything on this plugin & nothing works. I’ve set up & re-set up this plugin carefully following every instruction, but it will not automatically load over my default comment form, and it will not show test comments on my website. I can’t find anything that tells me something new to get this to work. And I can’t turn on my site till it gets fixed.
Sorry to hear that you’re running into trouble on this one. If you have not already done so, I’d advise that you post on the plugin support page and/or the developer’s official forum. We provide whatever support we can, but when you run into especially difficult problems with a third party plugin like this, it’s always good to go to the source.
If you haven’t already tried investigating your error logs, I’d recommend that you set up PHP error logging to see if you return any errors that can help you narrow down the issue. Other cPanel error logs may be helpful as well. I hope one of those helps!