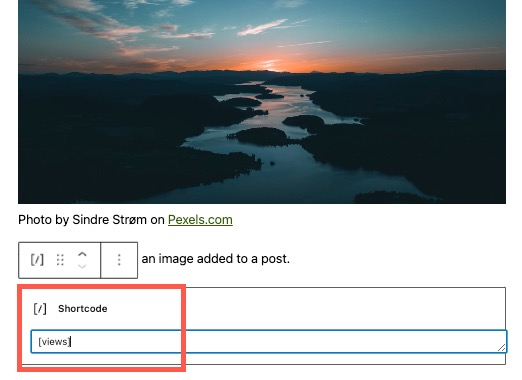In this article, you’ll learn about how you can potentially increase engagement on your WordPress site using emoji reactions. A reaction to a post or comment using an emoji allows the reader to express themselves quickly and easily.
If you can provide more interactivity on your site, it’s more likely your readers will stick around, return often, and potentially convert (join, support, sign up, buy, etc.).
Remoji is a WordPress plugin that provides the functionality for emoji reactions on a WordPress post (and other content on your site).
This article will guide you through the installation of the plugin and the configuration for different settings. We also provide examples of several settings when they’re enabled and how they will affect your WordPress post.
Phase 1: Install Remoji
Installing the Remoji plugin is simple and can be accomplished through the WordPress dashboard.
- Login to the WordPress dashboard
- Click on Plugins
- Click on Add New
- Search for “remoji”
- Click on the Install button
- Click Activate to complete the installation
This will complete the installation process for the Remoji plugin. Next, learn how to use and configure the plugin.
Phase 2: Test Out Emoji Reactions
Now that you’ve installed the plugin, you’ll notice the default behavior adds emoji reaction functionality to posts. Try it out by viewing a post and leaving a reaction at the bottom. This will make sure the plugin is working properly with your site.
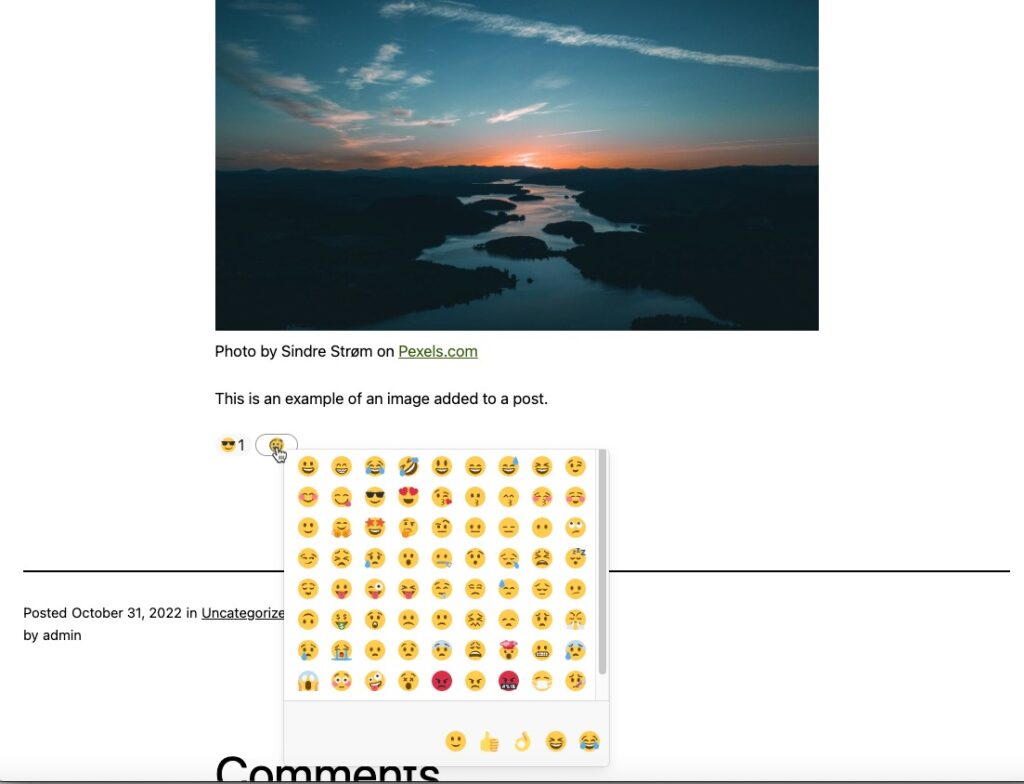
Phase 3: Configure Plugin Settings
The Remoji settings allow you to determine if Emoji reactions can be used on posts or comments, or both, as well as other options.
The Remoji settings page is divided into four main sections:
- Emoji Reaction Settings
- Post View Settings
- Comment Settings
- General Settings
To make changes to these settings:
- Click on Settings in your WordPress dashboard
- Click on Remoji
- Make your changes
- Click Save Changes in the top right or bottom of the settings page
Below, we’ll cover some of the most desirable features you might want to try, but you should feel free to experiment with different options to see what works best for your site.
Emoji Reaction to Comments
If the option to allow emoji reactions in comments is enabled, then you can add an emoji to any comment. This adds an extra layer of engagement, because now any user who comments can also elicit reactions from the crowd.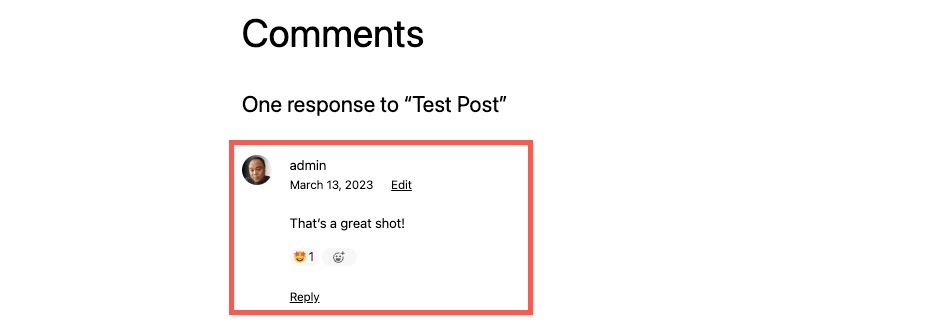
Post View Count
Remoji not only provides emoji reaction, but also lets you display a count of post views.
This can be enabled under the post view settings menu, and you can include the post view wherever you want using a shortcode:
The count will appear on the post if the post view setting is enabled.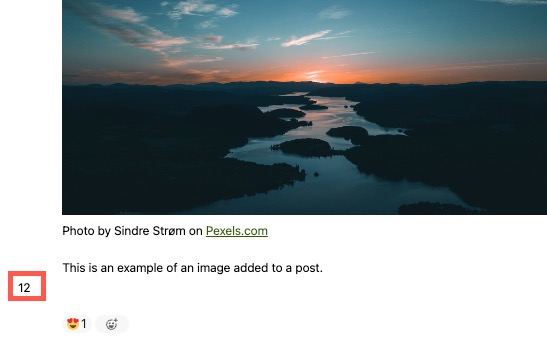
Appending the Post View to Content

The post view count can also be appended to the bottom of the post, but the post view count option must also be enabled. The number of views will be added to the bottom of the post.
If a shortcode for views was previously added to the post, it would be ignored when this option is enabled. The screenshot below displays the view count appended to the bottom of the post, along with the icon of an eyeball representing “views.” The icon is automatically added when the append option is enabled.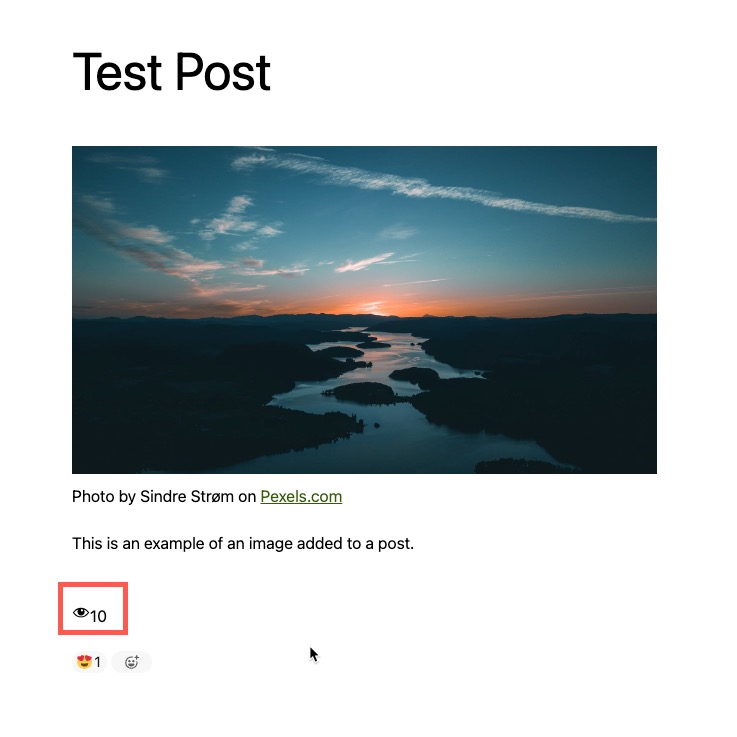
Maximum Emojis Per IP
In order for emojis to provide an accurate gauge for reader reactions, you may want to limit the amount of reactions one user can submit. To that effect, Remoji allows you to limit reactions by IP address.
You can find this option under Settings > Remoji > Emoji Reaction Settings > Max Emojis Per IP.
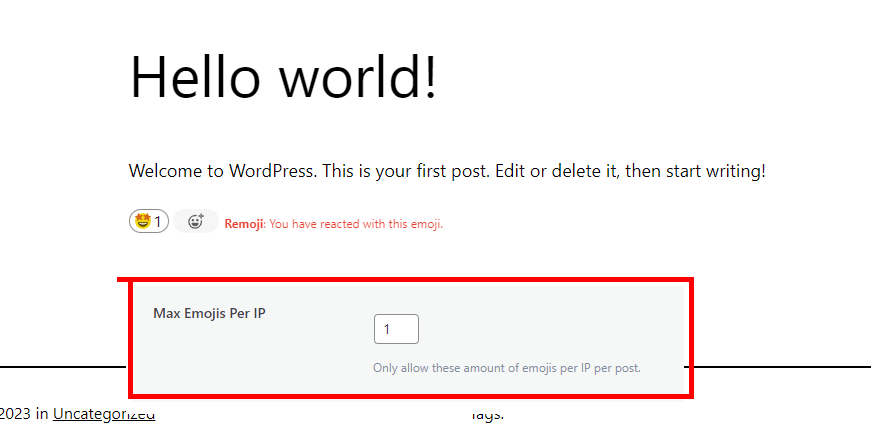
Likewise, if you want to allow emoji reaction only for registered users, set the Guest Reaction settings to Off. This can be a good way of encouraging people to join your site by registering as a user.
Final Phase: View The Reaction Log
How do you know if emojis are increasing engagement, and what kind of data can you gather from this? Remoji comes with a highly detailed reaction log that gives you valuable insight into what kinds of reactions you’re getting and from where.
The reaction log allows you to see where emojis have been used in a post or comment. You can also get location, date, and IP information. This log also allows you to delete any recorded entry.
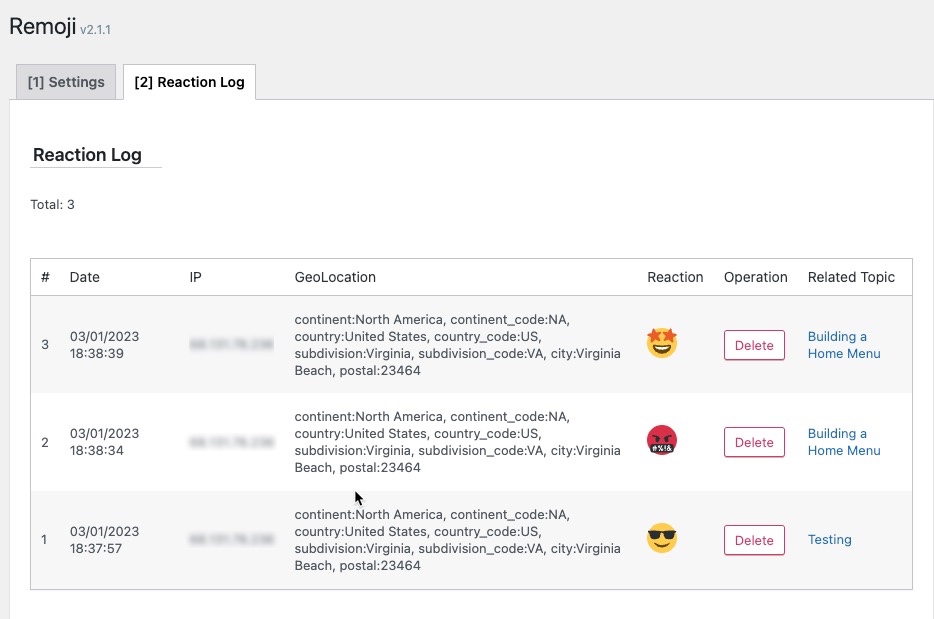
The Remoji plugin can help to improve engagement by giving users an option to express their feelings about the post. This means the user spends more time looking at the article, giving you more opportunities to convert them into a regular visitor or customer.
Using emojis also improves user interaction by giving them a more creative way to provide feedback for posts or comments.