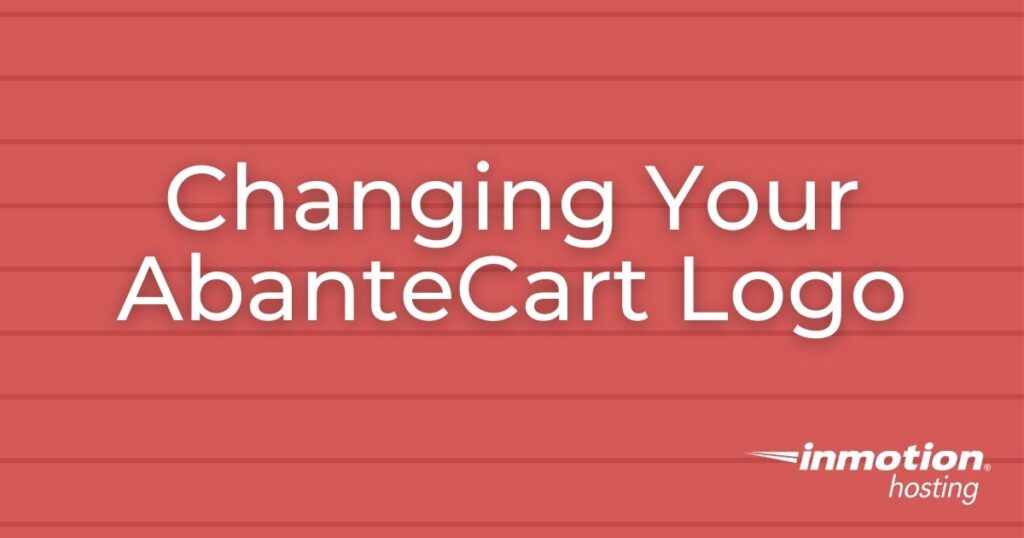
In this guide, we’ll show you how to change your AbanteCart Logo. This is the image that appears on the top left corner of your eCommerce site. It can be replaced in your Admin panel by modifying your template.
By default, AbanteCart will display their default logo after installation. But changing it out is a big step in customizing your site by implementing logos that represent your brand. This can build brand awareness and familiarity with your customers.
If you’re interested in using AbanteCart to build an online store, it can be installed with just a single click using Softaculous which is included with all of InMotion’s Shared Hosting plans.
Change AbanteCart Logo
Here are the steps to update the existing logo to replace it with your own custom image.
- Login to your AbanteCart Admin panel.
- Click Design then Templates in your navigation menu.
How to Change Your AbanteCart Logo-design-templates.png - You will then see any installed templates you are using listed. Click the template you are currently using. If you have not installed any templates yet, only the default template will be listed.
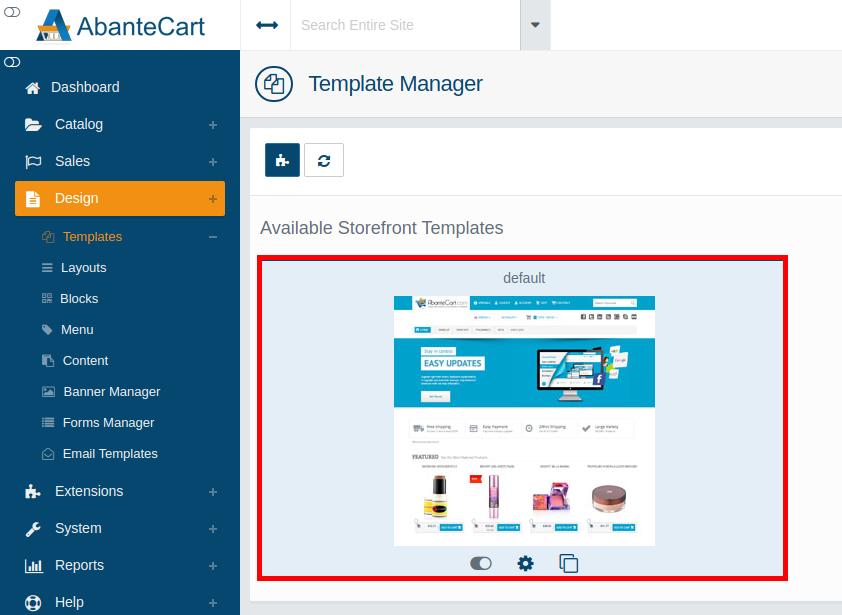
- Click the existing Default Store Logo.
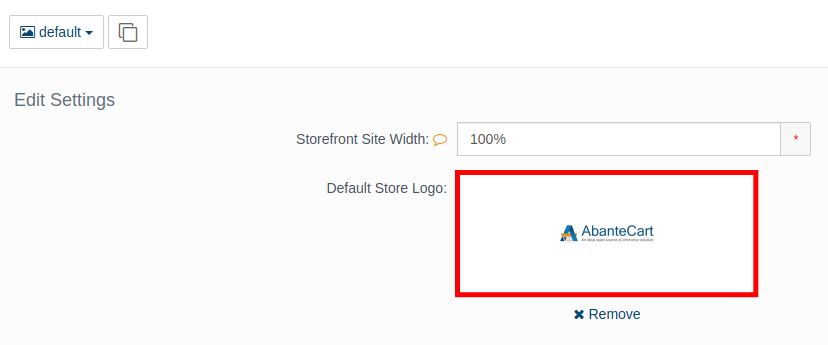
- Click the plus “+” button to upload your own logo.
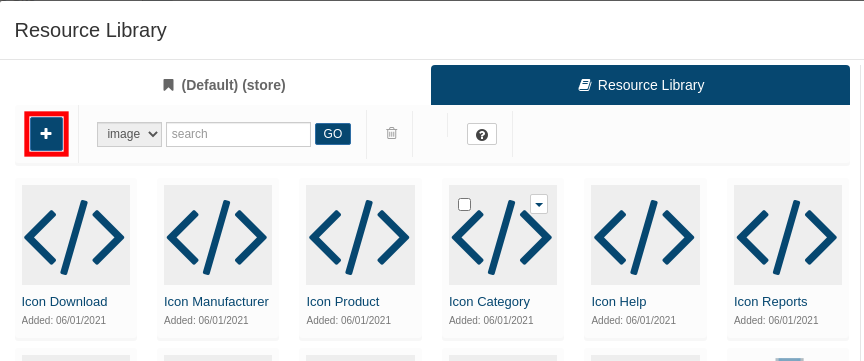
- You can then click the Add Resource File button to upload your logo or drag & drop your logo right onto the page.
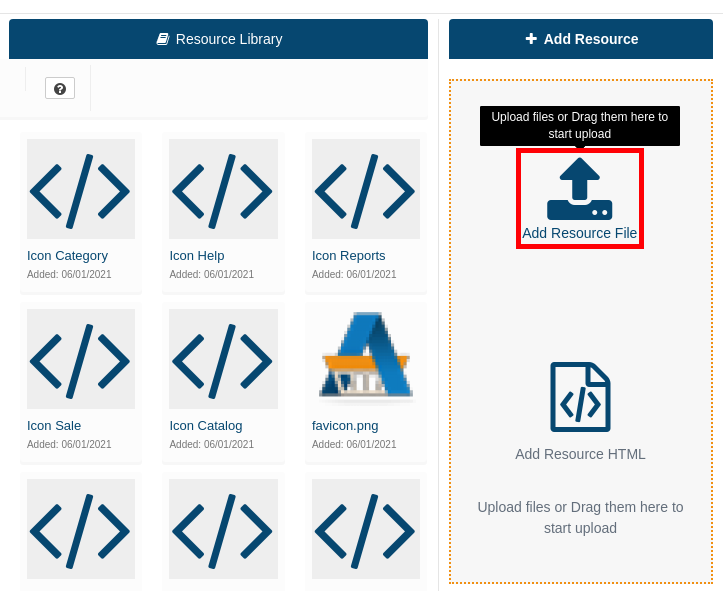
- Click the Save and Apply button.
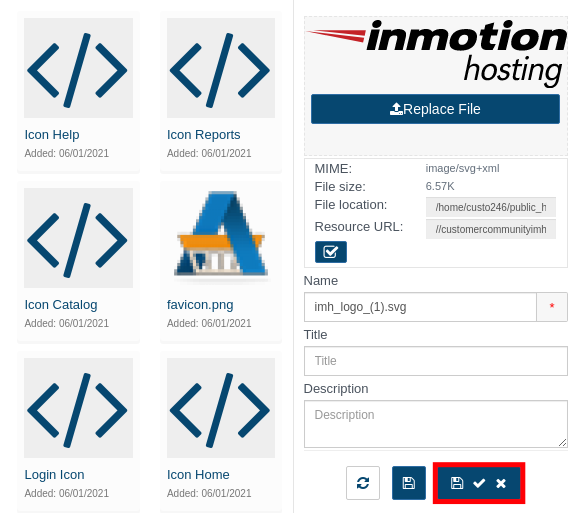
- Scroll down and click the Save button. You are finished when you see a message stating “Success: You have successfully saved your settings!” You can now refresh your page to see your new logo.
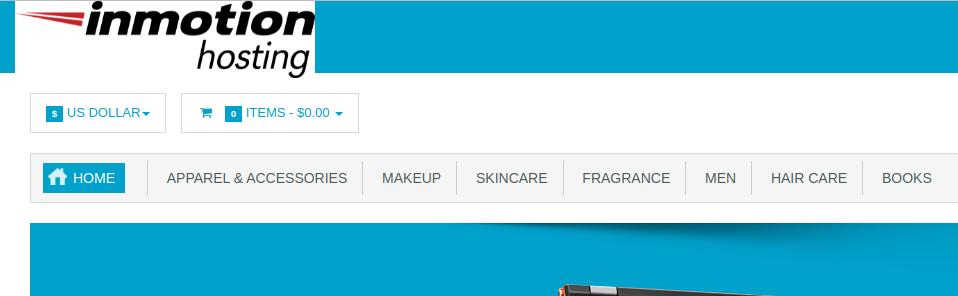
Congratulations, now you know how to change your AbanteCart logo by modifying the template. Now visitors to your website will be able to recognize your brand image on the top of every page. Check out our AbanteCart Section for more tutorials to help you build a successful eCommerce website.