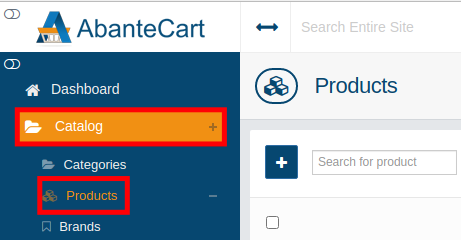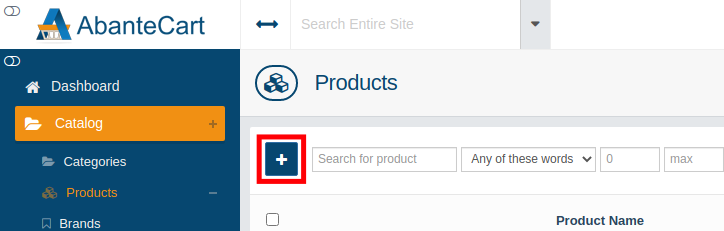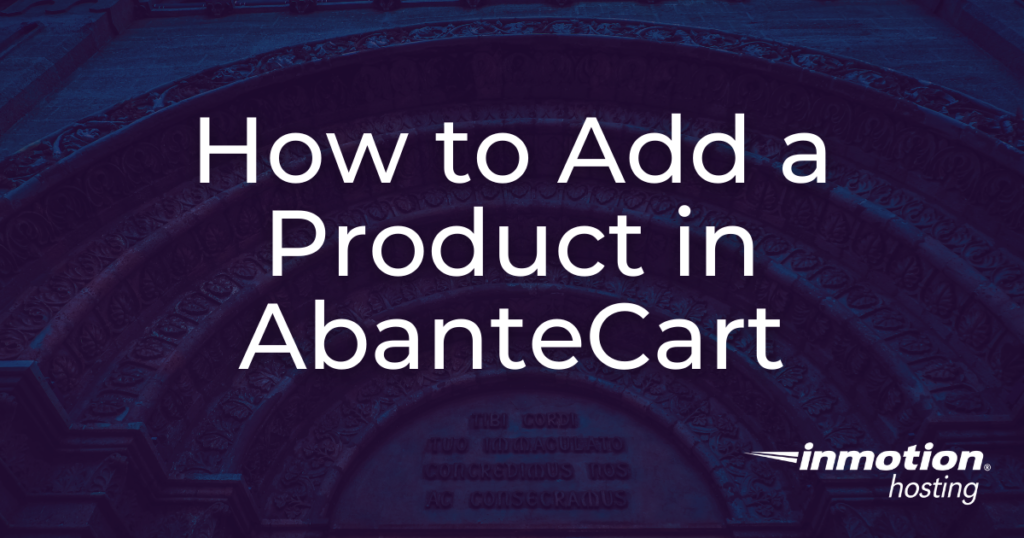
One of the key product management tasks in AbanteCart is adding new products to your online store’s catalog. In this guide, we’ll show you how to add a product in AbanteCart. First, we’ll walk you through accessing the section for adding products, then go over all the available settings and options.
If you are looking to start an online business, InMotion’s Shared Hosting plans are a great starting point.
Note: You must have AbanteCart Installed before you can follow this guide.
Add a Product in AbanteCart
All of the available options when adding a new product can be overwhelming. These options can also help when managing inventory, collecting taxes, and determining the cost of shipping for products. We’ll now go over these settings so you’re familiar with how they can help you manage your catalog.
- Login to your AbanteCart Admin panel.
- Click Catalog then Products in the navigation menu.

- Click the plus button to add a new product.

- You will then see two sections available: General and Data. Fill in the following sections as needed then click the Save button on the bottom.
| Option | Description |
| Status | Set if the product is on or off. On will make this product available to customers. |
| Featured Product | Turn this switch on to make this a featured product. |
| Blurb | Write a short explanation of this product, it will show up on product pages and lists. |
| Description | Write a full description of this product that will display on the product page. |
| Meta Tag Keywords | Enter words that sum up this product. This can help search engines understand the item. |
| Meta Tag Description | Write a description of the product, this can show up on search engine result pages, also known as SERPs. |
| Product Tags | Enter tags that can help group related products together. Separate them with a comma. This can be used to help customers find similar items. |
| Categories | Select the category this product is grouped in from the drop-down menu. |
| Stores | Set the stores this product will be available in. If you only have one store, you can leave this as “default”. |
| Brand | Select the brand of this product from the drop-down menu. |
| Model | Enter a model number if applicable. |
| Block Product From Ordering | If this is set to “On” customers will be prompted to contact you to purchase the item. |
| Price | Set how much visitors will pay for this item here. |
| Cost | Set how much you paid for this product. |
| Tax Class | Set this option to “Taxable Goods” if you want to charge taxes for this product. |
| Track Stock | Set this to Yes of you want AbanteCart to track the amount of stock available for this product. |
| Quantity | Enter the number of items you have available for this product. |
| Minimum Quantity | If you enter a value here, customers will be required to buy this amount. |
| Maximum Quantity | You can set a limit to the amount of products that someone can purchase here. |
| Stock Checkout | Set this to “Yes” if you want customers to be able to purchase this product, even when it is not in stock. |
| Pre-Order StockStatus | Set this drop-down menu to “Pre-Order” if you want to allow pre-orders when the item is not in stock. |
| SKU | Enter a SKU number here if applicable. |
| Misc Location | This is just an extra field, it can be used for additional item specific information. |
| SEO Keyword | Enter keywords here, this used to help search engines serve your product page accurately in the past. This may also help search engines crawl your site. |
| Date Available | If a date is set here, the product will not be available for purchase until then. |
| Sort Order | You can enter a number here to affect where this product shows up in relation to other products. |
| Requires Shipping | Set this to “On” if this is a physical item that needs to be sent via mail. Set it “Off” if this is a digital or downloadable product. |
| Free Shipping | Set this to “On” if you want this product to ship without a charge. |
| Ship Product Individually | Set this to “On” if you do not want this product to ship with other items. |
| Fixed Shipping Price | Enter a price here if the shipping rate has a set value. |
| Length | Enter the length of the product. |
| Width | Enter the width of the product. |
| Height | Enter the height of the product. |
| Length Class | Click the drop-down menu and select if these dimensions are in centimeters, millimeters, or inches. |
| Weight | Enter the weight of the product. This can be used for shipping purposes. |
| Weight Class | Click the drop-down menu and select if the weight is in kilograms, grams, pounds, or ounces. |
Congratulations, now you know how to add a product in AbanteCart. You can repeat these steps for each product that you want to sell. Check out our AbanteCart section for more guides to help you build a successful eCommerce store.