OpenCart is a free, open-source shopping cart. In this tutorial, we will show you how to manually install OpenCart.
Please note: If you are an InMotion Hosting customer, you can install OpenCart using Softaculous, which will be much easier than manually installing it.
- In the first step, you will need to download OpenCart from the OpenCart website
OpenCart Downloads Page
- At this point you need to create a MySQL database and assign a user to it. Assign the user ALL Privileges. Write this information down so you can refer to it during the installation process below. If you are not sure about how to create a database in cPanel, please read our article.
Note that OpenCart does not allow special characters in the database password field, so when you create your database user within the cPanel, be sure to NOT use any special characters in the password, only letters and numbers.
- Next, you will want to extract the zipped file in the same location as you downloaded the compressed package. Once that is complete, use your FTP client to connect to your website. OpenCart can be installed anywhere, but for this tutorial, we’re installing it in a directory we’re calling ‘opencart’. Upload the extracted files to your InMotion Hosting account.
- Visit the store’s home page. In our tutorial since we installed it in a directory /opencart which is a subdomain we’ll visit the link https://opencart.inmotiontesting.com/

- Follow the onscreen instructions. This is the step you’ll need to fill in the database name, database username, and password. You’ll also be setting up an adminstrator username and password as well.
- Delete the install directory after the installation is complete for security purposes.

Congratulations! You have successfully installed your OpenCart shopping cart on your domain! Please read our article if you’d like to find out more information on how to log into your OpenCart Dashboard. If you need further assistance or have any questions please feel free to ask a question on our support center website.
Which Hosting is Right For You?
Which hosting type depends on how many products you are trying to sell and how much people you are selling it to. Read more about shared vs VPS hosting plans.
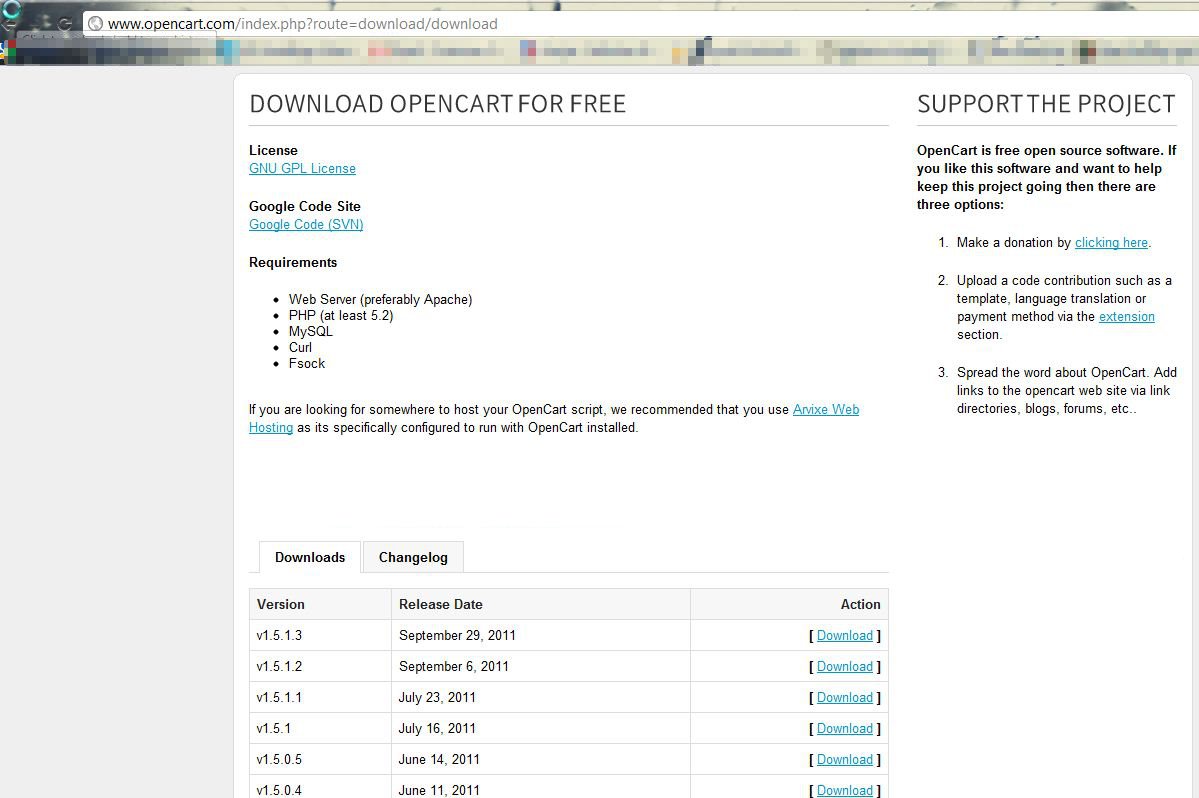
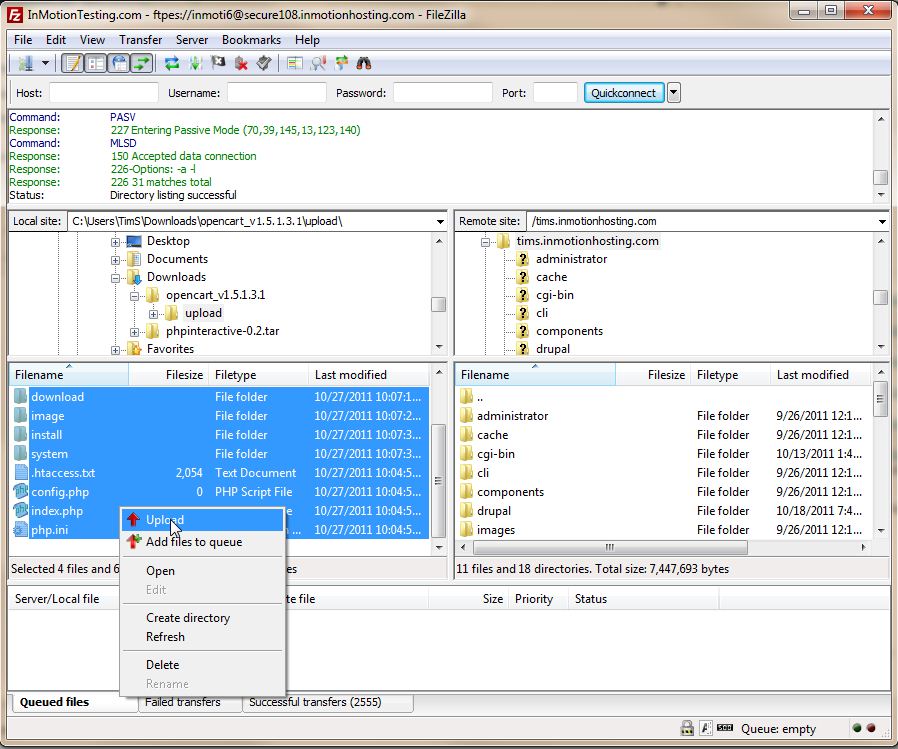
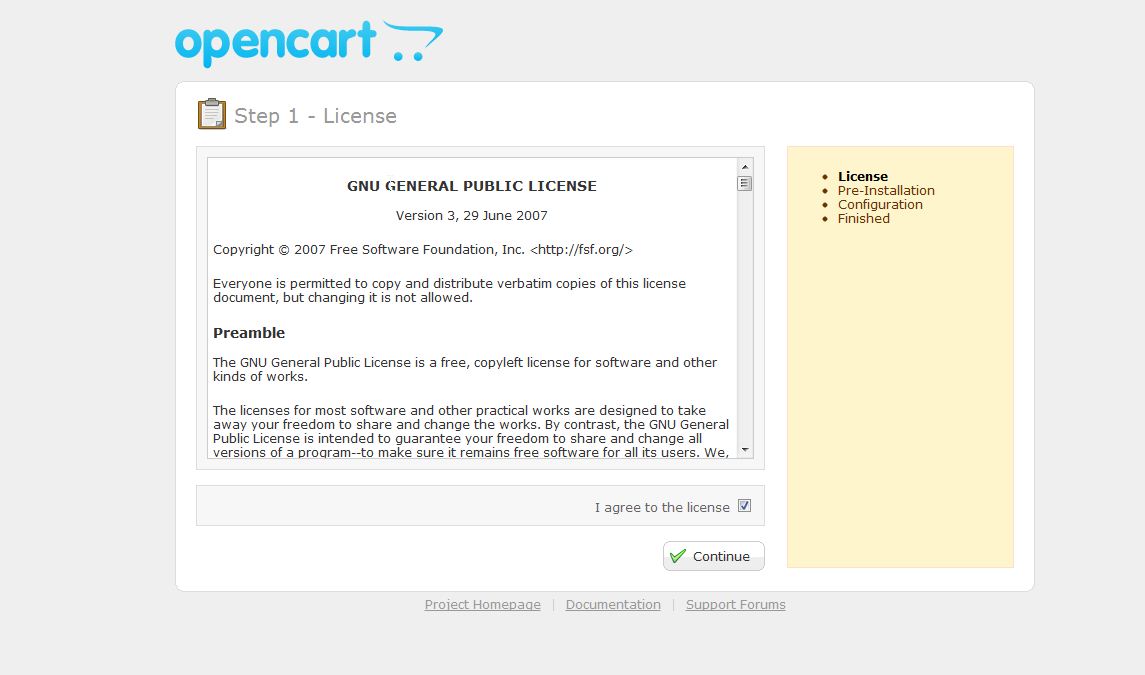
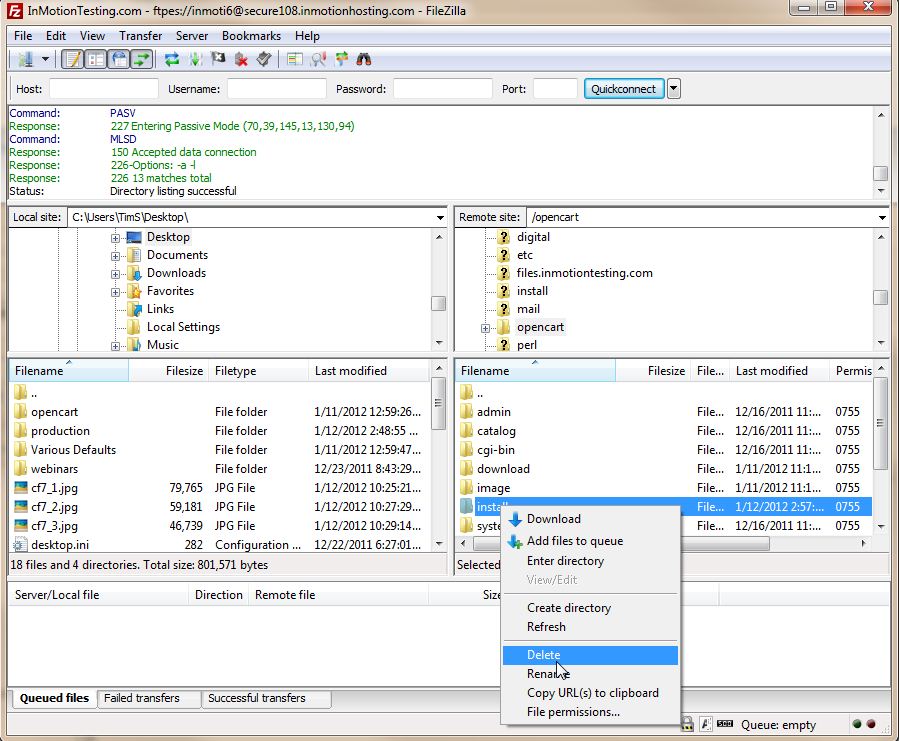

I’m planing to finish everything (configuring OC and db, all settings using OC admin panel, products definitions, etc) on my localhost and then upload OC to live server. What do you think?
Hello Sinan,
You may need to change some configuration once you move over, but this is a very common method.
Kindest Regards,
Scott M
Its Awsome I cant know hot to tell thank you
I am trying to install opencart however, while installation, I am unable to see agree to terms checkbox and when I click on continue I see internal server error page. In log I can see public_html/500.shtml page not found. I tries this on two three different subdomains and sever times but still no luck. Could you please help me?
If you’re getting a 500 error, it is typically due to errors within your .htaccess file, and sometimes issues within your PHP code in some circumstances. Try renaming all .htaccess files to something like .htaccess.old to make them inactive as well as check your PHP version. You can use the PHP version selector to change your PHP version. I recommend PHP 5.3 for use within OpenCart.