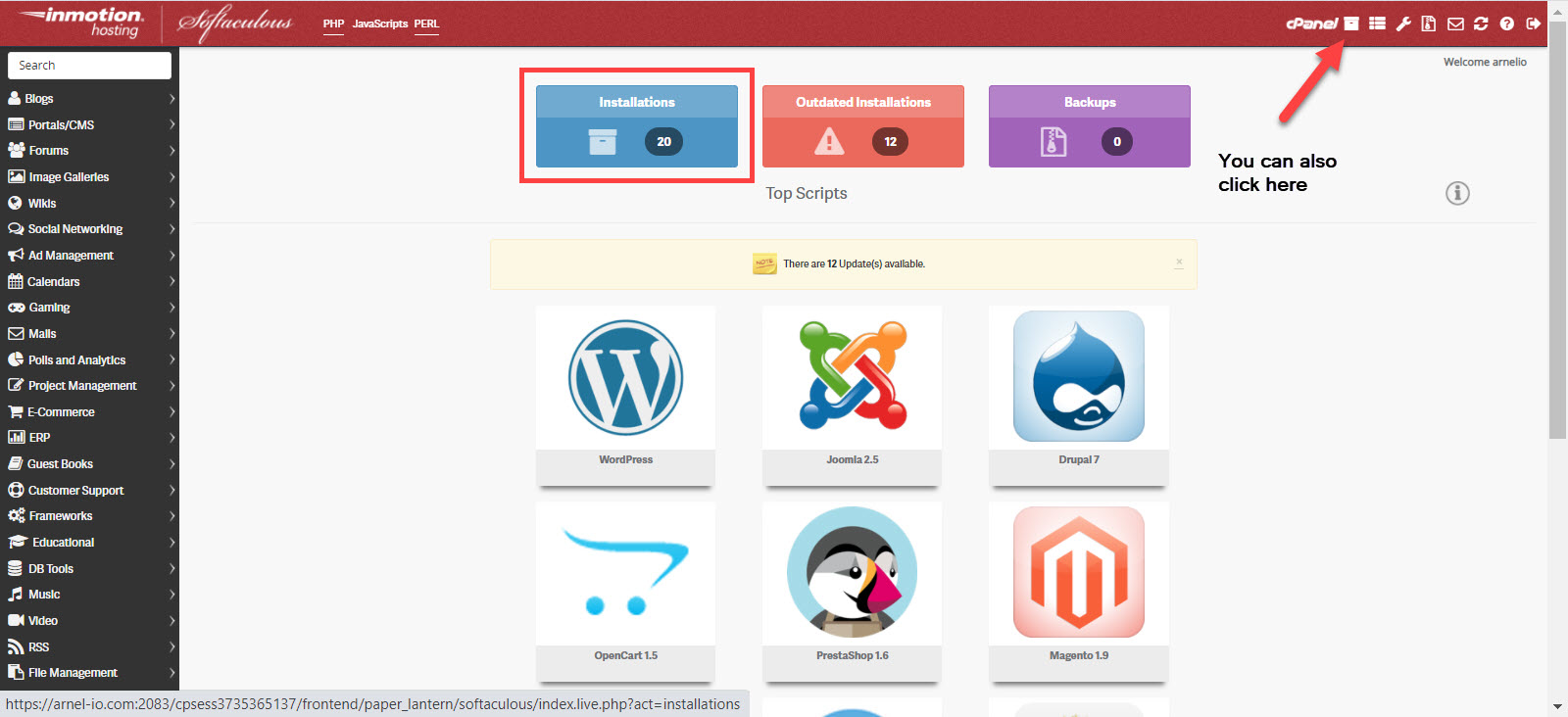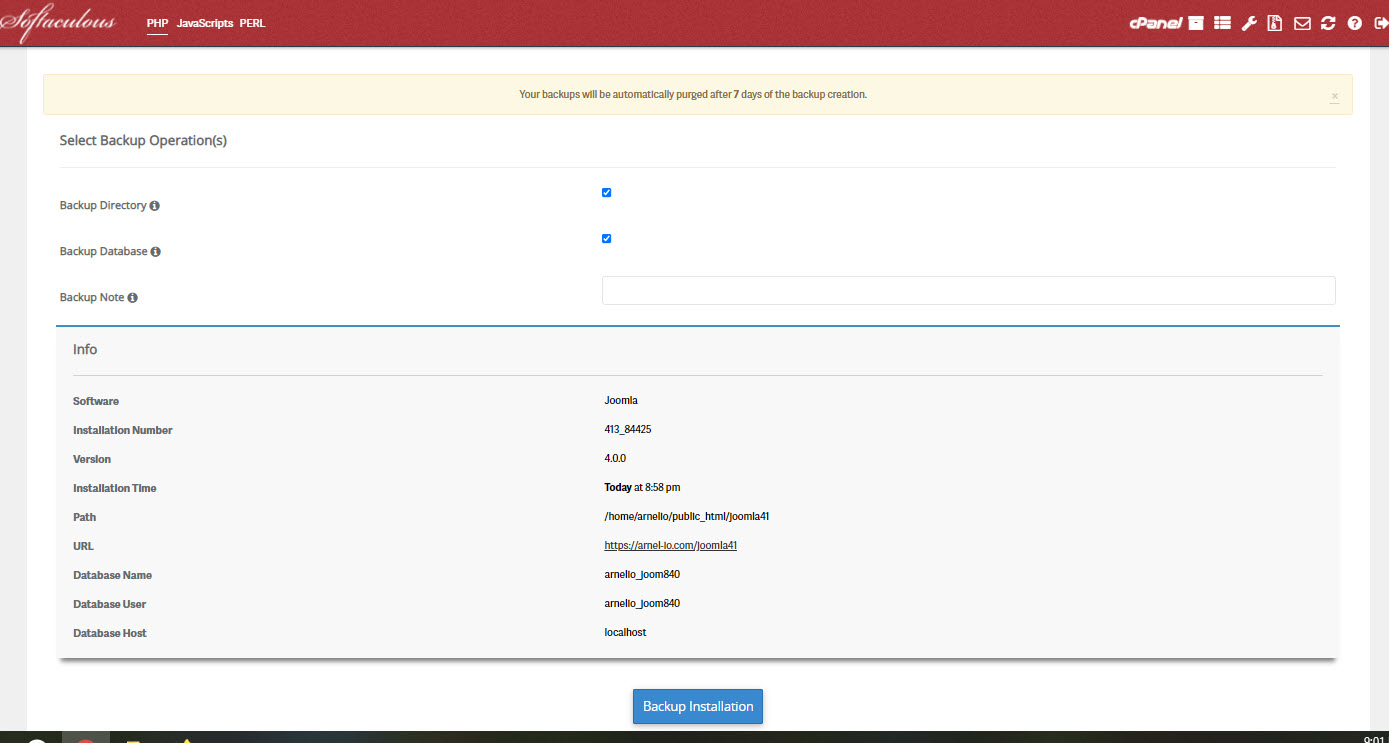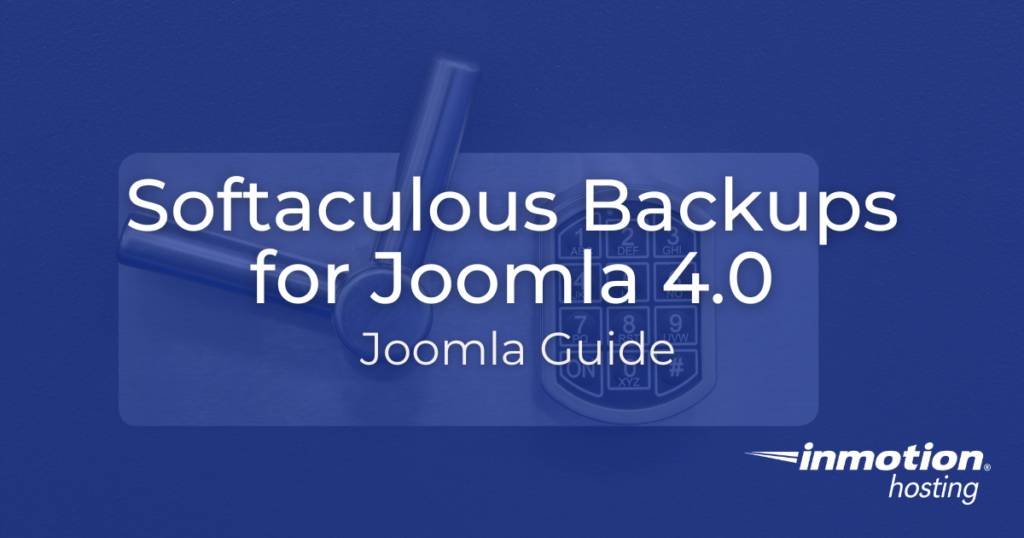
Softaculous makes backups of installations that it tracks as simple as a mouse click. This brief tutorial will walk you through the steps of making a backup with a Softaculous-installed Joomla! site.
Enjoy high-performance, lightning-fast servers with increased security and maximum up-time with our Secure VPS Hosting!
Linux VPS
cPanel or Control Web Panel
Scalable
Website Migration Assistance
Create Joomla 4.0 Backups with Softaculous
- Login to the cPanel.
- In the Software section, click on Softaculous.
- In the top right corner of the main Softaculous page is an icon that looks like a box.

Hover it and it will be labeled “All Installations.” You can also click on the same icon in the top middle of the page labeled “Installations.”Click on either icon. - You will then see a list of all the installations that Softaculous is currently tracking.

You will see a list of the installations, versions and various other functions including a backup option. Select the installation you want to backup. You will see the installation get highlighted in gray when you hover the mouse pointer over an installation line. - In the far right you will see a group of icons. Click on the yellow colored icon to the left of the red X. If you hover over it, you will see the word backup appear. Click on the Backup icon.

Here you can see the Joomla installations isolated and the backup icon circled. - Click on the Backup icon. You will see a backup configuration page appear giving you information on the installation as well 3 options. The first two options are checkboxes for backing up the entire folder and the entire database. The last option is a place where you can place backup notes.

Add a note to give you (or another admin) more information about this backup. - Click on the blue Backup Installation button at the bottom of the page to begin the backup.
This completes our tutorial on how to back up a Joomla 4.0 installation using Softaculous. Note that the installations are automatically deleted after 7 days. Make sure to download the backup file if you wish to keep it beyond that time period.
To learn more about using Joomla! Check out our InMotion Hosting Support Center website.
Upgrade to VPS Hosting for Peak Performance
Upgrade to InMotion VPS Hosting today for top-notch performance, security, and flexibility, and save up to $2,412 – a faster, stronger hosting solution is just a click away!
SSD Storage
High-Availability
Ironclad Security
Premium Support