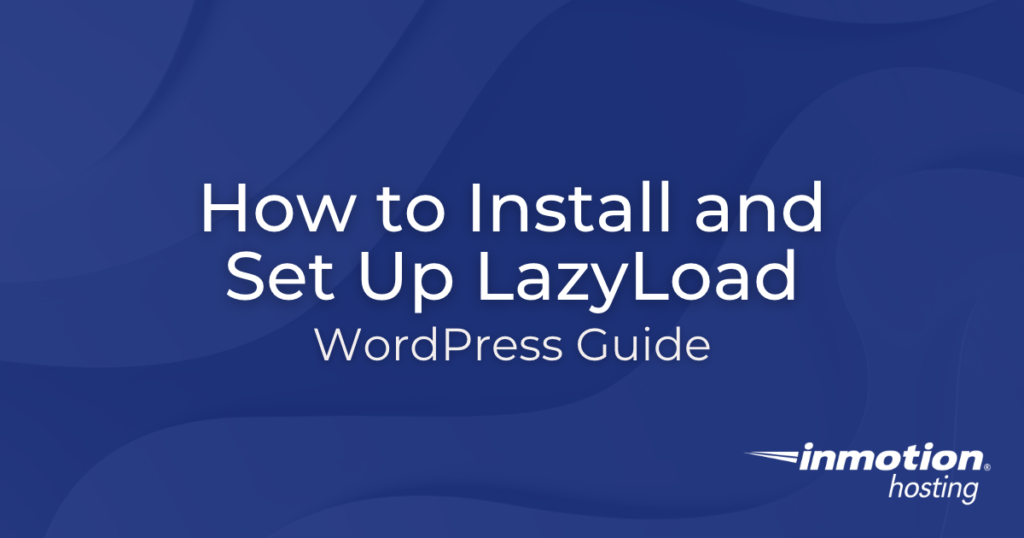
If your website contains a plethora of images, then this plugin will help to improve your load time. Lazy loading enhances your website by only rendering images that are visible to the user. For example, if an image is at the bottom of the page, all your other (visible) content will load. The images will load once the user scrolls to the bottom and is actually viewing the image.
In this article, you can learn:
This article explains how to install and set up the LazyLoad plugin to optimize your WordPress website.
NOTICE: LazyLoad for WordPress is just one way to optimize your website’s performance. Check out the many features WordPress Hosting by InMotion Hosting includes to further optimize your WordPress website.
How to Install LazyLoad
You can install this plugin directly from within the WordPress administrative dashboard. Follow the simple instructions below to learn how to install LazyLoad.
- Log into your WordPress administrative dashboard.
- Navigate to Plugins > Add New.
- Type lazyload into the “Search plugins…” field.
- Click on the Install Now button to install Lazy Load by WP Rocket.
- Once the installation completes, click on the Activate button.
You did it! LazyLoad should now be installed and activated. Read on to learn more about setting up the plugin to optimize your WordPress website.
How to Set Up LazyLoad
The LazyLoad plugin for WordPress is extremely light-weight and simple to use. There is a total of three (3) settings you can enable/disable. By default, they are all disabled. Read on to learn more about these settings and how to set up LazyLoad.
- Log into your WordPress administrative dashboard.
- Navigate to Settings > LazyLoad
- Click to place a checkmark into the box next to the setting you would like to enable. You can refer to the table below for more information about what each setting does.
- Click the SAVE CHANGES button.
| Setting | Description |
| Images | This option enables/disables LazyLoading for all images with a <img> tag. NOTE: Images loaded from a CSS file or JavaScript are excluded from LazyLoading. |
| iFrame and Videos | This option enables/disables LazyLoading for all iframes and videos that exist on your website. |
| Replace YouTube videos by thumbnail | This option enables/disables using a thumbnail as a placeholder, reserving loading the video until it viewed. |
Congratulations, you now know how to install and set up LazyLoad for WordPress Hosting. Want to learn more? Check out our next guide “How to Optimize Lazy Load for WordPress Hosting” (coming soon).
