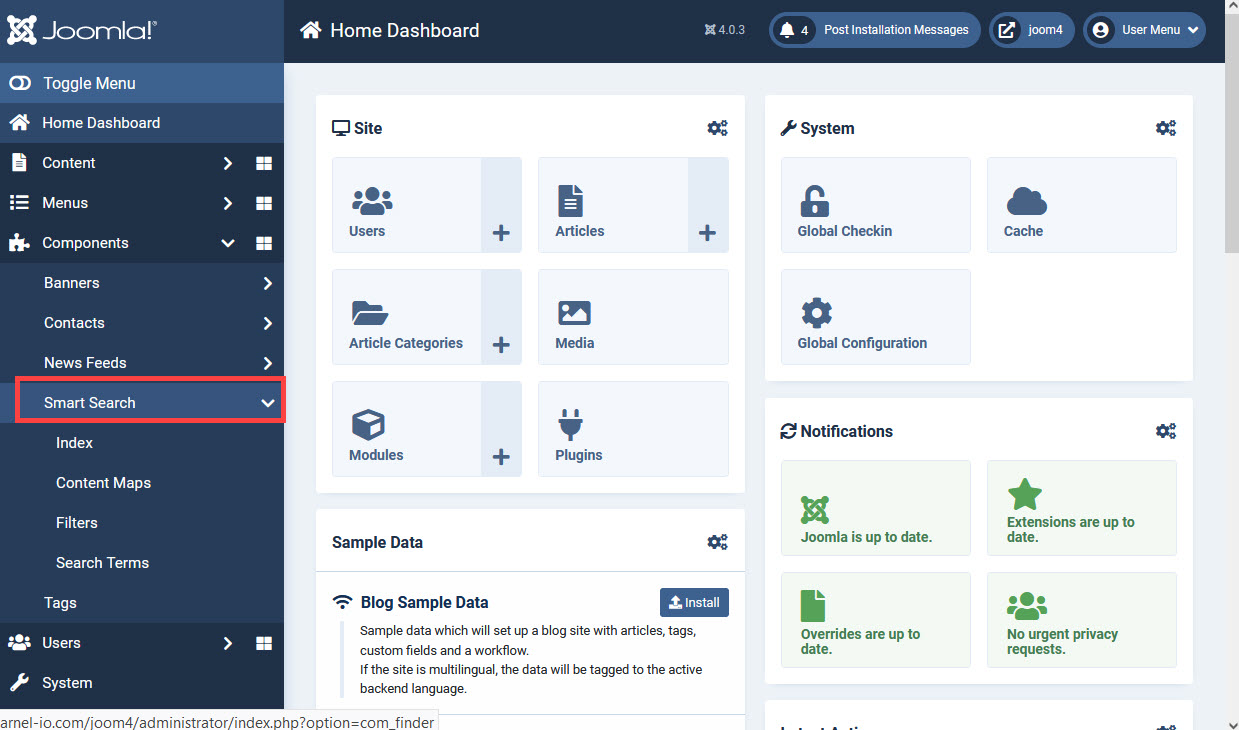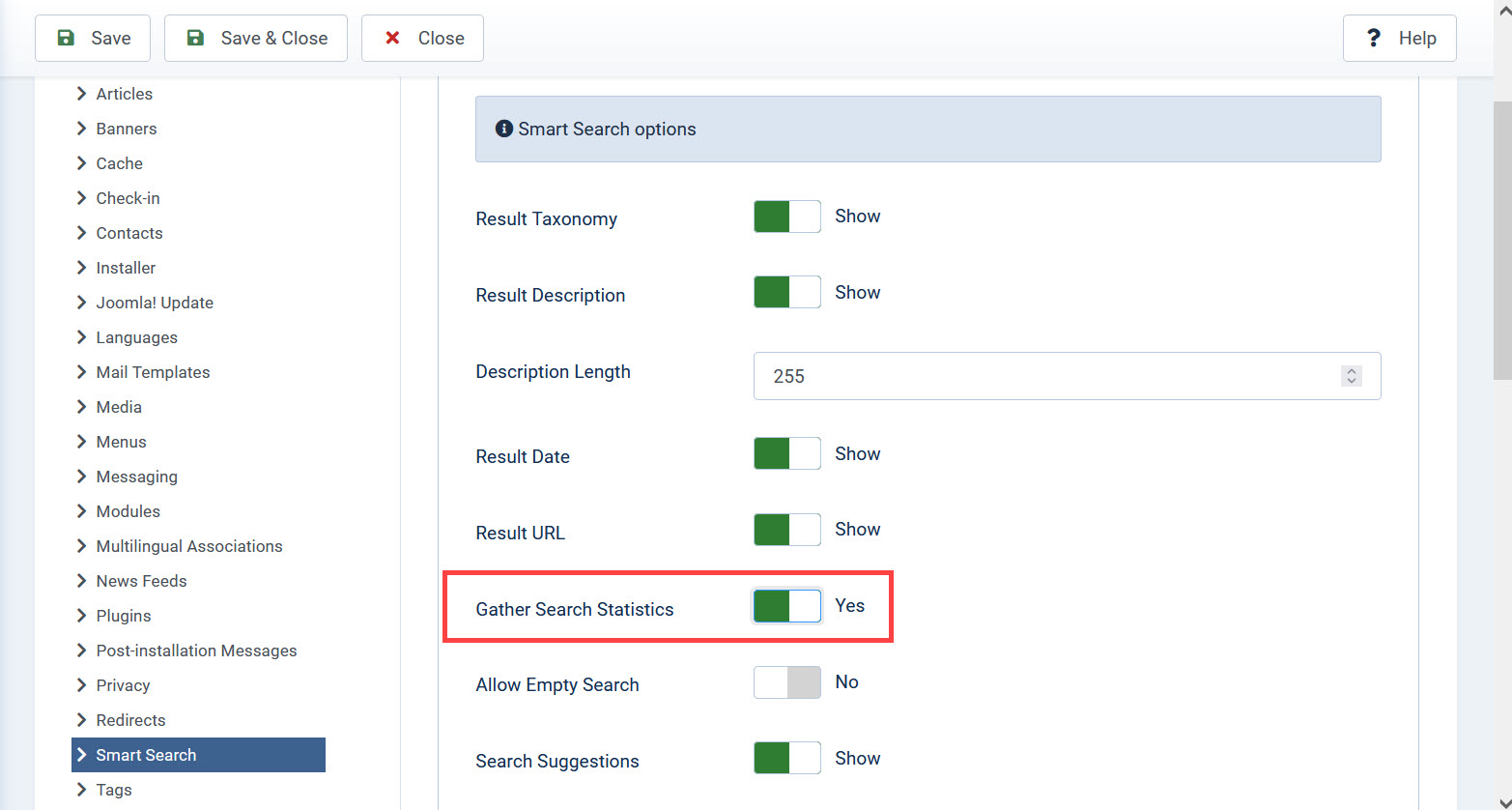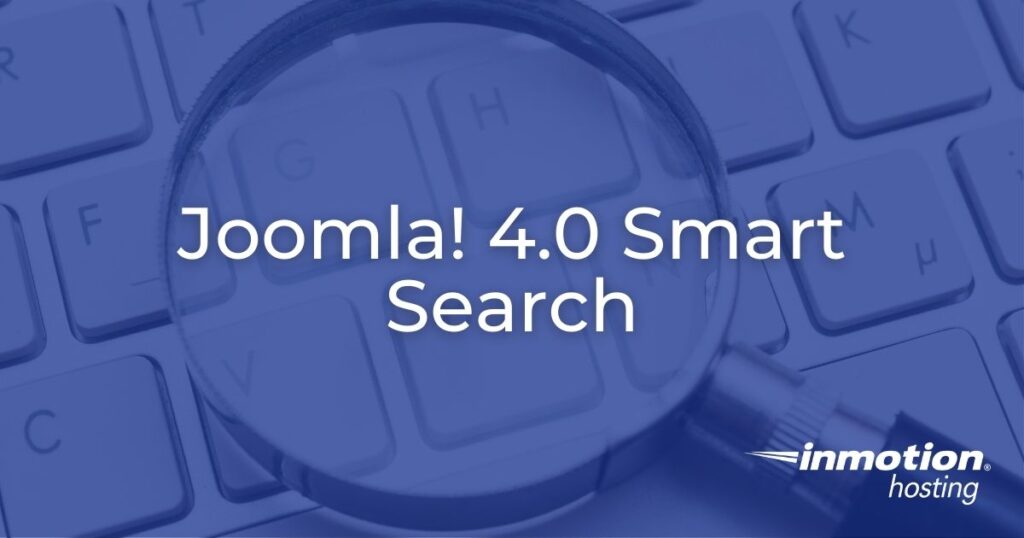
Smart Search is an improved component of Joomla 4.0. Joomla 3.x included both search and Smart Search, but as of version 4.0, only Smart Search remains as part of the default install. Joomla 4.0 Smart Search uses article content, tags, contacts, indexing, and filters as some of the features to aid users in searching content published in a Joomla 4.0 site. Performance is improved features like automatic indexing and user-generated search terms to help in quickly finding a user’s search query. This article will explain how to access and use Smart Search and manage its components in the backend.
Accessing Smart Search in Joomla 4.0
Smart Search can be accessed in the front end and back end of a Joomla site. The setup has been vastly improved and no longer requires enabling components, setting up modules, and manually indexing the site. When you install Joomla 4.0, Smart Search is there read for you to use! Follow the steps and screenshots below to see where to find Smart Search in both the front end and back end of your Joomla 4.0 website.
Front End
The placement of the Smart Search field in a Joomla 4.0 site will depend on the theme that you use. A default installation of Joomla 4.0 includes the Cassiopeia theme. This screenshot shows where the search field appears in the front of a published site:
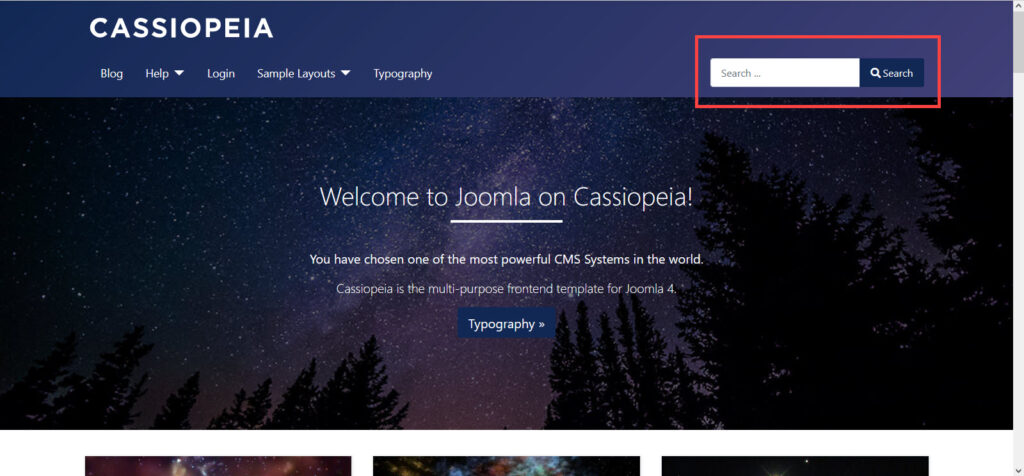
This field is where your users will type in their search query.
Back End
The Joomla Administrator (back end) requires that you log in to the administrator in order to access the interface where you can manage the search features.
- Log in to the Joomla Administrator Dashboard.
- In the main menu on the left-hand side of the screen, click on Components.

- You will then see a list of items with one of them being labeled Smart Search. Click on the drop-down menu (the arrow) to see the components of Smart Search that you can manage.

The interface components of Smart Search allow you to manage the new and improved search feature. Each component is described in the next section.
Components of Smart Search
The components that make up Smart Search in the backend of Joomla 4.0 include: Index, Content Maps, Filters, and Search Terms. You’ll see a screenshot of each section below as well as a description of how to use it to improve the search experience on your Joomla 4.0 site.
Index
The first item in the list is the section labeled Index. Previous versions of Joomla required that you manually index your Joomla site each time you added new content. This was required so that Smart Search would have a reference to your newly added content. Joomla 4.0 automates this process with an active index of your content so that you do not have to click on a button to index your site.
A site index is basically a map of your site. This enables search engines to more easily locate content on your website. This is a screenshot of the index section on an active Joomla 4.0 site:
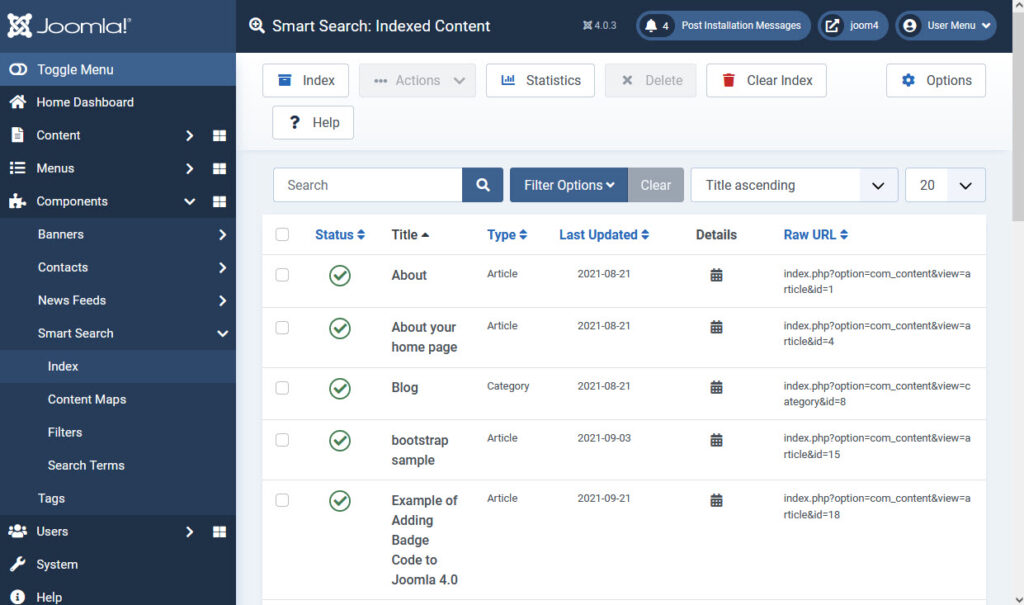
Starting at the very top of the index page, you can see a number of buttons that include Index, Actions, Statistics, Delete, Clear Index, Options, and Help. Options and Help are global options that allow you to control Smart Search or see Joomla’s documentation on the feature. The Options section is very extensive and will be discussed in a separate article – Joomla 4.0 Smart Search Options.
Index button
The first option that you see up top is the Index button. Index allows you re-index the entire site. Clicking on this button will start the Joomla indexing function that creates an index based on the content of the site. Please be aware that if you have a very large site, then some time may be required for the indexing to complete. When you are indexing your site (by clicking this button), do not close the window indicating that the indexing is in progress. You must wait for the indexing to complete. Interrupting the process can create an incomplete search index affecting your site’s search results.
Actions button
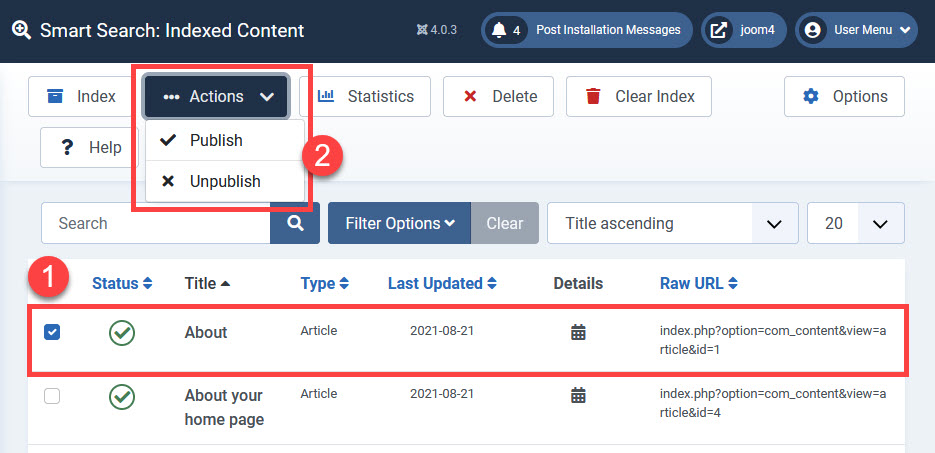
In order to use the Actions button, you will need to first select an item listed in your index. When you select an index item(s), you can select one of 2 options publish or unpublish. When you update or remove content and you do not want those items accessible on the site then you can use the option to unpublish the item from the index. Unpublishing content makes it unavailable on the front end of your website. One of the main reasons for doing this is to keep search engines from indexing this content and keep it from being available in a search of your site.
A reason you may want to manually publish content may be due to content that you had previously unpublished but now want your website visitors to access. Manually publishing or unpublishing search index content is done in order to control its searchability and accessibility.
Statistics button
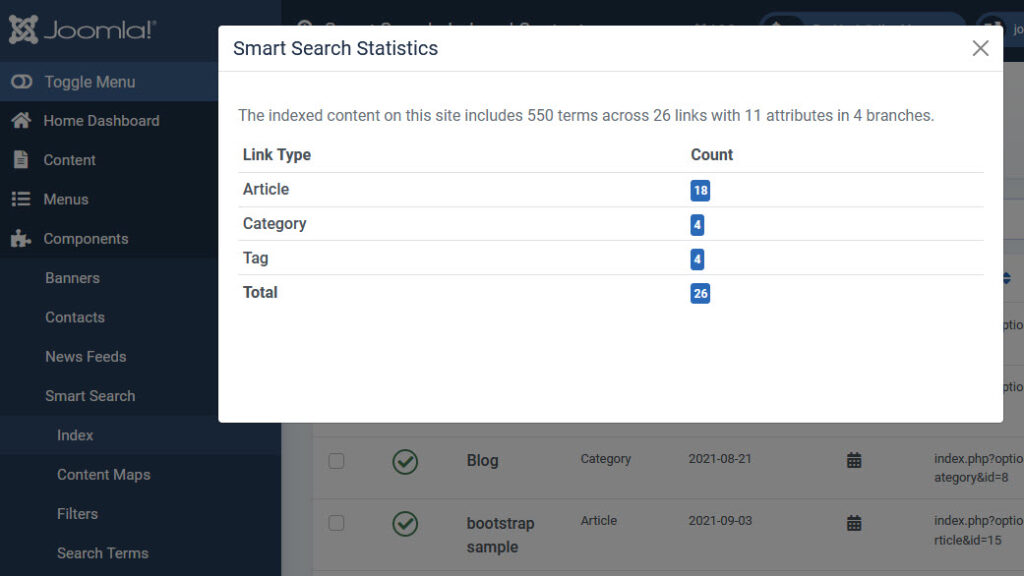
As you go through each section of Smart Search, you will find that there are Statistics for Index and Content Maps. In the screenshot above you can see that that the statistics for the Smart Search index is broken up into link type and count. The link types include article, category, and tag. You are also given a number for each item as well the total of all items.
Delete Button
The delete button allows you to remove the index entry from your search index without affecting the actual published content. You may want to use the delete option when there is a problem with the search index.
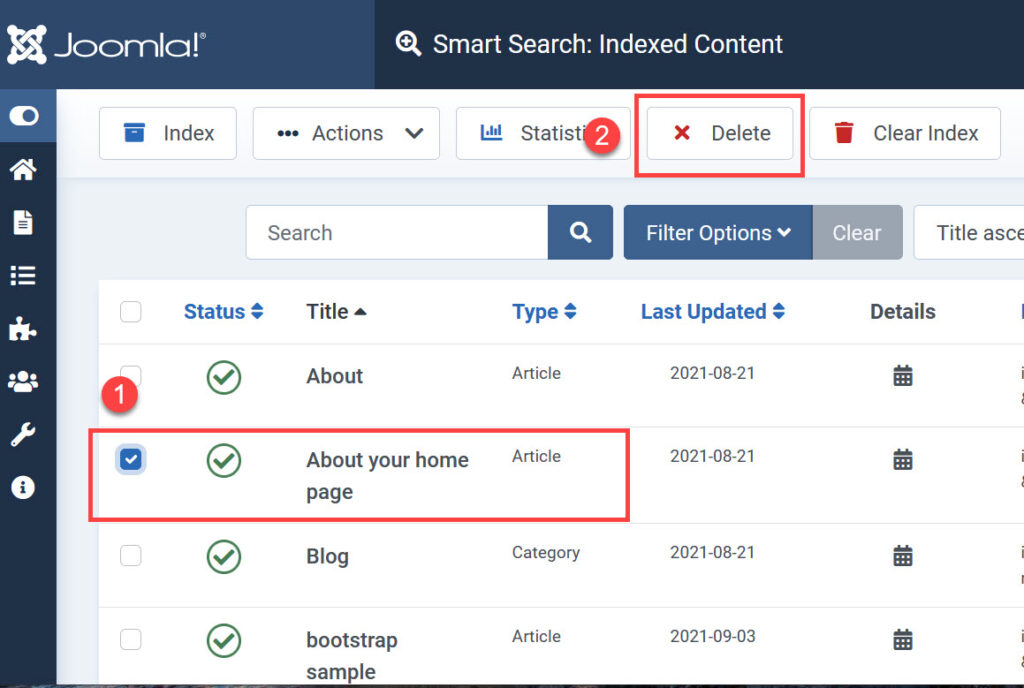
Clear Index
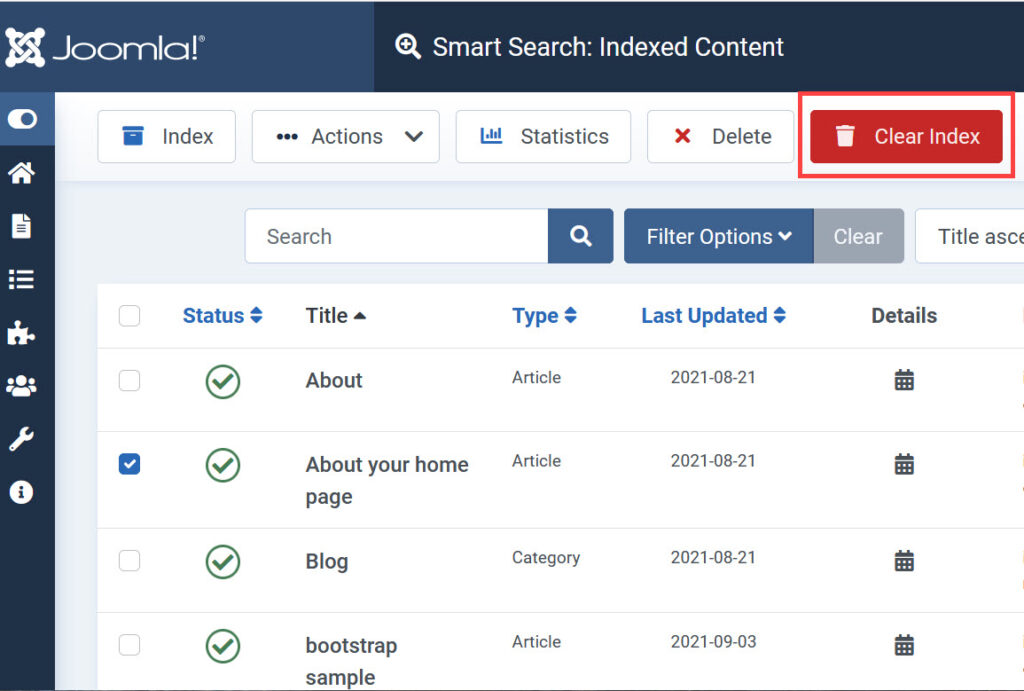
Using the Clear Index option should be done with caution. If you have any content filters in place, they would be erased when clicking on the Clear Index button. Replacing the content filter entries would need to be done manually. This option purges the Smart Search index by emptying the index tables. Use this option with caution!
Filtering, Search, and Order Options

Searching the index can be a daunting task due to the number of items in the index. To help you find items in the index, you have the option to type in a search. You can also create a filter, change the order of the items in the index, and select the number of items displayed at one time.
Details of indexed content
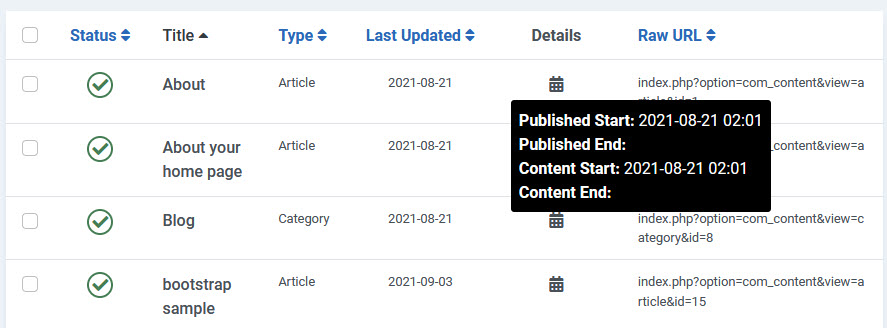
The actual content includes a check box and six columns. These columns include:
- Status – a green check indicates that the item is published. You have the option to click on the checkmark to unpublish it. A red X indicates that it is unpublished. Clicking on the X would publish the content.
- Title – the title of the content in the index
- Type – the type content: article, category, or tag
- Last updated – date that the item was last updated
- Details – hovering over the icon in this column will show you a pop-up (as depicted in the screenshot above). You will see a published start, published end, content start, and content end. These specific dates and times represent when an item has been published and made available for viewing. Published end will indicate the date and time that content was unpublished. The content start date/time is the same as the published start and the content end will indicate when the content has been removed from the site.
- Raw URL – the URL as accessed through the Joomla site
Content Maps
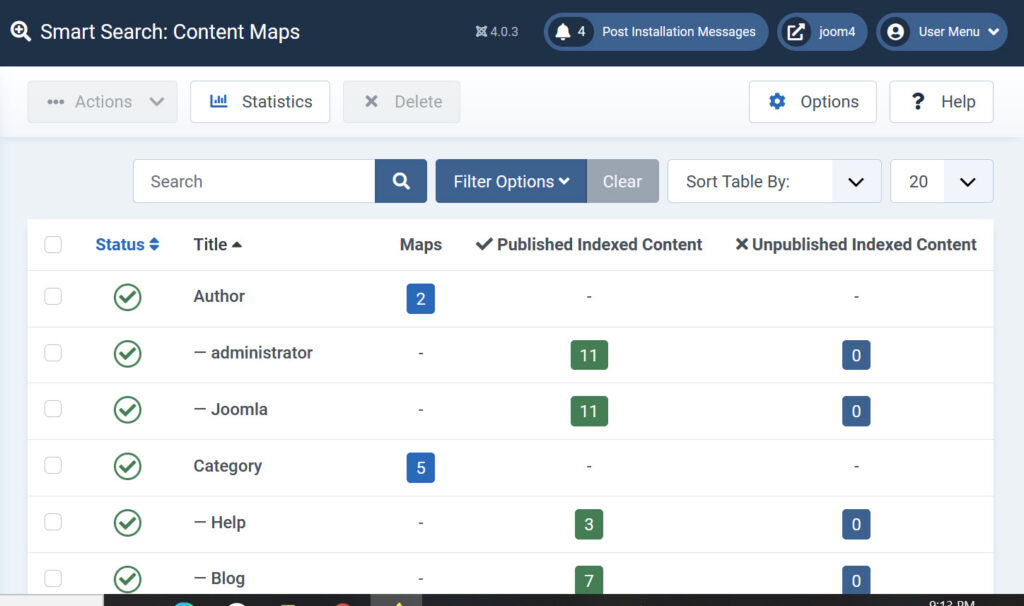
A content map is basically a table of your site content that you can cross-reference to meta information like category, author, or type. It allows you to see how your content is organized and determine the items under a particular meta item, like “blog.”
Content maps consist of two main groups: Map group and Content Map. For example, the screenshot above is the content map for the entire site. You can also map out all the content by author or category.
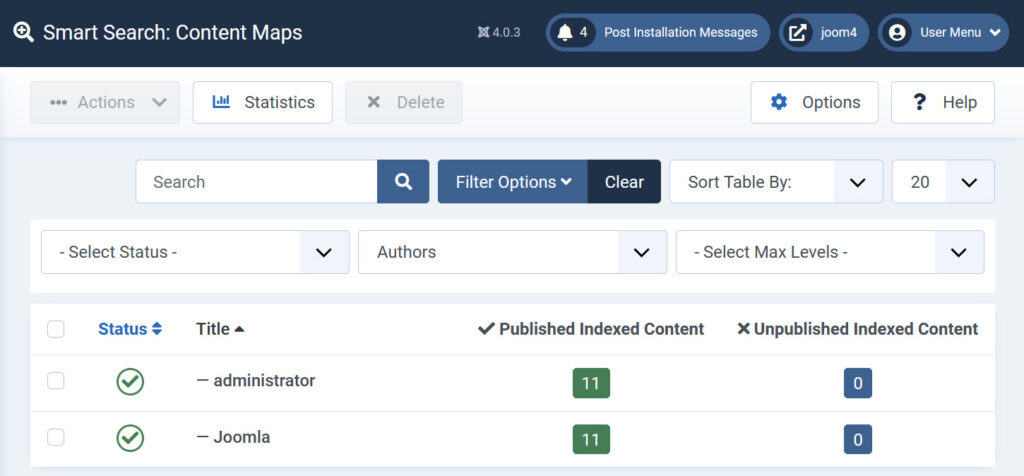
The content map group is also a filter option and can be seen in the screenshot above. Here it is set to Authors. It can be set to Authors, Categories, Languages, and Types. It’s basically giving you a different view of the content organization of the Joomla site.
You would use Content Maps to help you determine how you wish to organize or re-organize the content on your site.
Filters
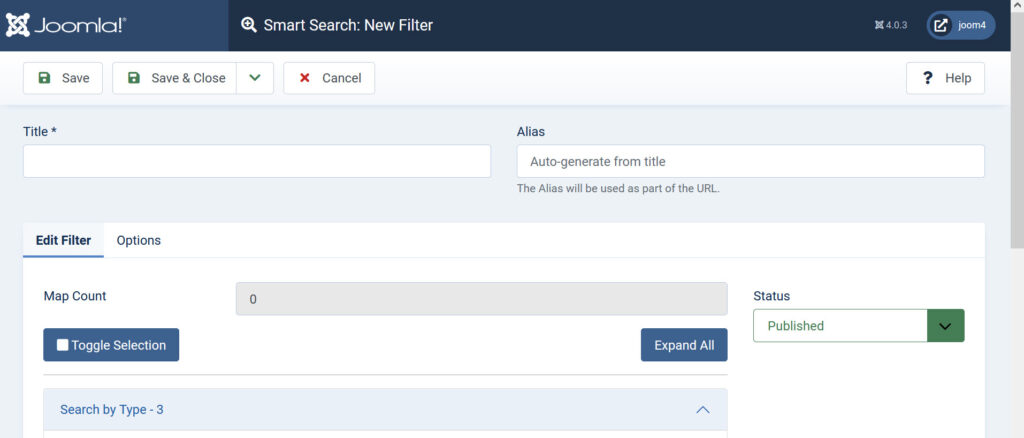
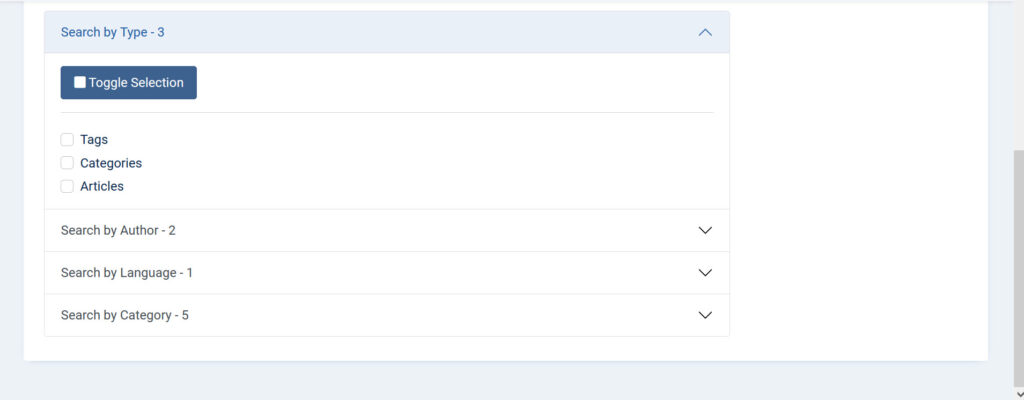
Filters are used to help you find tags, categories, and articles on your Joomla site. Your site could have thousands of articles or tags, and repeatedly finding that specific content may prove tedious without having a way to save a search. The filter option provides this functionality for your administrator so that you can easily manage your content to keep your Smart Search optimized.
For example, you may have several articles that have a common tag that has not been created. The filter allows you to pull existing articles and then identify those that have not been properly tagged. Saving the filter allows you to repeat the search as needed.
Search Terms
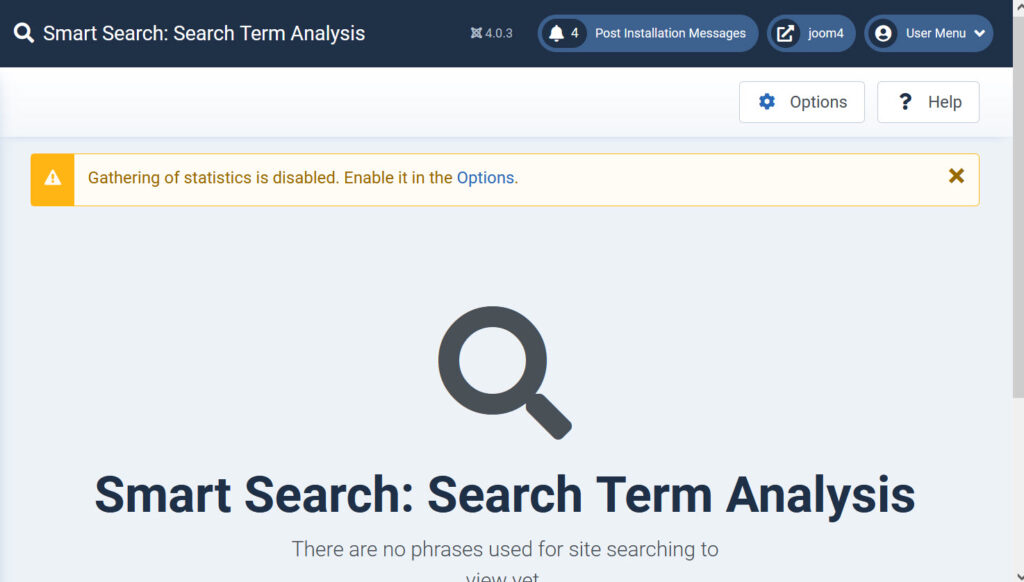
Before you can start getting results in this section you will need to enable the gathering of statistics. The alert above provides a link that you can click on labeled Options.
- In the Smart Search menu, click on Search Terms.
- By default, new installations will not have this option enabled. Click on the Options link (in the alert). You can also access this section by going to the main menu (in the Joomla Admin Dashboard), selecting System, Global Configuration, and then Smart Search.
- Scroll down until you find Gather Search Statistics. By default, it will be set to No. Click on the slider to enable it so that it says Yes.

- Click on Save and Close at the top of the screen. If you don’t click on save, then this option change will not occur.
Now that the gathering of search statistics has been enabled, the site will start recording what’s being typed in the search field on your Joomla site. You can use this data to help you refine the metadata on your site (eg. tags, categories, article titles). This will help your viewers to be able to find your content. Here’s an example of how the search term analysis may appear:
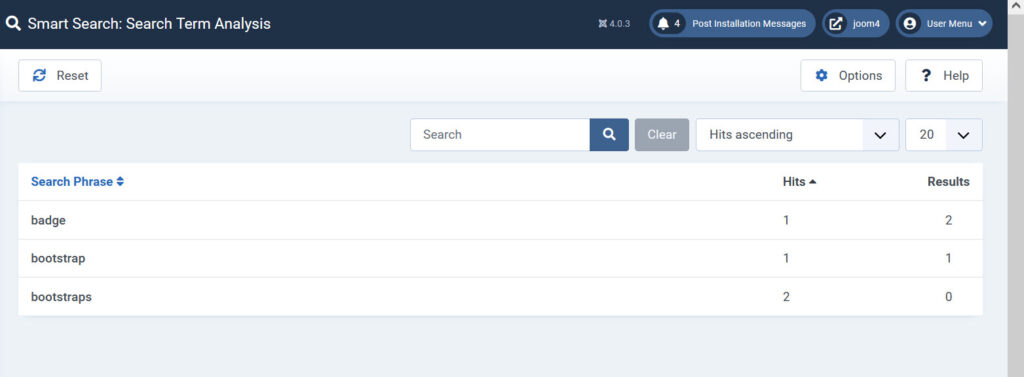
Using Smart Search
For your site users, Smart Search is not going to be an apparent feature unless they’re familiar with Joomla 4.0. It will be transparent to them. The only thing they will see is the search field and the option to type in a search.
Your users will be able to type in content terms, or other items in order to get a list or a specific item of content within your site.
As an administrator, you can utilize Smart Search features to help keep your site search optimized and improve the SEO (Search Engine Optimization) for your site. You can use the search index to keep relevant content available to your users or for search. You can also use the filtering and content maps to find your content and then better organize it as needed. Finally, you can get statistics on how your users are using your search and then optimize your tags, categories, and content to keep your viewers coming back for more.