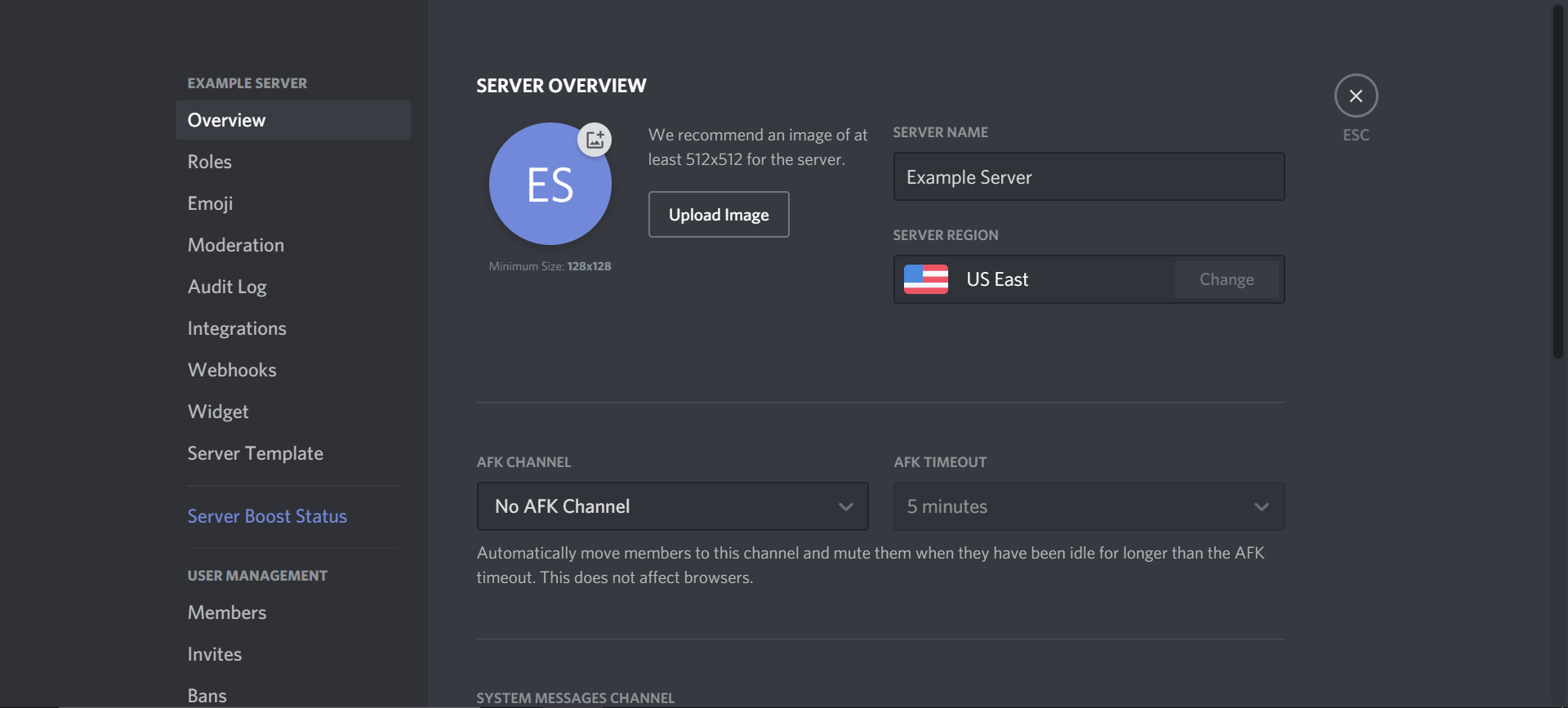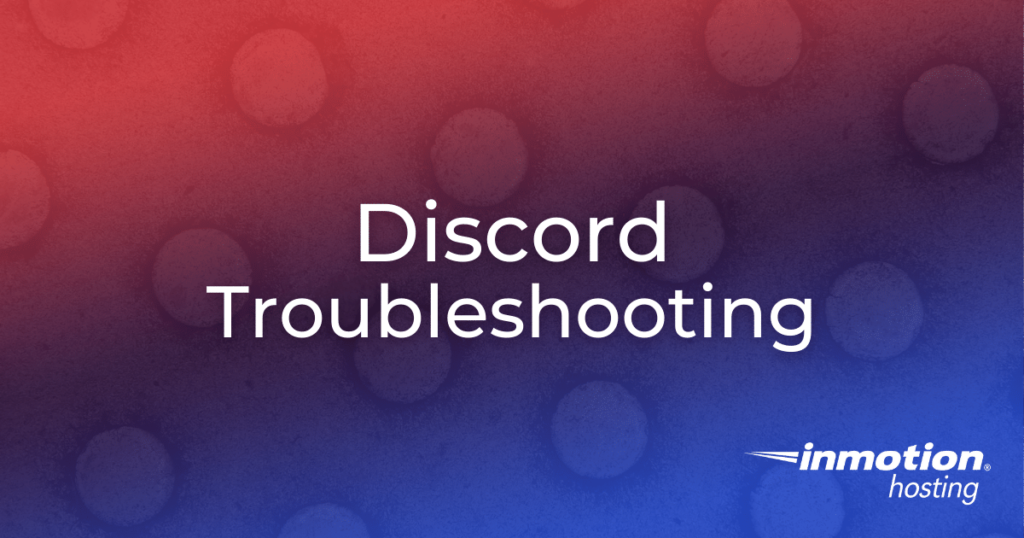
When using Discord, you may encounter issues with connectivity or sound quality. This can be disruptive to normal communication and may impact the overall Discord experience. Fortunately, there are a few things you can do to troubleshoot and resolve some of the issues that may arise while using Discord. In this article, we will discuss common Discord troubleshooting methods.
Use these troubleshooting tips to ensure a smooth Discord experience on your Dedicated Hosting server.
Mic Not Working?
- First, click User Settings on the bottom left corner of your Discord home page.
- On the next page, go to Voice and Video Settings.
- On the next page, under Voice Settings, confirm that your microphone and headset or speakers are selected on the drop down menu.
Normally, the correct devices are already selected by default. If not, you will need to select the drop-down menu and find your device on the list. If your device does not appear in the list, there may be an issue preventing Discord from recognizing the connected device. - To test your microphone, click Let’s Check under the Mic Test section and start speaking into your microphone.
If the microphone is working properly, Discord will play back your voice. If you do not hear any playback, that means Discord is not picking up your voice. You may want to check to see if the microphone has a mute function built into the hardware itself.
Server Region
When operating a Discord server, one common issue is the fact that some users may be located in a geographic region that is a significant distance from the Discord server region. This distance can lead to increased latency, or response times, between a user’s computer and the Discord server itself. Fortunately, Discord server administrators can change the server region to a closer geographic location to the users experiencing the issue. For best results, the server region should be centrally located relative to the majority of users on your Discord server.
Changing Server Region
- To access the server settings, click on the server name at the top left of your Discord homepage.
- From the drop-down menu, select Server Settings.
- On the Server Overview page, under the Server Name, there is a section labeled Server Region. Click Change.

- On the next screen, click on the region you wish to use and save your changes.
The Discord server should then connect to the new region. Your connection to the server may be interrupted for a brief moment while the connection is established. Ideally, this will resolve any latency issues that arise from geographic location.
Hopefully this guide will help with Discord troubleshooting efforts and ensure that your Discord experience remains uninterrupted.