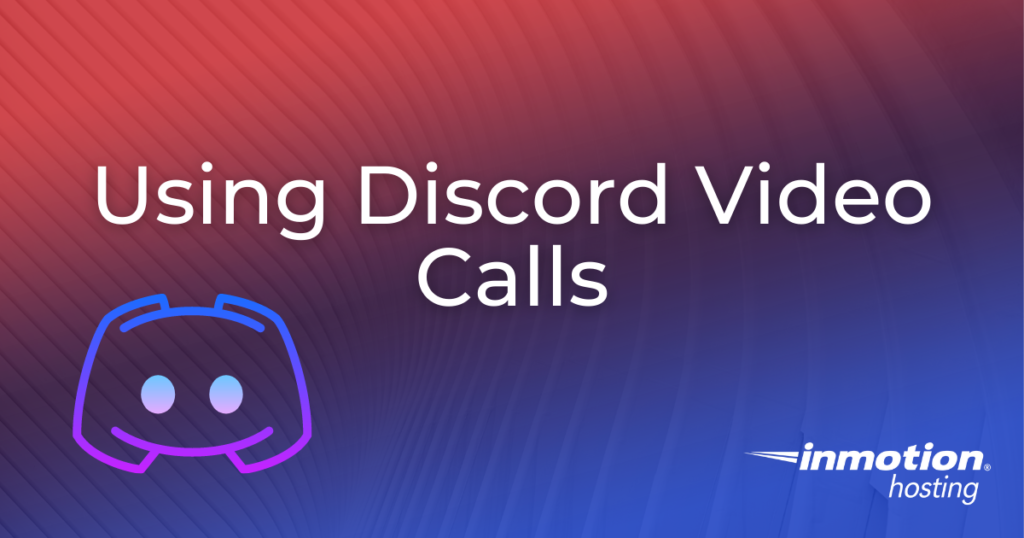
In addition to voice and text-based communication, Discord allows for video calls that can be used for video conferencing between two or more users. These video calls function in a similar way to other video conferencing platforms such as Zoom, Google Meet, or Skype. Since Discord is free and can run on most operating systems used today, this makes it a versatile and easy-to-use video conferencing solution for users of any level. In this guide, we will explore how to use the Discord Video Call feature and modify important settings.
Topics Include:
Use the Discord Video Call feature to connect with developers and enhance your Dedicated Hosting experience!
Video Call Settings
Before starting a video call, it is important to first check to ensure that your audio and video devices are connected properly.
- On the Discord Home Page, click on the gear icon on the bottom left to access User Settings.
- Review the settings list and select Voice & Video.
- At the bottom of the next page you will see the Video Settings menu.
- Click on the drop-down menu to ensure that your webcam is recognized by the Discord software. If you want to test the camera, click the Preview button on the right-hand size to get a preview of your video stream.
Starting a Video Call
Now that you have verified that your camera is working properly, you can get started with your Discord Video Call.
- To start a video call, click on the user you wish to call from your Discord Friends List.
- At the top of the window you will see a camera icon. Press this button to start a video call with the selected friend.
- After the call has started, you can press the Turn On Camera button if your camera is not already on. If you wish to turn the camera off, you can click the same button to turn off the camera.
- To end the call, simply press the red End Call button.
Sharing Your Screen
You may find yourself needing to share your screen in a Discord Video Call. Fortunately, this feature was recently added to the Discord Video Call interface.
- To share your screen while in a video call, click on the Share Your Screen button to the right of the Turn On Camera button.
- You will then see a pop-up menu that asks you to select which application or screen you wish to share. From this menu, select an individual application or an entire screen to share.
- Click Go Live to start sharing your screen.
- To change the screen being shared, click on the downward arrow on the Share your Screen button and select the Change Window option. You can also click on this arrow to change the quality of the stream or end the sharing session without ending the call.
View Modes
When in a Discord Video Call with more than two people, you may find yourself looking for a view that shows all users in the call or a view that only focuses on one person. Fortunately, Discord allows you to change the view mode of the video call.
Grid View – This option will allow you to see the video output of all users in the call at the same time. Ideal for round-table discussions and team meetings.
Focus View – This option allows one user to be set as the focus of the video call, while showing all other users in smaller windows. This view is ideal for classroom settings or presentations.
Now that you know how to use Discord Video Calls, you can use Discord as a free and easy-to-use alternative to expensive or overly complex video conferencing solutions.
