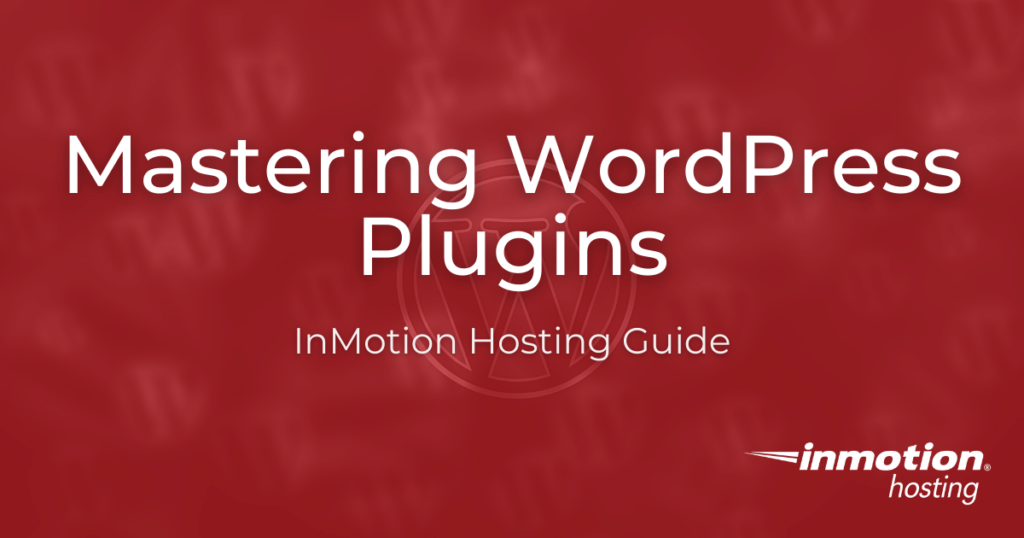
WordPress is the most popular website platform largely due to its expandability and ease-of-use. No matter your skill level, you can quickly launch a website with rich functionality using the addition of WordPress plugins.
But what are WordPress plugins and how do you use plugins in WordPress?
The open-source nature of WordPress allows for the complete customization and scalability of your website. However, not all users can or want to add custom code to their WordPress site. With plugins you can easily customize your website, adding complex functionality and interactive elements, without the fuss of code.
What Are WordPress Plugins?
WordPress Plugins are third-party pieces of software you are able to search for and install via your WordPress dashboard. Plugins are developed to improve performance or add additional functionality to your website that is not included in the standard installation of WordPress.
For example, you can install security, caching and SEO plugins to help protect, speed up, and optimize your site for your users. You can install form plugins to capture end-user information or a gallery plugin to create a better layout for your images.
Below we’ll outline essential plugins to help optimize your website management and end user experience.
Getting Started with WordPress Plugins
Learn how to install a plugin, as well as the best plugins for any WordPress beginner:
Essential WordPress Plugins
There are thousands of WordPress plugins available, but only a few are essential for the successful upkeep of your website. Here are some of our recommendations:
WordPress Plugins for Advanced Tasks
WordPress plugins are also great for adding complex functionality to your website. With plugins you can add an online store, one-click login, and more:
Latest WordPress Plugins Articles
- Maximize User Interaction in WordPress with Remoji: A Step-by-Step Tutorial
- miniOrange’s Google Authenticator – WordPress Two Factor Authentication
- Two Factor Authentication WordPress Plugin
- How to Use WP 2FA for WordPress
- Using Wordfence Login Security for 2FA
- W3 Total Cache – Guide to WordPress Caching
- Using The SEO Framework Plugin to Improve WordPress SEO
- Slim SEO: How to Add Title Tags
- How to Add Meta Descriptions With Slim SEO
- Slim SEO: A Set It and Forget It SEO Plugin
- WordPress Activity Log Plugin
- Improve WordPress SEO With the SEOPress Plugin
- How to Use WP Debugging
- User Login History WordPress Plugin Guide
- Using Simple History
If you need a new home for your WordPress site, look no further than InMotion’s WordPress Hosting solutions for secure, optimized, budget-friendly servers.
Fast & Easy Transfers
Free SSLs
Hack Protection
Affordable