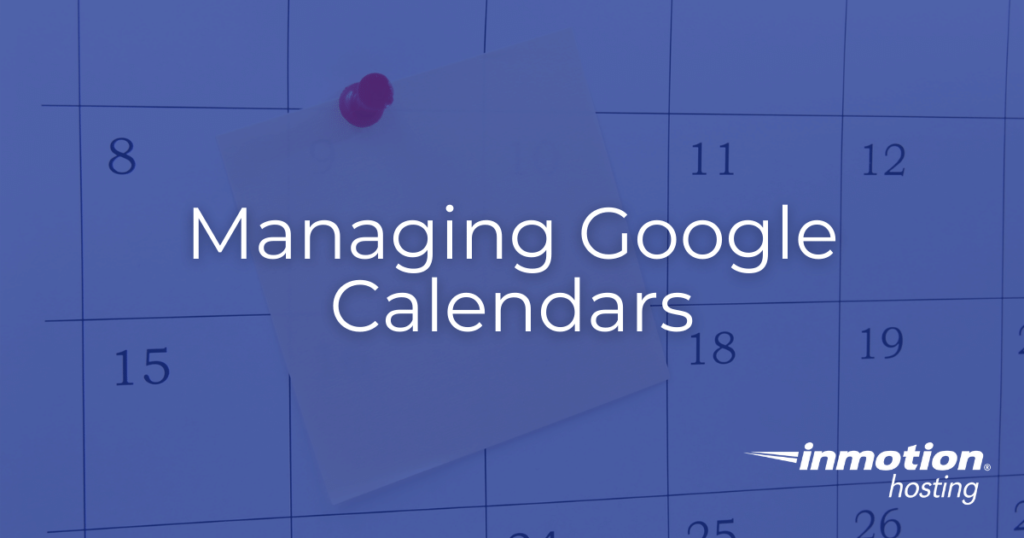
One of the many useful features of Google Workspace is the ability to manage Google Calendars for your entire organization. These calendars can be used to schedule and plan events and resources, making it a vital tool for large organizations. As a Google Workspace administrator you can manage these calendars and customize how they function. In this article we will discuss some of the features of Google Calendars and help you get started managing calendars in Google Workspace.
Topics include
- Why Use Google Calendars?
- Administrator Privileges
- Enabling Google Calendars
- Default Sharing Settings
- Default Event Duration
Why Use Google Calendars?
Even though there are a wide variety of applications that offer integrated calendar features, Google Calendars is perfect for anyone that already uses other Google services such as Gmail and Google Meet. Since these services seamlessly integrate with each other, you can combine all of your organizational and productivity tools into one convenient location. With automatic syncing between all users in your Google Workspace organization, you can ensure that everyone stays on the same page regarding scheduled projects and team meetings.
Using Google Calendars can improve your team’s productivity and communication with the following features:
- Automatic Syncing Between Users
- Regularly Schedule Meetings and Project Deadlines
- Seamless Integration with Gmail
- Support for 3rd Party Integration such as Slack Notifications
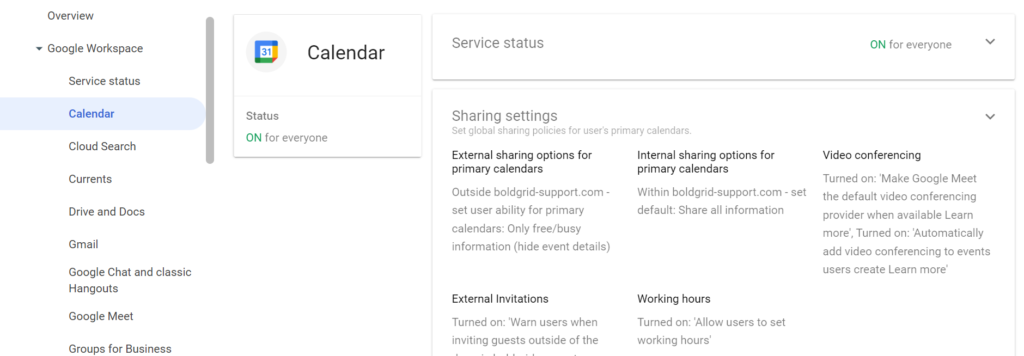
Administrator Privileges
If you are logged in as a Google Workspace administrator you can perform the following calendar-related actions:
- Set calendar sharing options.
- Create and schedule resources.
- Control video conferencing for events
- Migrate and sync calendars.
- Cancel or transfer calendar events upon user deletion.
Enabling Google Calendars
If you need to enable Google Calendars for your organization, you can do so via the following instructions:
- First, log into your Google Admin dashboard.
- Next, navigate to Apps > Google Workspace > Calendar.
- Click Service status.
- To enable calendars, select On for everyone. To disable them, select Off for everyone.
- Once done, click Save.
Default Sharing Settings
Google Workspace administrators can customize how calendars are shared among users. To modify the internal sharing settings, use the following instructions:
- First, log into your Google Admin dashboard.
- Next, navigate to Apps > Google Workspace > Calendar.
- Choose from the following internal sharing options:
No Sharing – No event information is shared.
Only Free/Busy Info – Event details are not shared.
Share All Info – All event information is shared. - Once done, click Save.
Please note that these changes can take 24 hours to fully take effect.
Default Event Duration
It is also possible to pre-set a default event duration for events created through Google Calendars:
- First, log into your Google Admin dashboard.
- Next, navigate to Apps > Google Workspace > Calendar.
- Click Advanced settings.
- Next, select a default duration. The recommended duration is 30 minutes.
- Once done, click Save.
Next Steps
Now that you’ve created your default calendar configuration, you can customize it as you see fit. Use building management to help you track physical resources such as meeting rooms and teleconferencing equipment, or create organizational units to help you manage your various teams. To further enhance your team’s communication, consider setting up Google Chat for easy instant messaging.
