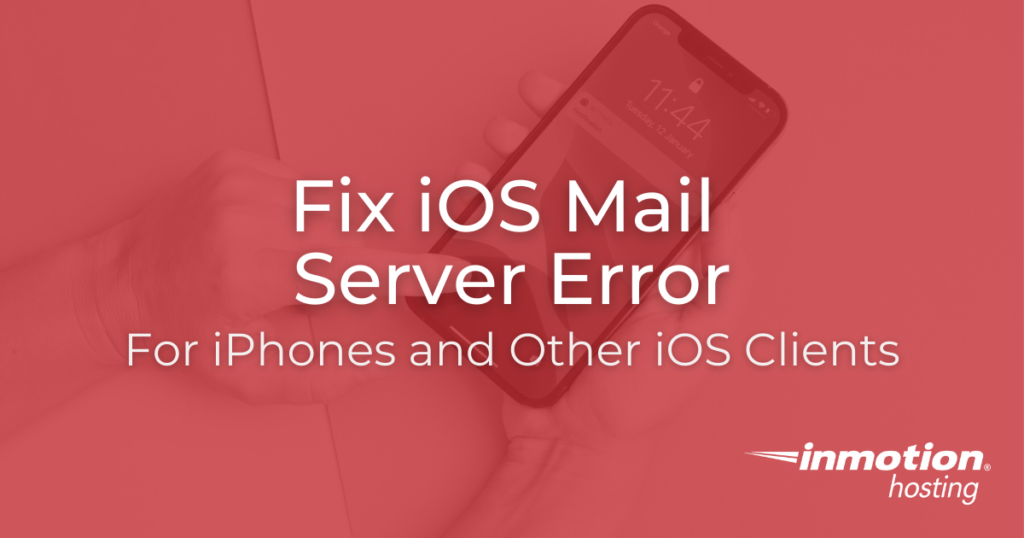
If you are using the iPhone mail client or other Apple devices using iOS to access email, then you may be seeing issues with sending or receiving email. The main issue is that the mail client “cannot verify server identity“. This is mainly happening in recent releases of Mac iOS 10.2x and it affects both IMAP and POP3 account types. The following solution is based on multiple reports/posts from users and Apple support. Note that all of these solutions are based on the fact that you are using SSL for your email.
There are various ways that this error can be seen based on the software or device that you are using. The solutions for each type are listed below.
Removing and Re-adding your Mail account
The main suggestion from Apple on correcting this issue is to remove your email account and set it up again. Make sure that you know where your email is saved. If your email account is with InMotion, then deleting your email settings in the iOS device will not delete your email. You will be basically removing your email account from your device and then re-adding it.
POP3 Email accounts: If you are using a POP3 account and you have your email set to DELETE in 7 days or when removed from Inbox, then there is the possibility that your emails will be deleted after deleting your account from the iPhone/iOS device. If you have set it to NEVER, then your emails will still be on the server, but you may need to set the fetch to manual in order to get the emails immediately. Otherwise, you may need to wait 15 minutes, 30 minutes, or hourly depending on the setting you have selected in Fetch New data.
- Log into your iOS device.
- Go to Settings then tap on Mail.
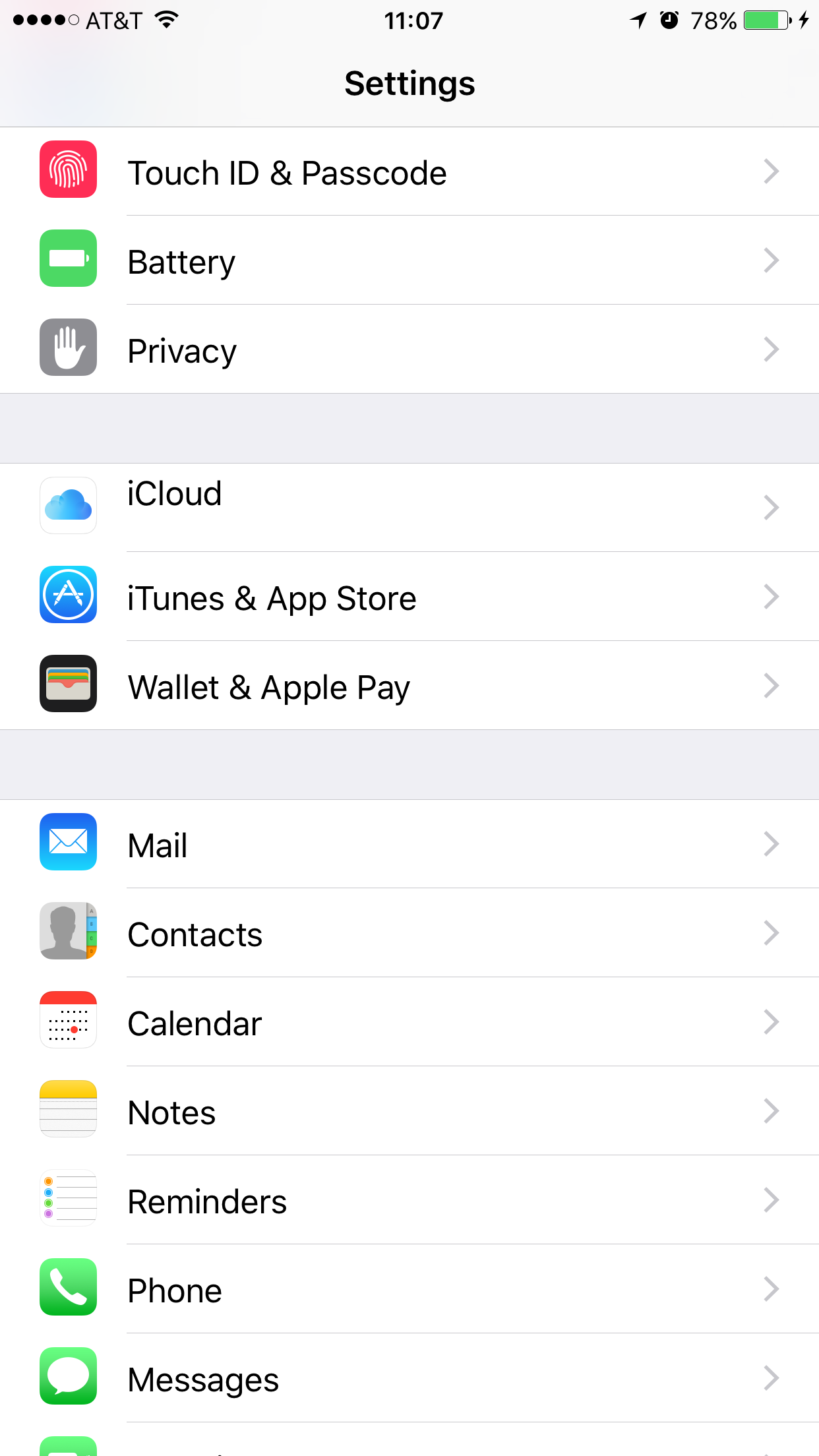
- Tap on Accounts.
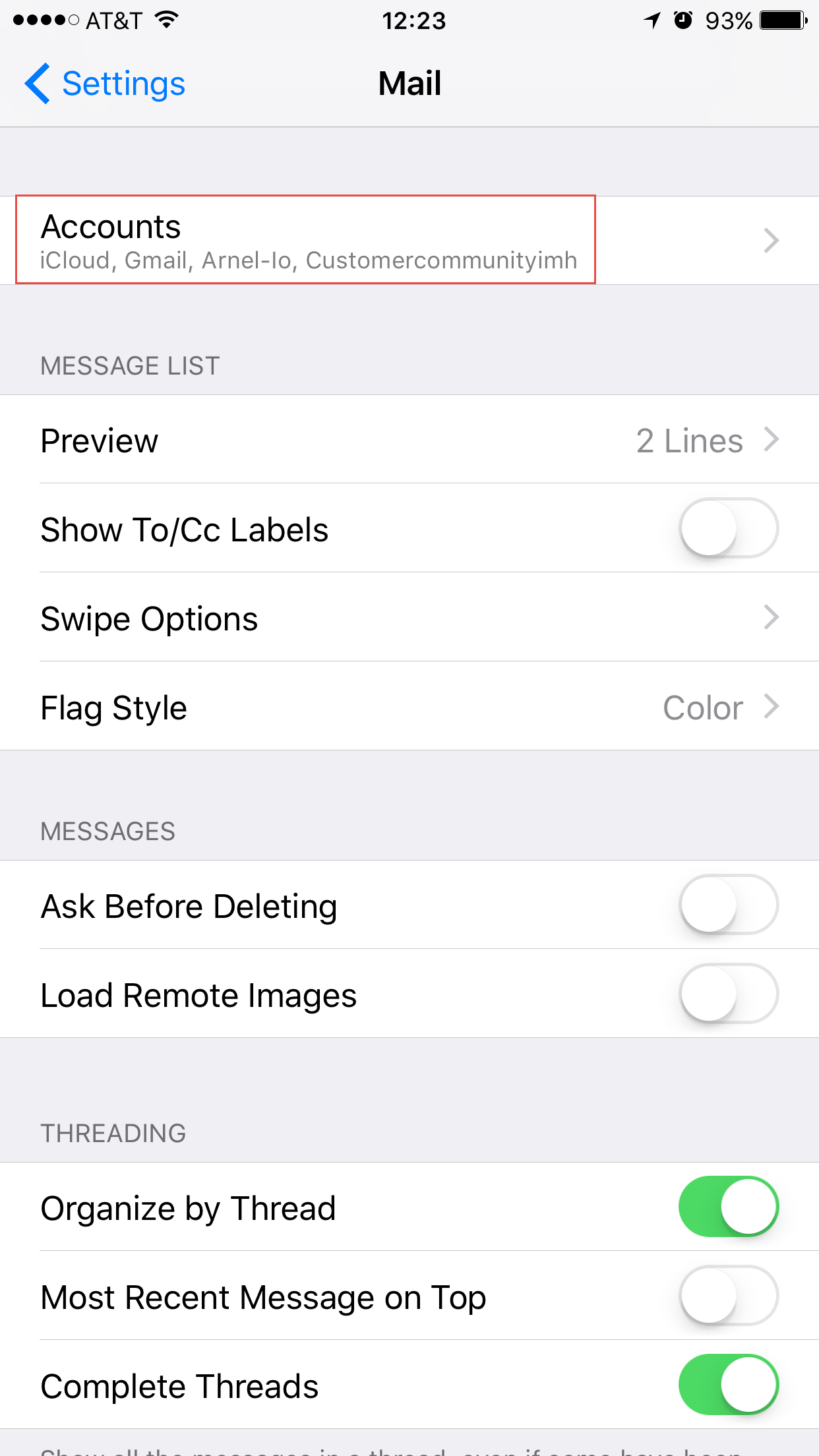
- Click on the email account that you wish to remove.
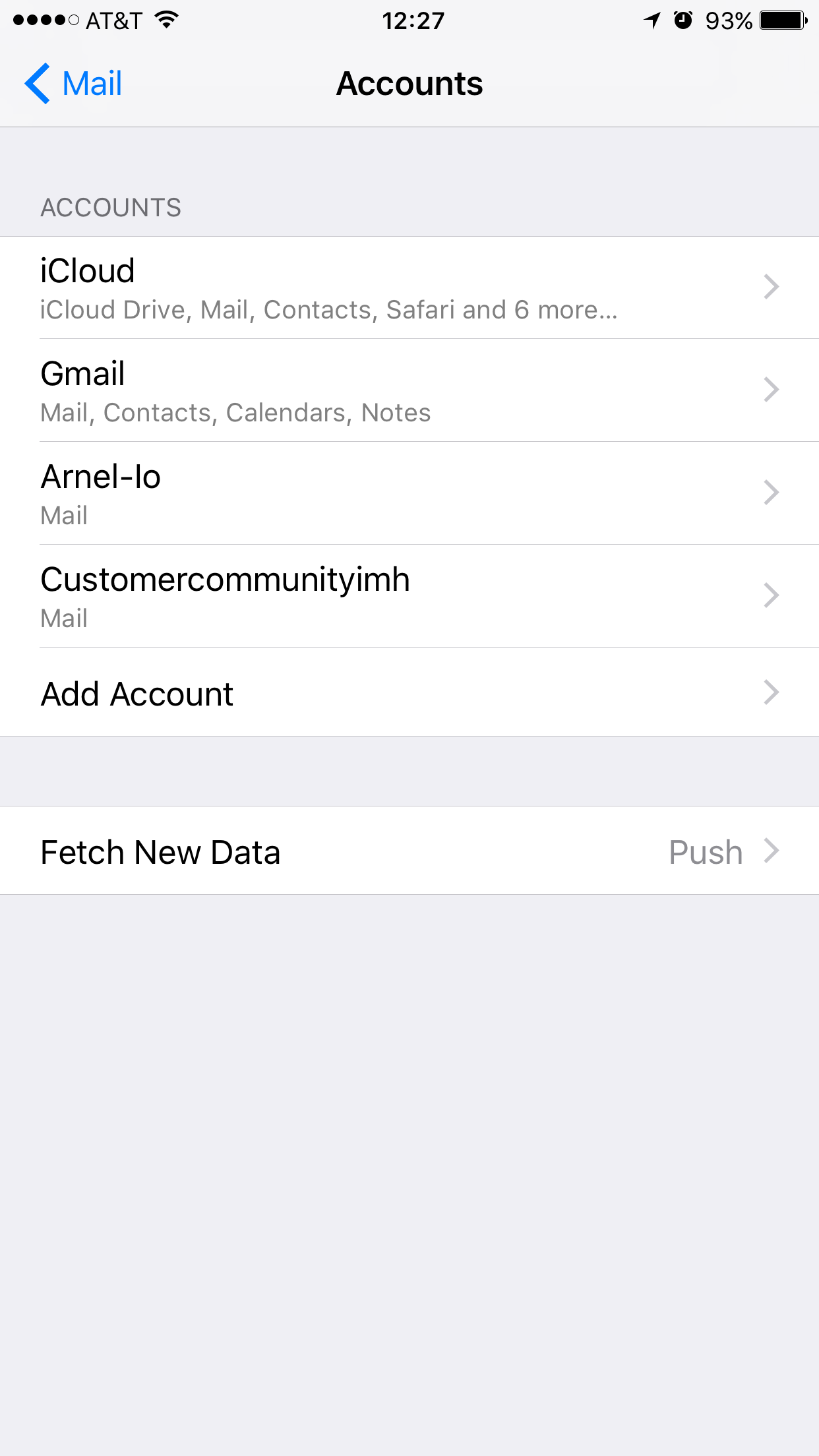
- Slide the window up and you will see the option to delete the account at the bottom of the screen. Tap on Delete Account.
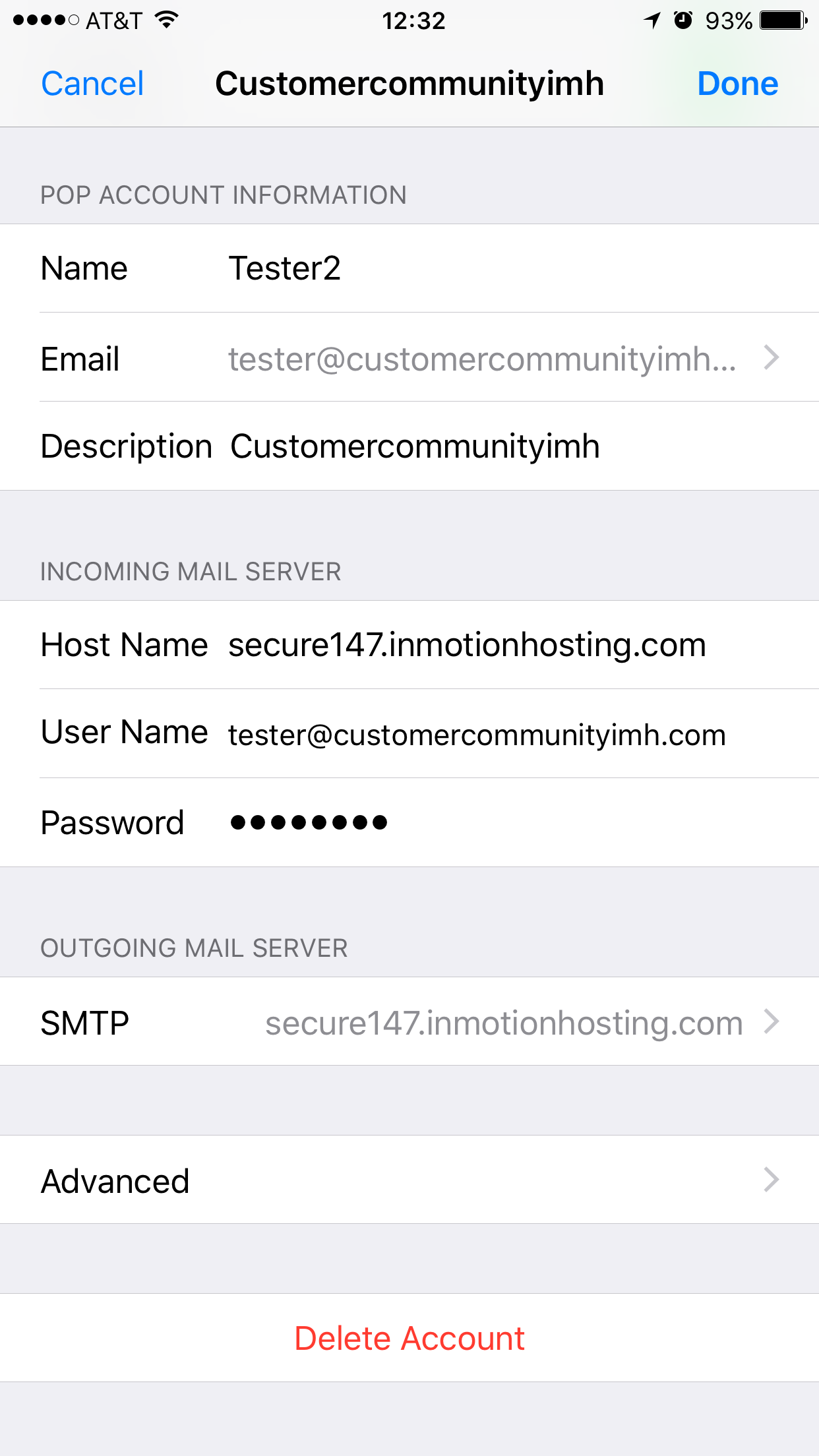
- Confirm that you want to Delete the Account or cancel to stop the process.
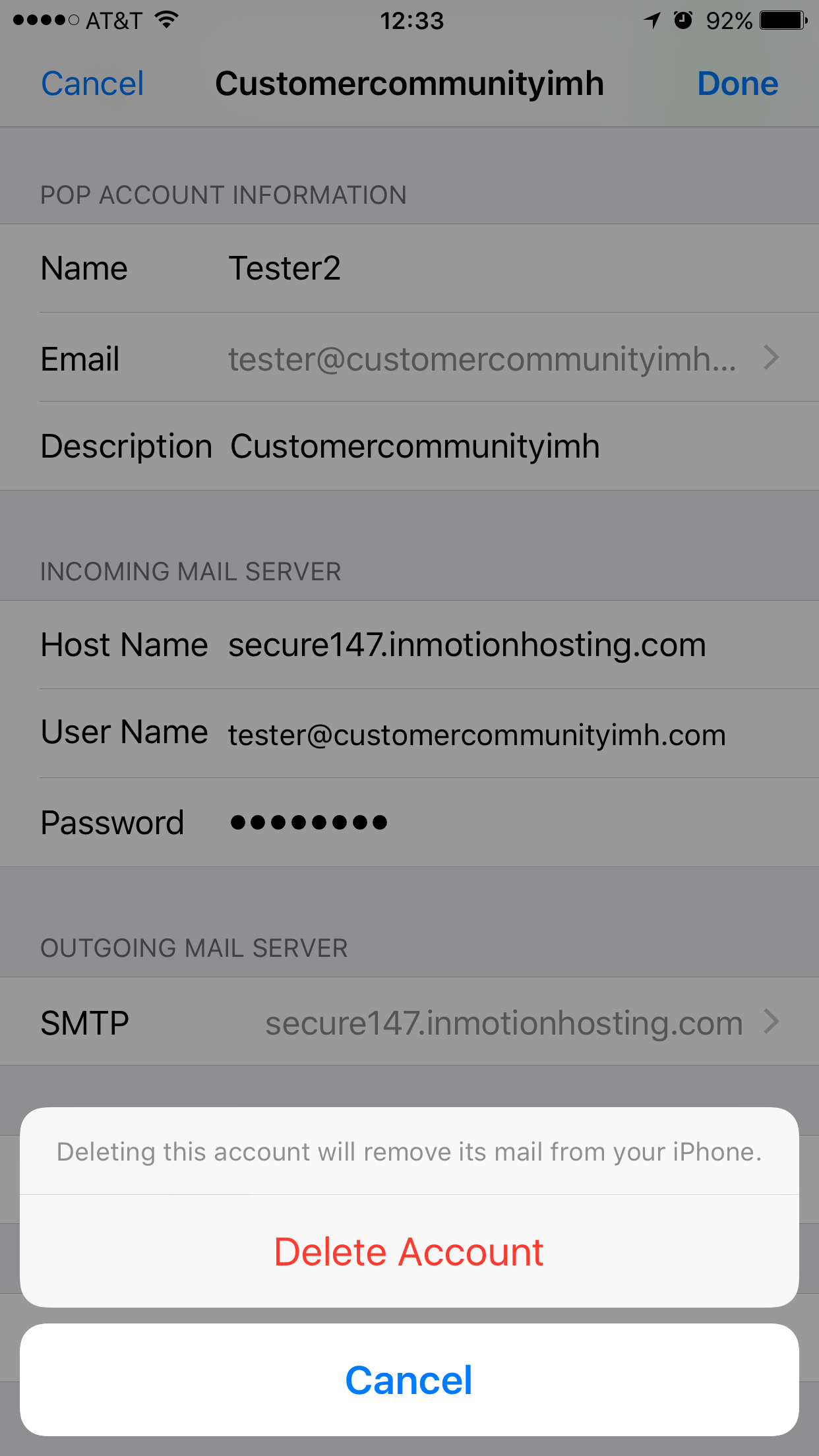
- Add your account again – Configuring your iPhone for Email.
Important note: If you are using SSL with your email account, then it is important that you are using the correct ports in your settings. So, when you re-add your account, make sure that you use the correct ports. If you have already added the account with the wrong ports, you simply need to go back into settings, click on Mail, then edit the ports for both Incoming and Outgoing servers. Here is a table of the Secure ports for incoming and outgoing servers:
Outgoing Server port (for IMAP/POP) Port number = 465 Incoming Server for IMAP Port number = 993 Incoming server port for POP3 Port number = 995 If you have multiple accounts created on your iOS device, then you will need to remove and recreate them too. You may not see the option to trust the self-signed certificate until all of the accounts have been removed and then re-created (reported in Apple discussions forum). For further Apple support reference, please see: can’t send or receive emails on your iPhone, iPad, or iPod touch.
Emails in Outbox
If you have unsent emails that are in the Outbox, you may need to remove the outgoing emails and re-send them. If you don’t see an Outbox, then you do not have any unsent emails.
How to turn off SSL in an iPhone Mail account
Although you can turn off SSL as an option in the email client interface to avoid the issue, the use of SSL for emails is preferred.
Although it is not recommended, you can turn off the use of SSL and the error regarding verifying the server will go away. You should only do this if you have an immediate need to get to your email. Here’s how you turn off SSL in the iOS Mail client:
- Log into your iOS device.
- Go to Settings then tap on Mail.
- Tap on Accounts.
- Click on the email account to select it.
- Click on label for your mail account again – it will be above the Mail and Notes icon.
- Click on Advanced.
- Click on the slider that is labeled Use SSL. It should not be marked as green.
- Click in the top left corner where it says Account.
- In the top right corner click on Done.
Become a power user with swipe options.
Saving these settings will remove the use of SSL from the iOS account and should also remove the verification error.
Post navigation
6 thoughts on “How to Fix the Server Error with iPhone Mail or Other iOS Mail Clients”
Was this article helpful? Join the conversation!
Need More Help?
- Tap on Accounts.
I have an iPhone V with iOS 6.0.2 and after speaking with Apple TS, they cannot fix the issue. I am trying to setup a simple gmail account on my iPhone but does work on my computer with the webmail account. After, ‘Verifying’ and trying manually with IMAP and SMTP, always get an error Cannot Get Mail. The user name or password for “imap.gmail.com” is incorrect. This is not incorrect for the incoming mail server as I’ve tried a manual setup using ‘imap.gmail.com’ but get the SAME error message. But when I try ‘mail.gmail.com’ instead of imap, I get a different error message. Cannot connect using SSL Do you want to try setting up the account without SSL?
only options are Y N but N is highlighted. It seems as though no secure socket layer would make me vulnerable to malware.
Please Help.
If you are unable to get it to work and you have contacted Apple Technical Support directly, then you may not be able to get it to work. iOS 6.0.2? The current iOS is 11.4.1 so you may be using something that can’t be fixed unless it’s updated. I would recommend sending in a support request with Google. They might be able to help you with that.
As of today, I cannot get into E-mail and people trying to send meE-mails are getting errors with my E-Mail address
I recommend you check your domain’s DNS to ensure it is configured properly and directing email messages to the correct server. If you have the error that they are receiving when sending to you, that can provide the insight needed to correct the issue.
Here is an idea – how about Inmotion keep the certrificates in order so this kind of crap doesnt happen.
The certificate will only change ever 3-5 years when renewed however that would not cause the issue you are having as the client only checks that the domain name its using matches the certificate on the server. The problem you are incurring is due to an issue with IOS where the the mail app tries to default to setting usually using the domain name in the email address which will not match the SSL on the server and causes the certificate error you are seeing. Commonly this also corrupts the configuration file so the only option is to remove and re add the email account on the device to ensure it has a clean configuration file. Apple has documentation on how to do that at the link below and if you are still having issues, our tech support can also walk you through it via phone or chat.
https://support.apple.com/en-us/HT201419
Best Regards,
KyleM