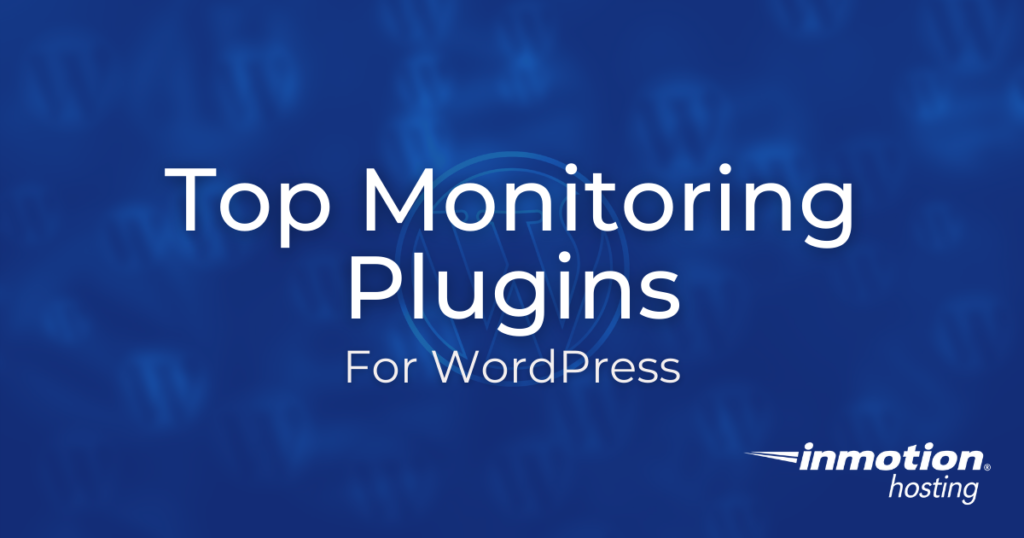
It can take a lot of time to get your WordPress site up and running quickly by optimizing it and setting up things like caching. But once you get your site online and performing well, you want to make sure it stays that way.
There are a lot of things you can monitor but two of the main things are uptime and site speed. This guide will go over tools to help get your site functioning well and monitor it so it stays that way.
Uptime Monitoring
A site that’s down will cause visitors to leave and if you’re selling products they will be unable to complete a purchase. So, if your site is unavailable for any reason, you will want to know as soon as possible. This section will go over uptime monitoring plugins for WordPress and also some other 3rd party tools you can use to ensure your site is responding. Keep in mind that you can use most of these tools without a plugin, but the plugins help connect your site to their service more easily.
Jetpack
The Jetpack plugin is one of the few options I found that includes uptime monitoring service with the free version. Automattic, the company that makes the Jetpack plugin also runs WordPress.com and other popular plugins such as WooCommerce, so they are a leading developer of WordPress tools. After installing and activating the plugin you can simply flip a switch and an email notification will be sent any time your site stops responding.
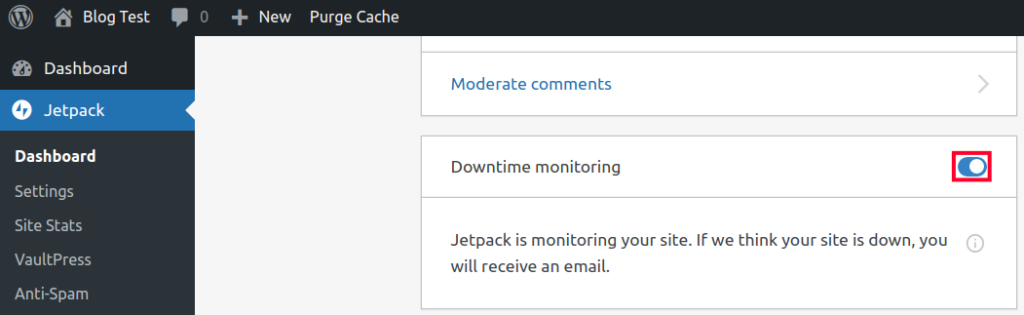
Note: Some WordPress plans with InMotion include an advanced JetPack license. If you are subscribed to one of these WordPress hosting plans you can enable the JetPack license in AMP.
WordPress Status Monitor
The WordPress Status Monitor plugin is the second out of two options that offer uptime monitoring service for free. This plugin connects to the netping.com website and by default will send you an email alert when your site is unresponsive for more than 5 minutes. But, you do have the ability to adjust the 5 minute threshold to be shorter or longer. Some other nice free features are the MySQL uptime monitoring and notifications when you run out of disk space or your domain/SSL are expiring.
Here is an example of an email alert that my site is down:
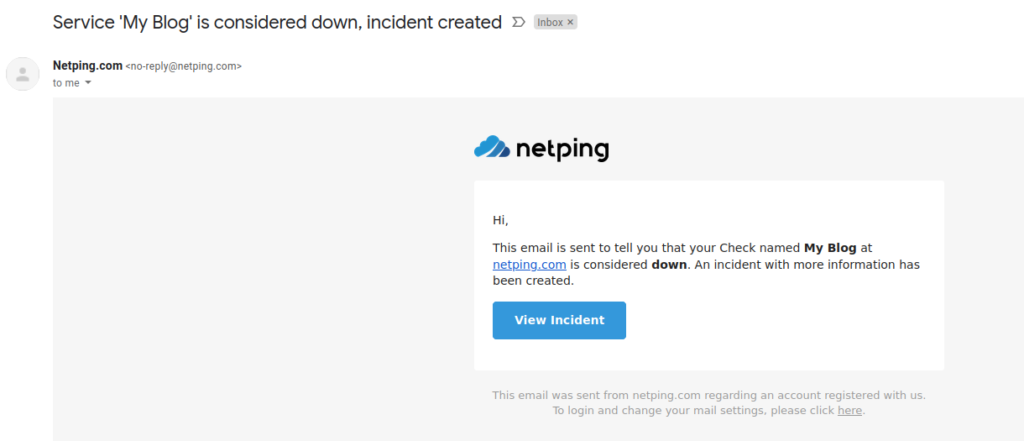
Premium features start at $8/month and include the following.
- Support
- SMS alerts
- Monitor up to 10 different sites
- Phone app access
At the time of writing this, the plugin had not been updated in 6 months and was not tested with my version of WordPress (5.9.2) but still seemed to function as intended.
Real User Monitoring by Pingdom
The Real User Monitoring plugin helps you connect to the Pingdom.com website where you can utilize their tools for monitoring uptime, gathering user data, measuring page speed, and testing user journeys. You can use this information to generate reports and gain insight into your site performance and audience. There is no free license option available, they start at $10/month but you can sign up for a 30 day free trial.
Here is an example of an uptime report from Pingdom.com:

This plugin has not been updated in over 2 years but in my tests it was able to connect and successfully collect data.
ManageWP
While the ManageWP service includes a plugin to help connect to your site, you must login to their website in order to utilize the service. Uptime monitoring can be set to check at 1, 5, 10, and 15 minute intervals and costs $1/month per site. But, it includes many additional tools mainly for improving the speed/performance of your site.
Here is a view of the ManageWP Admin Dashboard:
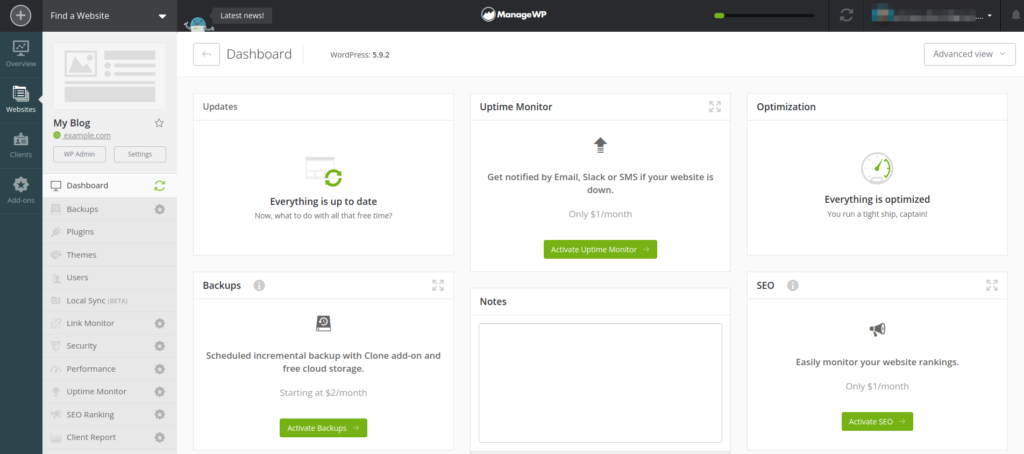
At the time this guide was written, the ManageWP Worker plugin that is installed to connect your site had not been updated in 3 months but did seem to connect and function.
SiteAlert
The SiteAlert plugin used to be known as WP Health and the free version performs a list of security and performance checks on your site. But, the uptime monitoring feature requires a premium license that starts at $9.99/month per site, so this plugin may be better suited for optimizing your site unless you want to pay for the upgraded license.
This is an example of what the SiteAlerts checks will look like, notice that the site monitoring is listed as a premium check:
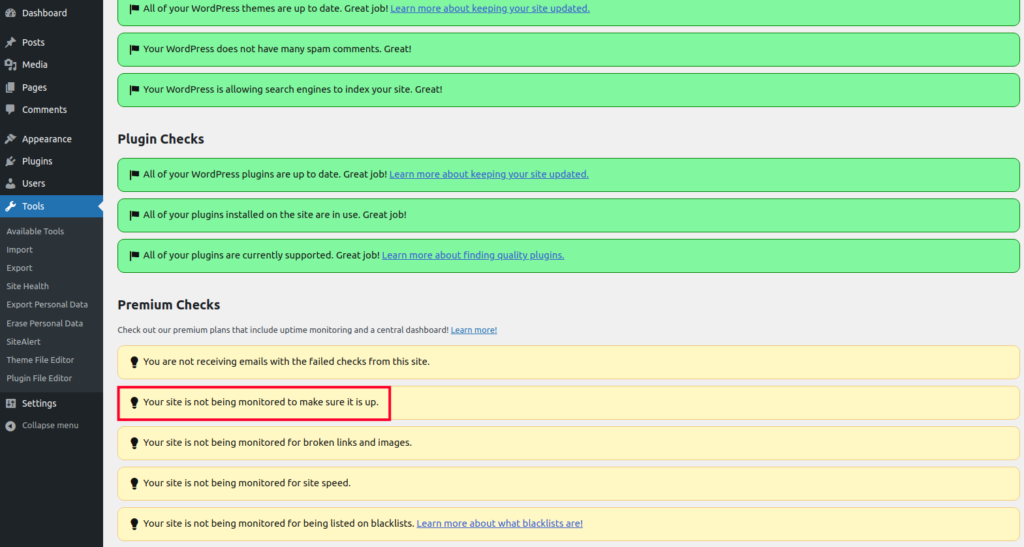
Super Monitoring
The Super Monitoring plugin requires a license that starts at $5.99/month, but there is a 14-day trial available. After you sign up and authorize access to your WordPress site, you can go to the Supermonitoring.com website and set up your checks or review the results. Some of the checks you can setup are availability, loading time, and daily health. You have the option of receiving email or SMS alerts when an issue is identified.
This is what the Super Monitoring “Checks” page looks like:
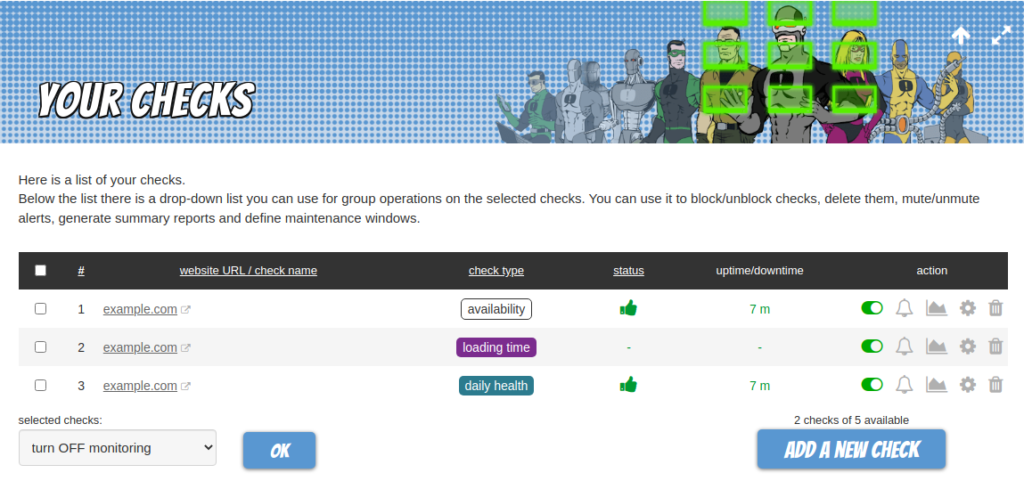
Here is an example of an email notification from the Super Monitoring service that my site is down:
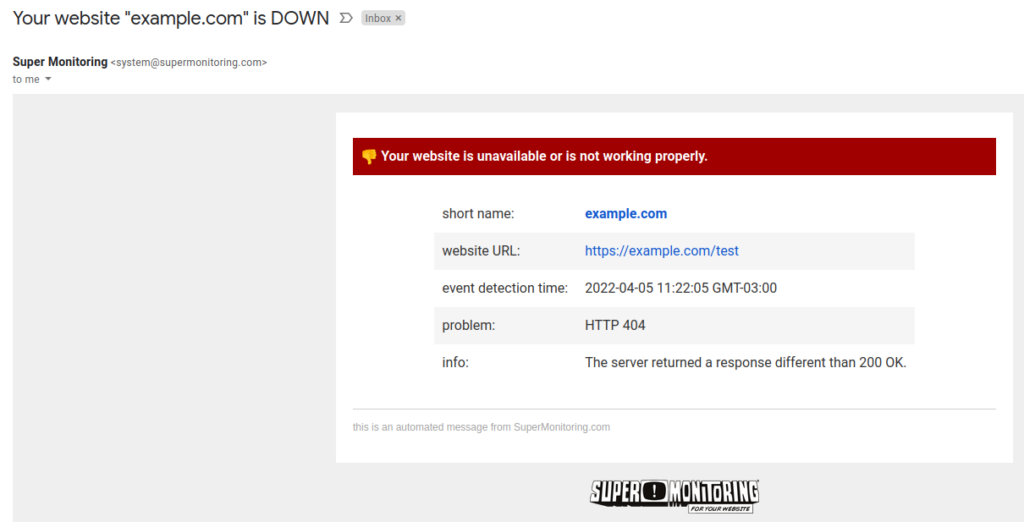
Uptime Monitoring for WordPress
The Uptime Monitoring plugin for WordPress helps you connect to the mywebsiteisonline.com service where you can view the uptime for your site over the last week, month, or year. It can also check if your SSL certificate is valid and test the response time of your server. This service is only available as a paid subscription for $12.95/month but you can sign up for a free 30 day trial.
You have the option of receiving an SMS or Email notification if your site stops responding and your website overview interface will look similar to this:
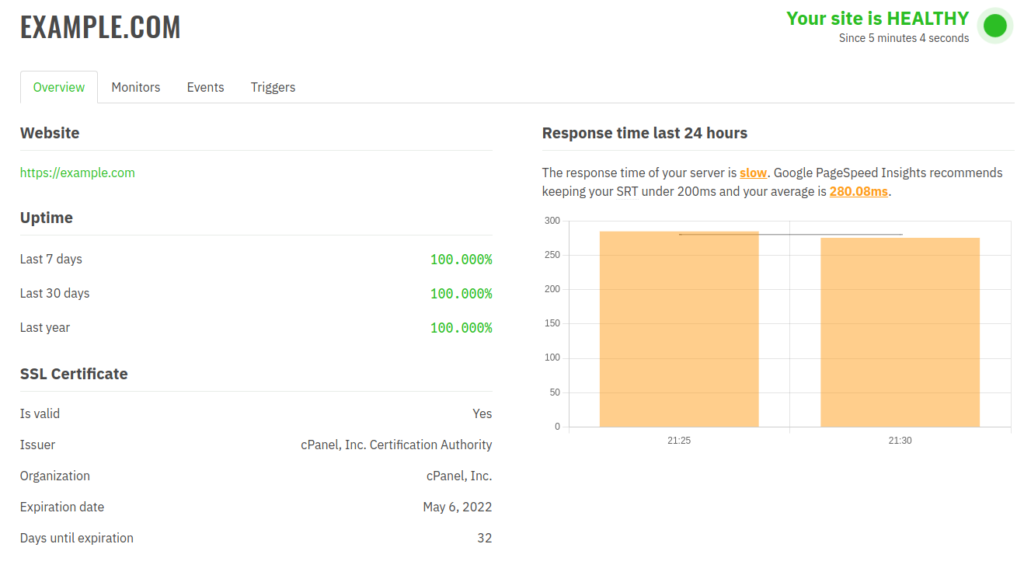
UptimeRobot
Uptimerobot.com does not have an official WordPress plugin but is a free 3rd party monitoring service that you can use to verify your site is working. With the free license it will check up to 50 websites or pages every 5 minutes and sends an email alerts if there’s an outage. It can also include a status page that you can share publicly or privately to quickly show your uptime performance. It will keep logs for 3 months so you can go back and review events or ongoing incidents.
This is what the UptimeRobot Dashboard looks like:
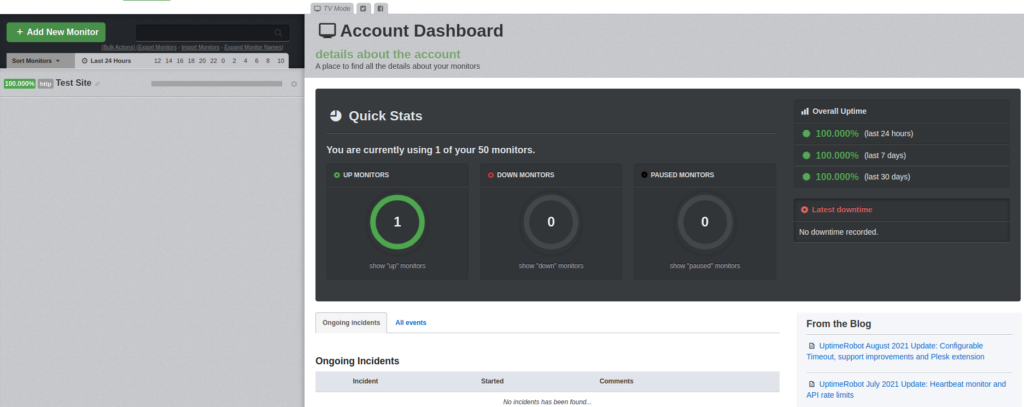
Site Speed Monitoring
If something happens to your site and it’s slowing down, you want to make sure you are aware of what is happening and address it as soon as possible. Since the site is still responding, it may not trigger a notification from an uptime monitoring service, so you should consider a site speed monitoring tool. Many of these plugins take into account the Google Core Web Vitals which are metrics used to determine the performance of your site.
We will go over some of the popular WordPress plugins that can help monitor your site speed so you know right away if your site is not performing well. Many of these options will generate a report that includes items for you to improve upon, or that you can forward to a web developer to address.
Site Speed Test – SpeedGuard
The Site Speed Test plugin is free and can run a daily test then generate a report, it can also be set to send an email notification if it detects your site is slowing down. It will provide a link to a Google PageSpeed Insights report that breaks down items that can improve the speed of your site, as well as a Largest Contentful Paint (LCP) score which lists the time it took to load the biggest element of the site once it was requested.
Here is an example of what a test result with SpeedGuard looks like:
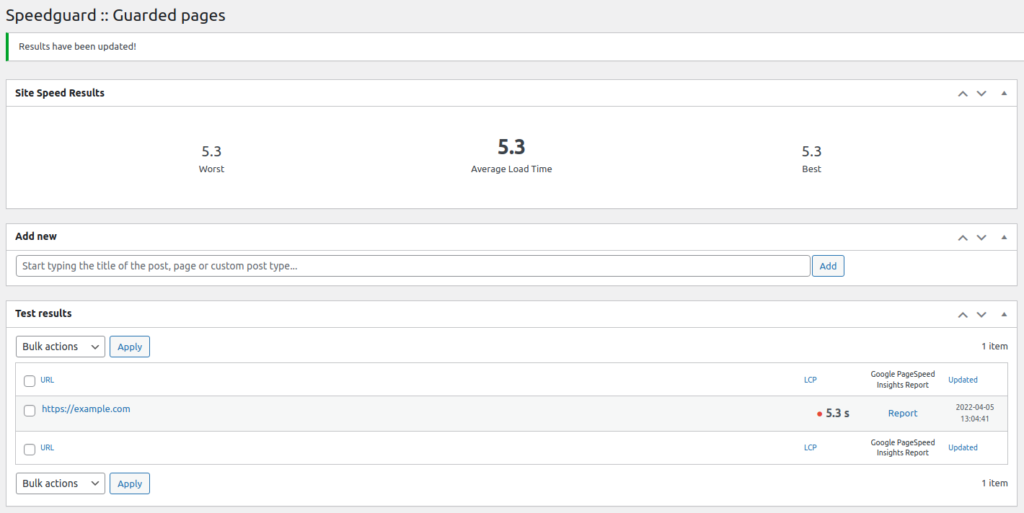
Super Monitoring
We discussed the Super Monitoring plugin earlier in the “Uptime Monitoring” section of this guide, but it can also notify you when your site is experiencing slow loading times. You can set a page loading time limit and if your site takes longer than that, it will let you know. Alerts can then be sent to you via email or SMS and you can set it to send weekly or monthly reports as well.
Here is an example of what a loading time check looks like:
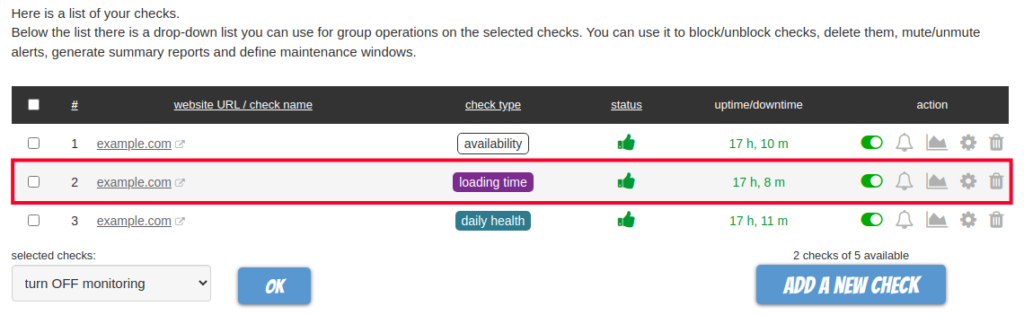
Accessing the report lets you view average loading time over a specific time period. For example, here is the average loading time over 24 hours:
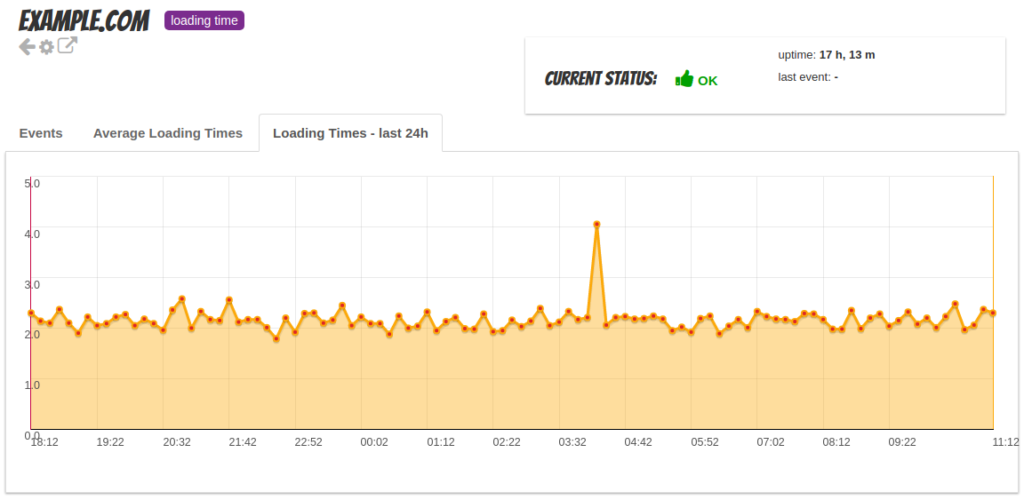
SiteAlert
The SiteAlert plugin is another plugin that we covered earlier in this guide, but a premium feature is the ability to monitor your site speed and alert you of any issues. Once again, similar to the uptime monitoring checks, this requires a premium license that starts at $9.99/month per site.
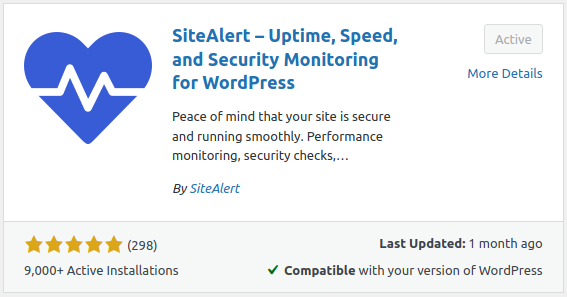
Real User Monitoring by Pingdom
The final tool we’re going to cover is the Real User Monitoring by Pingdom. Along with the uptime monitoring service we discussed earlier, you can also setup Page Speed reports using Pingdom as well. This will perform weekly Page Speed checks then generate a report and send it to your email. Included in the check will be a performance grade, load time, page size, number of requests along with graphical reports of the loading timeline, content size by content type, requests by content type, content size by domain, and requests by domain. This information can all be used to narrow down the cause of your site slowing down.
Here is an example of a Page Speed report by Pingdom:
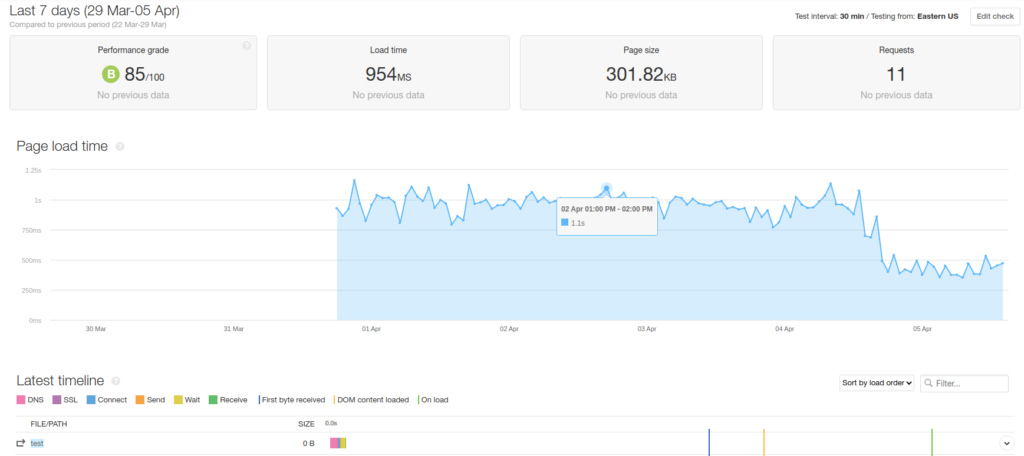
You should now be familiar with some of the top monitoring plugins and tools that can help you ensure your WordPress site is up and running fast. You should know right away next time there’s a problem with your site so you can address it quickly.
Improve the performance and security of your WordPress website with our WordPress VPS Hosting plans.
Web Application Firewalls
Free SSL Certificates
Advanced Server Caching
