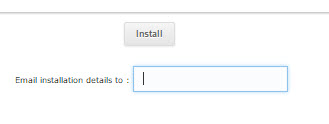WordPress is normally installed directly to a domain name. It can also be installed to the subdirectory of a domain. The limitations of installing WordPress may depend on the number databases that your host allows for your account. If you’re limited to one database, then WordPress can only be installed once -using a domain name or subdirectory – on your account. If you’re not limited by the number of databases, then you can create many WordPress installations by simply using subdirectories. If you’re hosting with InMotion Hosting, then installing WordPress with Softaculous is the quickest and easiest way to complete the install. The following article will walk you through installing WordPress to a sub-directory using Softaculous.
How to Install WordPress with Softaculous
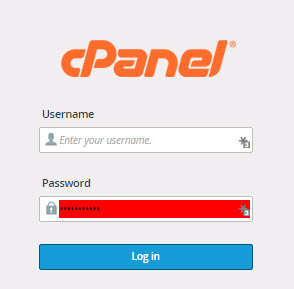
- Under the Software/Services section click the Softaculous icon
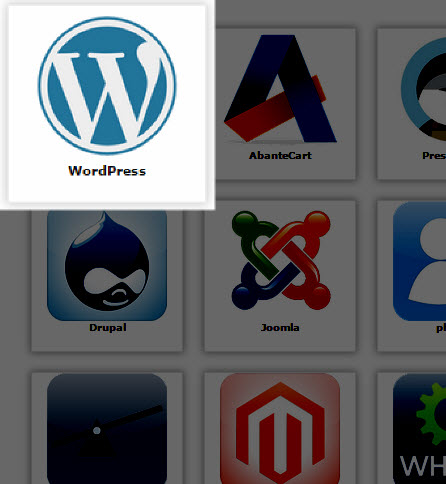
Find the WordPress icon, then click on the blue button labeled Install
- Fill in the fields for your WordPress site. Below we go over the required rields for quick installation:
Choose Domain Click on the drop-down menu to select the domain you will use for the install In Directory This section is what determines the subdirectory that you’re installing into. The folder cannot already exist on the server. Type in the name of the subdirectory that you intend to use for your installation Admin Username Type in the user name you wish to use for the Administrator. To help make your site secure, try not use obvious names like “Admin” or “Administrator.” Admin Password Enter the password that you wish to use for the login. For more information check out our tutorial on Password Strength and Security. Admin email Enter the email address you will use for your Admin. Make sure to replace the existing email address with a valid one that you can use to receive messages for the administrator user. Fill in the “Email installation details to:” field with a valid email address. Use this feature to keep a record of your installation details.
- Click on Install to setup WordPress to your subdirectory.
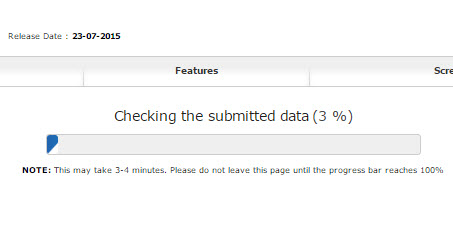
Softaculous validates that data that you’re installing, then completes the installation for WordPress.
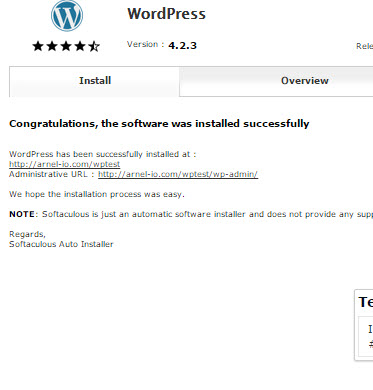
You will see the URLs for both the Administator dashboard and the WordPress site based on your subdirectory. Click on links in order to verify the installations.
Related WordPress tutorial from the support center: