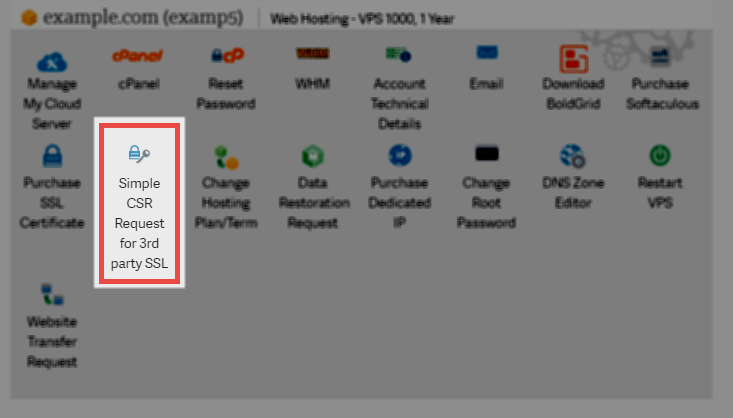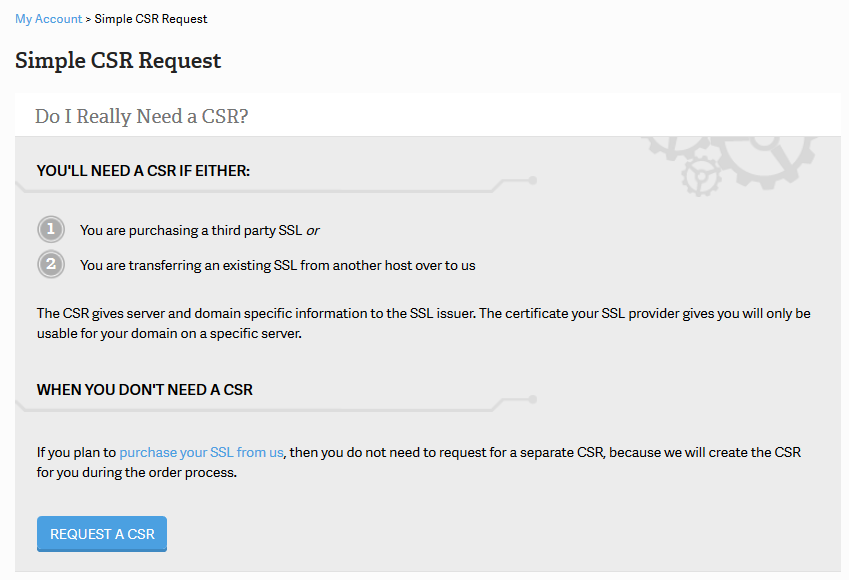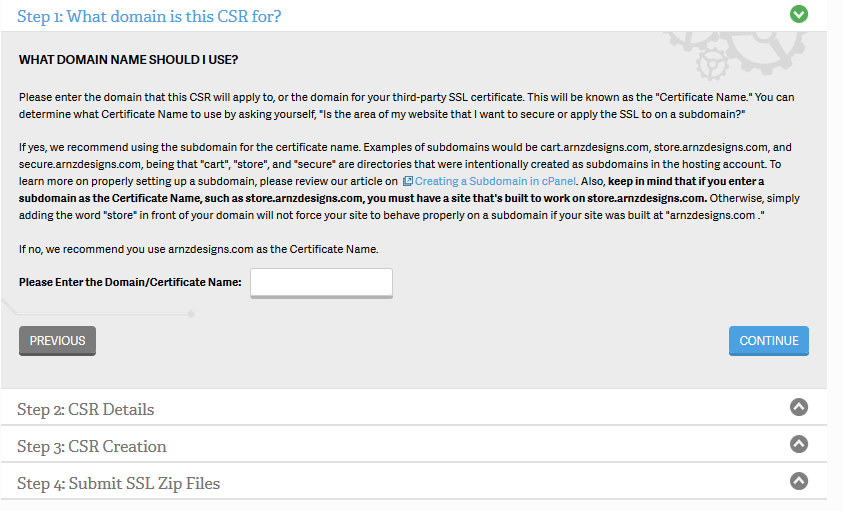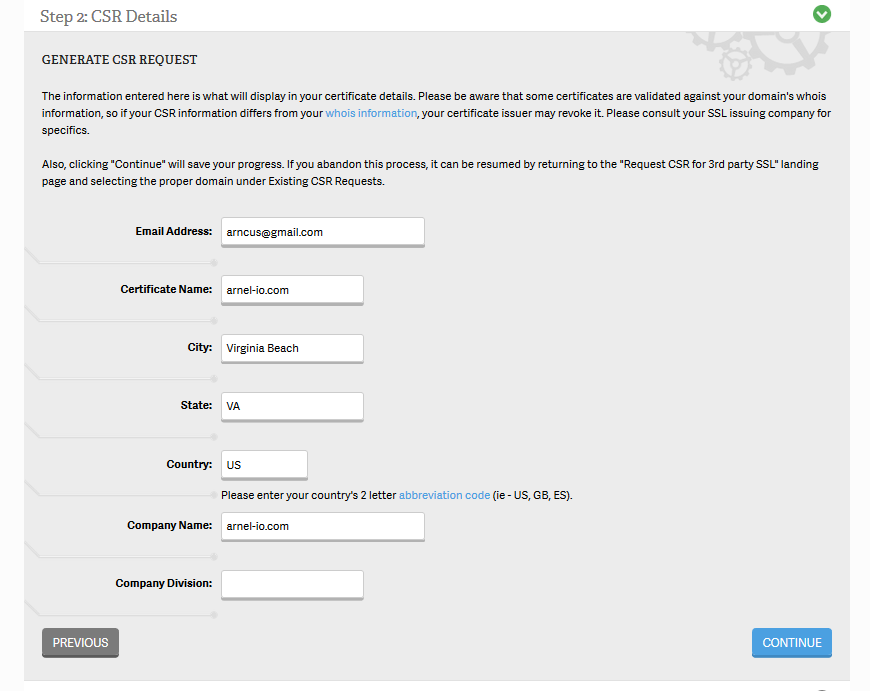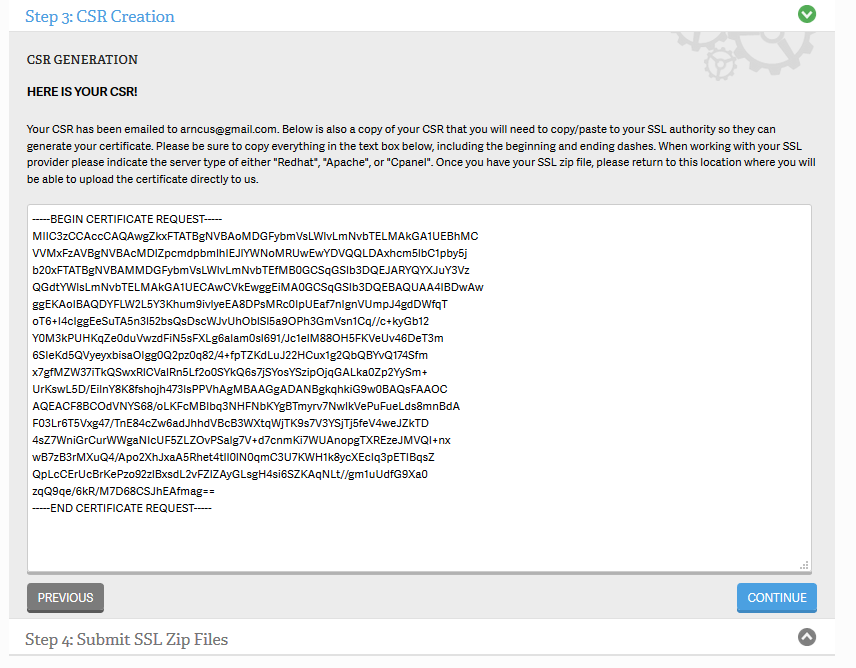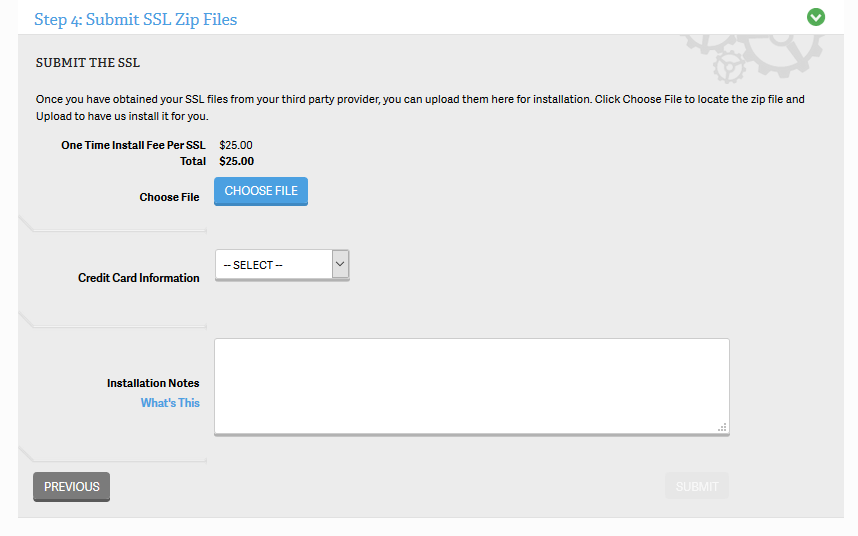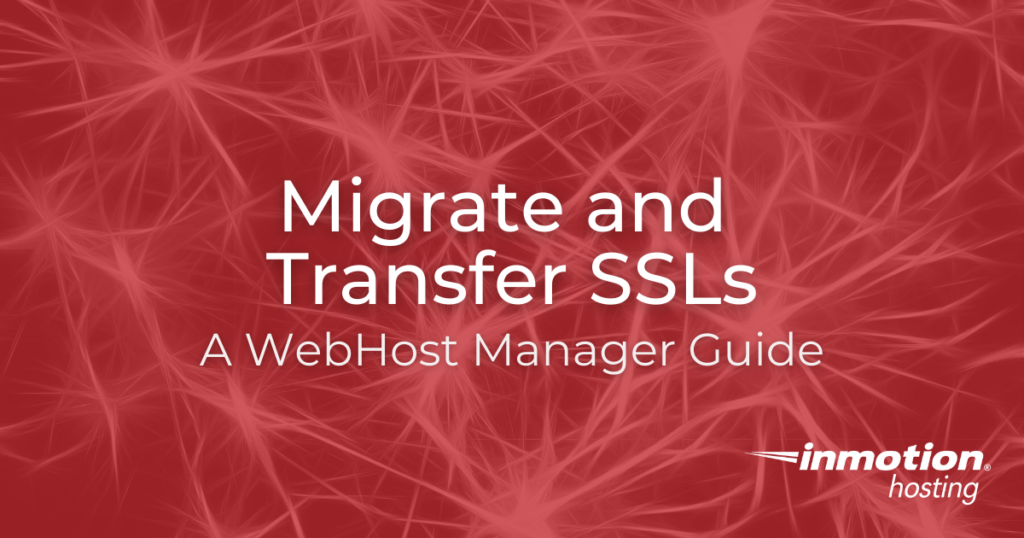
If you want to transfer SSL certificates from an old host, then you will need to generate a new CSR first. Just fill in the Simple CSR form that is available in the Account Management Panel (AMP). Your SSL certificate should still be using the URL that you used with your old host.
Before you transfer SSLs, keep in mind that your account type may limit the type of SSL certificate that you can use. For example, if you are using a wildcard SSL, then it can only be used with a VPS or Dedicated server account. However, if you’re using a typical SSL certificate for a domain name, and you plan to use the same domain with an InMotion Hosting account, then the process for moving the certificate is very easy.
Transfer SSL Certificates to InMotion Hosting
If you or your customer purchased the SSL from InMotion then you can request help with re-keying through a ticket request. However, Website Transfer Requests submitted to InMotion do not include SSL migration.
Note that when you move an SSL certificate, that the domain should be pointing to the new location in order for it to work. This should be done before the CSR is submitted. Newly pointed domains may require a propagation period of up to 24 hours in order for the change to be recognized on the internet. Please follow these directions to move your account:
- Login to AMP.
- Scroll down until you see the section labeled with the account where you will use the SSL certificate. If you have more than one domain, you will see the accounts grouped into sections. In that group, find the icon labeled Simple CSR Request for 3rd party SSL. Click on this icon.

- Here you will see the Simple CSR Request page and a gray area labeled “Do I really need a CSR?” The second reason describes when you transfer SSLs from another host (which is what this article is about). Click on Request a CSR.

- Type in the domain name currently assigned to your SSL certificate, then click on Continue.

- Type in your CSR Details as requested on the form, then click on Continue.

- You will then see a CSR generated for you. You can copy this by copying ALL of the text from the top to the bottom. Make sure you that you keep the Begin and End lines when you copy. Follow the directions provided on this page. You will need to submit the copy of this CSR to your SSL authority. They will need to re-generate the certificate files and “re-key” the SSL. Click on CONTINUE<.

- Please note that there is a one-time $25.00 fee for installation of each SSL. You will be required to submit the SSL Zip files that are given to you from the SSL provider. Once you have them, click on CHOOSE FILE in order to select the zip file sent from your SSL provider. Next, select your method of payment. Use the Installation notes section to provide any special instructions for your SSL certificate. Finally, click on SUBMIT to complete the process of submitting the installation request.

At this point, the InMotion Hosting live technical support team will receive the request and it will be placed in a queue for installation. The installation may take anywhere from 24 hours to 10 days depending on the volume of requests.
Please note, the above is just one method to generate a CSR and install an SSL. You can generate CSRs in WHM, manually install the SSL yourself rather than paying for an installation, and use a variety of other possible configurations. See our guide on Purchasing an SSL from InMotion for more information.
Upgrade to VPS Hosting for Peak Performance
Upgrade to InMotion VPS Hosting today for top-notch performance, security, and flexibility, and save up to $2,412 – a faster, stronger hosting solution is just a click away!
SSD Storage
High-Availability
Ironclad Security
Premium Support
Post navigation