Subtitles for the deaf or hard of hearing (SDH) enables everyone to enjoy your video content. If you’re creating these subtitles manually with a text file, you should test the playback before publishing it.
In this article, we’ll cover two methods for doing this with VLC Media Player:
Check out our Shared Hosting plans and grow with our Live Broadcasting channel.
Same Filename and Folder
This is the method we recommend in our article on creating subtitles manually. For example, have music-video-1.mp4 and music-video-1.srt in your /Videos directory.
- Ensure the video file and subtitle file of the same filename are in the same folder.
- Open the video in VLC Media Player.
- Ensure the subtitles are imported by clicking Subtitle and Sub Track at the top.
- Select the filename if it isn’t already.
- The video should be showing the subtitles at the bottom of the video.
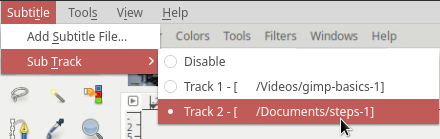
Different Filename and Folder
This method may be more organized for some creators.
- Open the video in VLC Media Player.
- Pause the video.
- On the top nav bar, click Subtitle and Add Subtitle File…
- Open the subtitle file.
- Play the video. It should show the subtitles at the bottom of the video.
- (Optional) Do you have subtitles for multiple languages or parental controls? To toggle subtitles, add another subtitle file. Then click Subtitle, Sub Track, then select another subtitle file.
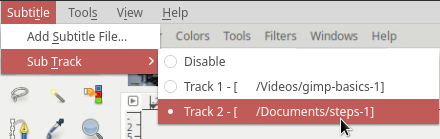
Learn more about how to make a website more accessible.
