Each page or post that you create in WordPress allows you to have interaction with your viewers using the Discussion options. For more information on the Discussion option for comments, please view our tutorial on disabling or enabling comments for each page or post that you create.
Need a new home for your WordPress site! Try InMotion’s WordPress Hosting solutions for dependable, secure and optimized servers.
Pingbacks
Pingbacks are defined by WordPress as:
A pingback is a type of comment that’s created when you link to another blog post where pingbacks are enabled.
A pingback is like a remote comment. If you make a post on your own WordPress site (with pingbacks enabled), then someone creates a new post on their own WordPress site, then a pingback will occur. You can follow the sequence in the graphic below.
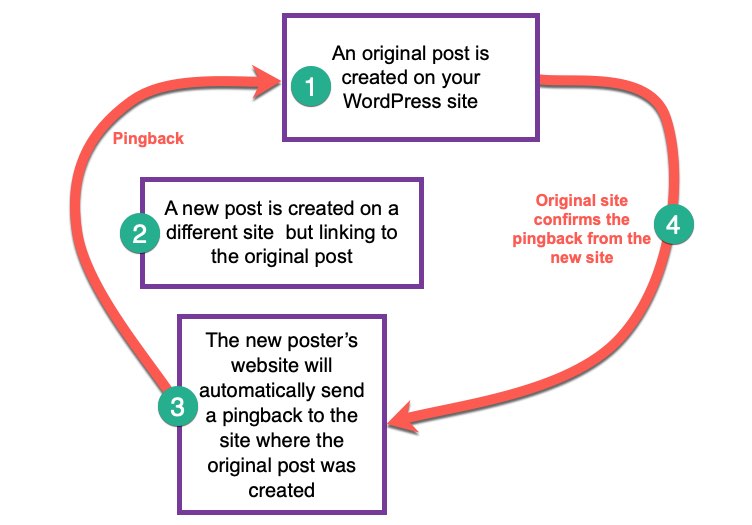
Enabling Pingbacks
- Log in to the WordPress Administrator
- Create a new page/post or edit an existing one.
- In the new post, go to the document properties column on the right side of the screen. Click on the gear icon if you don’t see the properties.
- Scroll down until you see the Discussion section.
- Click on Allow pingbacks & trackbacks.
- Click on Update or Publish document in the top right corner to save your changes.
Trackbacks
Please be aware that as of the 5.4 version of WordPress, trackbacks can still be only used when the Classic editor has been enabled. The option for pasting URLs in the Send Trackback window dos not appear in the current editor for WordPress. The Classic Editor is a plugin that can be loaded from WordPress.
Trackbacks allow you to notify blogs that you linked to them. Trackbacks are like a citation or works cited list in a formal research paper, but WordPress actively notifies the website where the information/comment came from.
You can enable trackbacks in your post or page once the option is enabled. As per the note, above, remember that trackbacks currently only work in the classic WordPress editor.
Here’s a screenshot of where you would add the trackbacks in the classic editor interface:
When a WordPress site receives a trackback notification, it appears in the comments section of the site. Here’s another screenshot showing the trackback in comments:
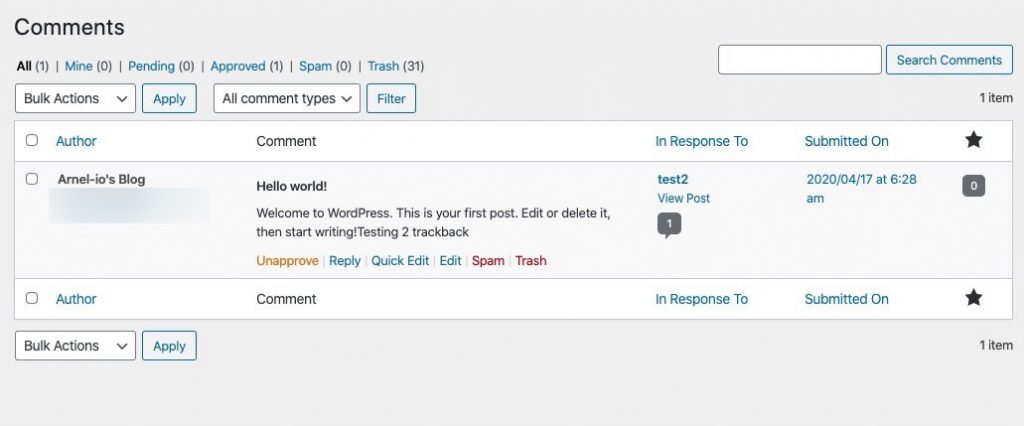
When a trackback works it sends an excerpt and notification to the originating site. In the example above, the excerpt of the site is defined at the original site. Then when the trackback occurs, you can see it in the comment above. You can see where the excerpt is added in the screenshot below:
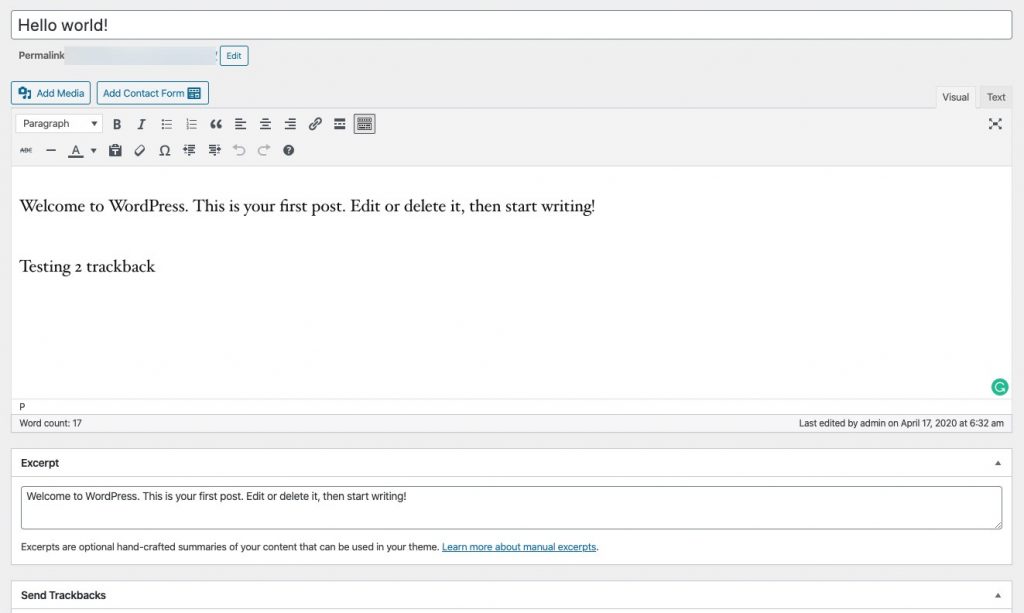
Pingbacks and trackbacks are useful in providing feedback when linking to other blogs. Trackbacks are created manually and send back an excerpt of the content. The excerpt is typically defined at the original post entry In contrast, the pingback is automated and does not send content. We recommend that you closely monitor pingbacks and trackbacks in the event of comment spam issues. If you are seeing a problem, then disable the options to alleviate the issue.
Congratulations! You now know how to use trackbacks or pingbacks! To learn more about WordPress, please go to our WordPress Education Channel.

