Using WHM’s Backup Configuration cPanel can upload its backups to Amazon’s S3 Cloud Storage and later restore backups from Amazon’s S3 as well. This is invaluable, but what if you wish to restore one of these backups? How do you restore a backup uploaded to Amazon? This article will detail how to restore a backup from Amazon’s S3 service.
- Download Backup from AWS S3
- Restore Home Directory Files via cPanel
- Restore Backups from Amazon’s S3 via WHM
Download Backup from AWS S3
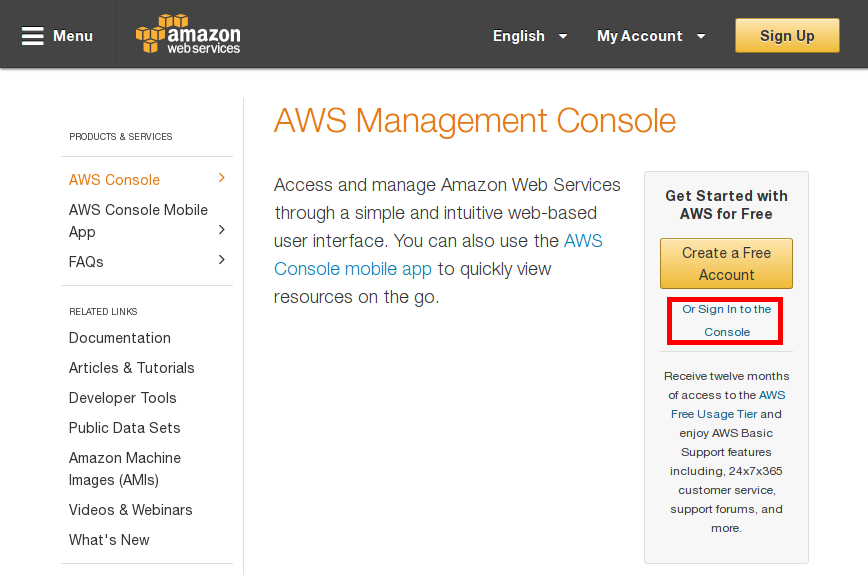 Access the AWS Management Console, click Sign In to the Console, and login
Access the AWS Management Console, click Sign In to the Console, and login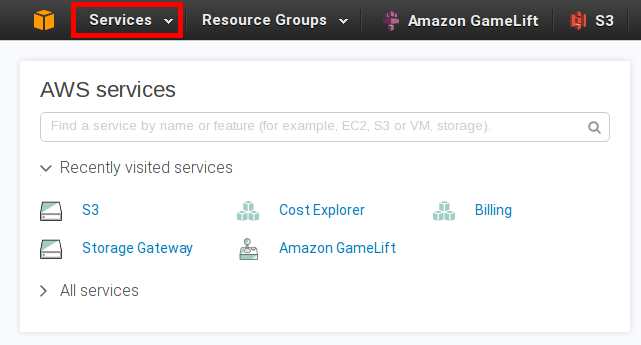 Click the Services link in the top left-hand corner
Click the Services link in the top left-hand corner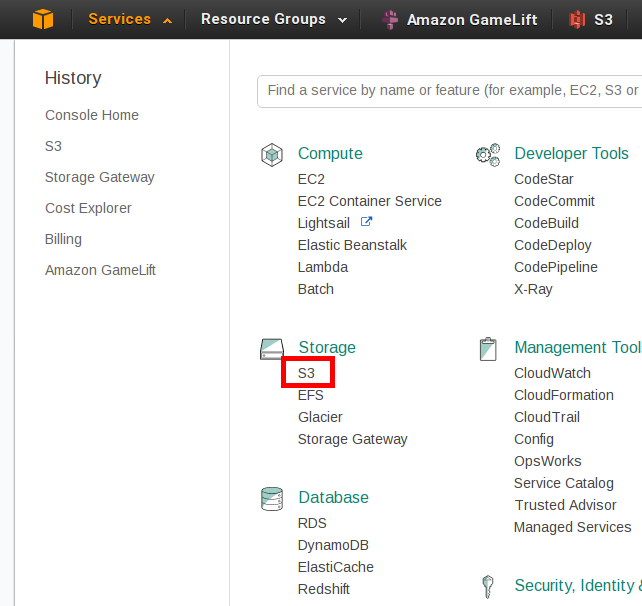 Under the Storage section, click on S3
Under the Storage section, click on S3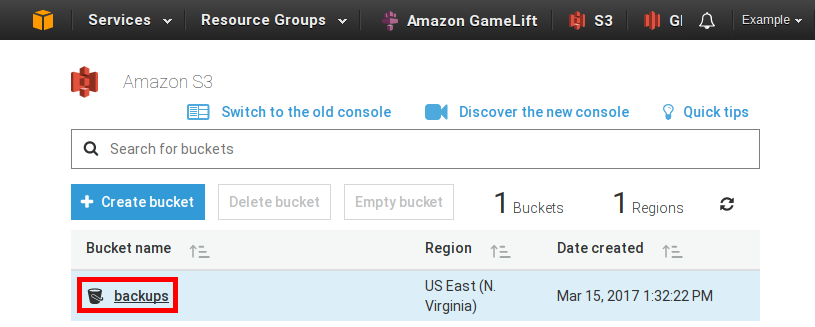 Navigate to your backup. In this case the backup we will be restoring is in Amazon S3 > backups > weekly > 2017-06-11
Navigate to your backup. In this case the backup we will be restoring is in Amazon S3 > backups > weekly > 2017-06-11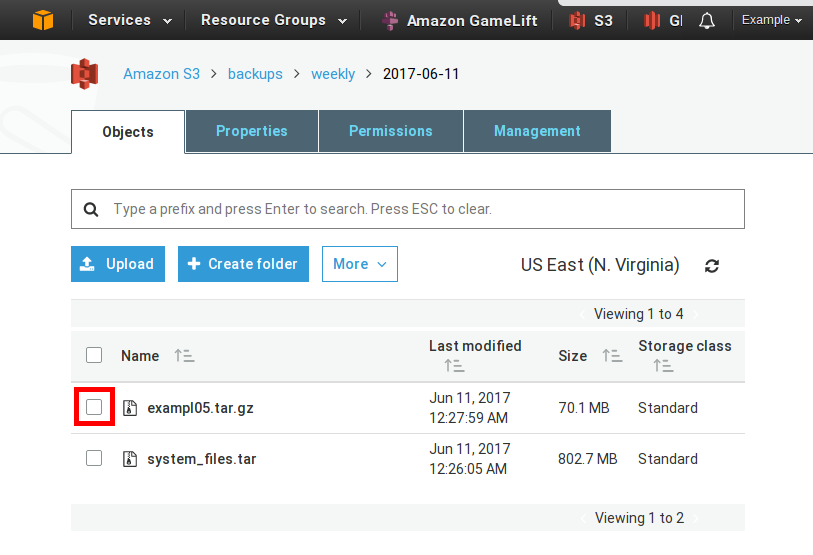 Click the checkbox next to the backup you wish to download
Click the checkbox next to the backup you wish to download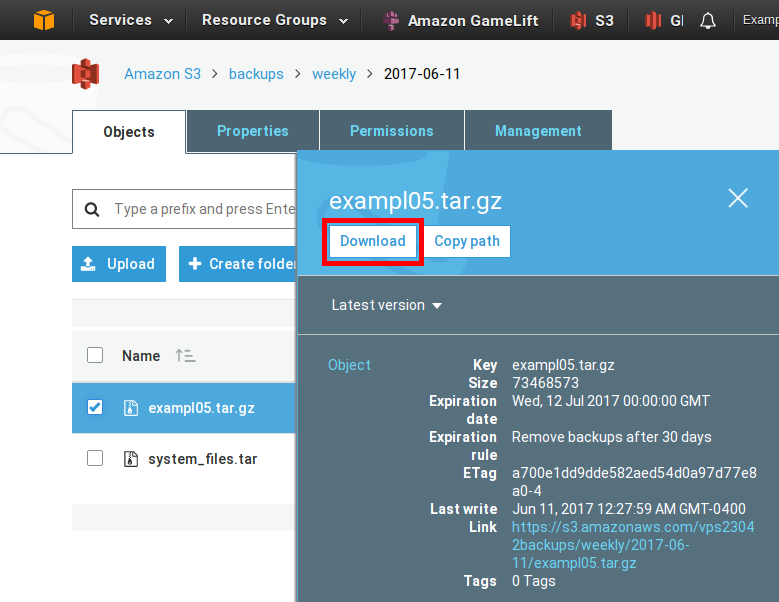 Click the Download button, and save the backup to your local computer
Click the Download button, and save the backup to your local computer
Restore Home Directory Files via cPanel
If you only need to restore your files and not your databases, you won’t need root level access. You can restore the files from your backup right from your cPanel account. We have an article here about how to restore the files in your cPanel user’s home directory.
Restore Backups from Amazon’s S3 via WHM
Note that you will need root access in order to use these directions.
- Login to WHM as root
- Click on Transfers on the left-hand side
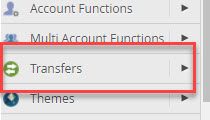
- Click on Transfer or Restore a cPanel Account
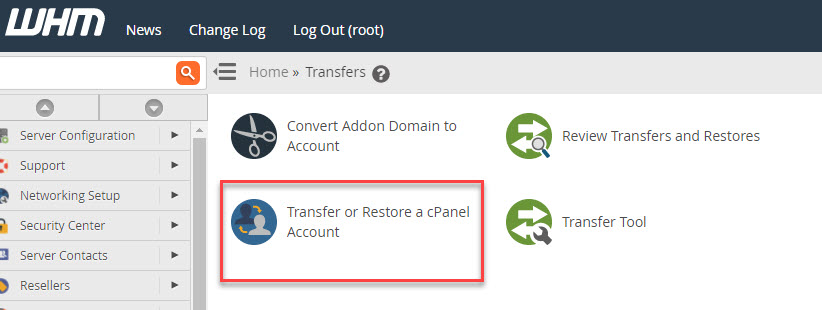
- In the Transfer Options, select Upload a file to restore. We are going to use the file that we downloaded from AWS S3 above
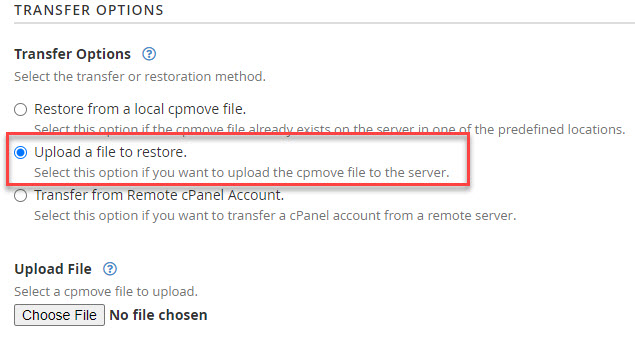
- Below that, under Upload File, click on the Choose File button and select the file you saved to your computer
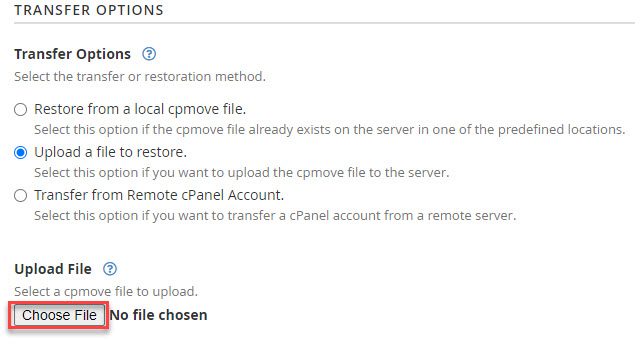
- If the user already exists, you will need to select the option to Overwrite if the cPanel user already exists
- Unless you have reasons to do so, leave the options under Migrate A Records and IP address unchanged
- Finally, click the Restore button
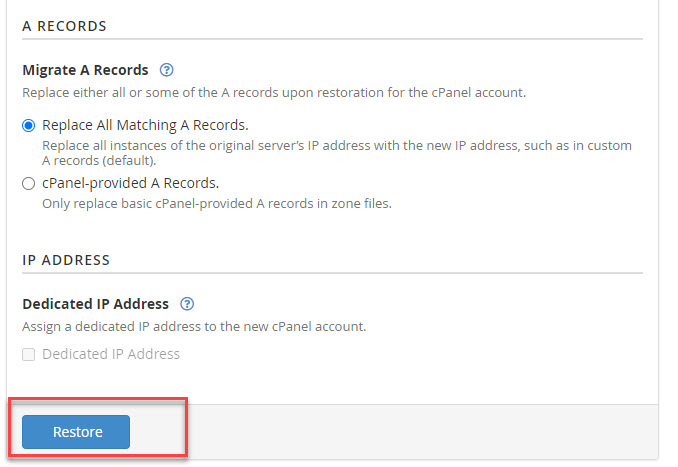
Congratulations! You now know how to restore a backup from your Amazon S3!
Upgrade to VPS Hosting for Peak Performance
Upgrade to InMotion VPS Hosting today for top-notch performance, security, and flexibility, and save up to $2,493 – a faster, stronger hosting solution is just a click away!
Dedicated Resources
NVMe SSD Storage
High-Availability
Ironclad Security
Premium Support
