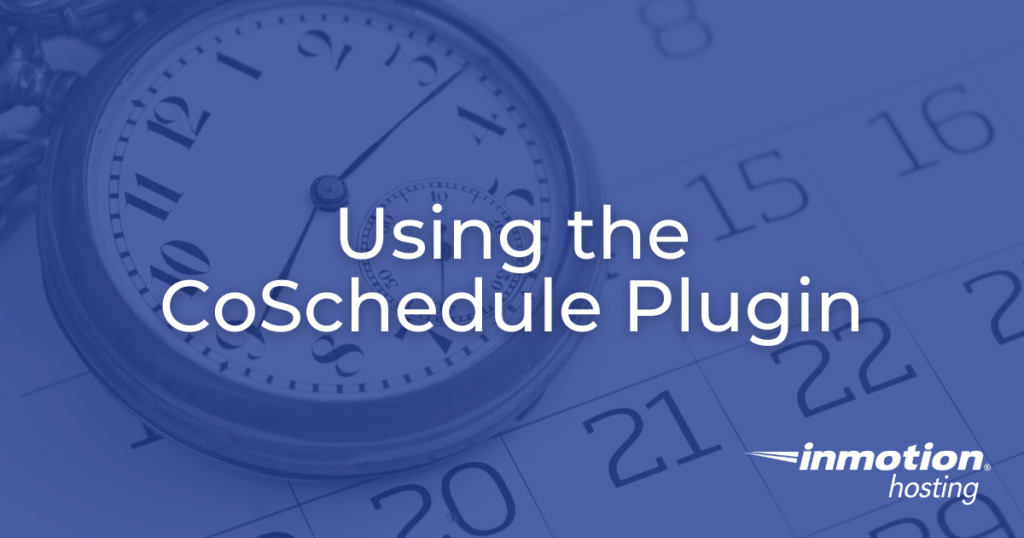
The CoSchedule plugin offers a number of features that will help you keep track of your ongoing initiatives and organize content production workflows. In this article we will explore the features of the CoSchedule plugin and provide an example of the CoSchedule plugin in action.
Topics Include
- Marketing Calendar
- Import Projects
- Scenario: Using the CoSchedule Plugin to Create a New Project
- Scenario: Adding Tags to Projects
- Scenario: Create a Custom Calendar View
- Next Steps
Marketing Calendar
This feature functions as a universal calendar that can be used to keep track of scheduled content. With easy setup and filtering, you can modify the calendar to best suit your team’s workflow.
For example, you can set up CoSchedule to integrate with your Facebook, LinkedIn, or other social media application – allowing you to directly publish content from the WordPress dashboard to your social media. Thus giving you a centralized location for all of your content production across platforms.
If your calendar becomes overly cluttered with ongoing projects and other tasks, CoSchedule provides filter views that allow you to display content based on content type. Custom filter views can be created to sort the calendar depending on post type, platform, author, and much more.
By using these features, the marketing calendar allows you and your team to easily pivot to respond to urgent needs should they arise.
Import Projects
Another key feature of CoSchedule is the ability to import existing projects from a variety of tools using a .CSV file. CoSchedule supports the following tools:
- Microsoft Excel
- Google Sheets
- JIRA
- Asana
- Monday.com
- Wrike
- Trello
By supporting file imports from other project management tools, CoSchedule makes the process of moving to a new platform that much easier. Instead of performing the tedious process of manually moving projects to the new platform, exporting the .CSV file and importing it into CoSchedule will save you time and energy.
Scenario: Using the CoSchedule Plugin to Schedule a New Project
To help make sense of all of the tools available in the CoSchedule plugin, we will work through an example scenario. In this scenario we will be creating a new blog post project and adding it to the calendar.
- After logging into your WordPress account, click CoSchedule on the left-hand navigation menu.
- On the next page, click on the calendar icon in the middle-left navigation menu.
- To create a new project, click Create on the top right of the calendar page.
- This will produce a pop-up menu where you can select what type of entry you wish to add to the calendar. In this scenario, we will select Project.
- The next page will prompt you to specify a name for the project as well as the content type. For the purposes of this scenario, we will select Blog Post.
- Once you’ve customized the project entry, click Create Project.
- The next page will prompt you to add an attachment to the project. This attachment can be a simple text editor or an integrated Google Doc. For the purposes of this article we will use the text editor attachment since that will allow us to type out the body of the article.
- After specifying the attachment, we can set a date for the project using the calendar icon in the top right corner. Click on the icon and select the desired date from the drop-down calendar menu, then click Save. For the purposes of our scenario, we will set the due date to May 4th.
- Now that the project has been created, you can review it on the calendar by clicking the calendar icon on the left-hand side of the plugin menu. If all of the steps were followed correctly, the new project should display on the chosen date in the calendar.
Congratulations, you have successfully created a new project in CoSchedule!
Scenario: Adding Tags to Projects
To help organize your projects in CoSchedule, you will likely need to make use of tags. These tags associate a given project with certain attributes. For example, let’s say the project we created in the previous example is part of an ongoing initiative for New Blog Content. To help us keep track of this, we will create a tag labeled New Blog Content and associate it with the blog post project created in the previous scenario.
- With the CoSchedule calendar open, click on the tile of the project you wish to attach tags to.
- On the following page, click Add Tags.
- The menu should expand, providing a field labeled Add New Tag below the Add Description field. In the Add New Tag field, enter the label you wish to use for the tag. In our scenario we will use the tag New Blog Content to associate it with that initiative.
- After adding the tag, you should see it displayed beneath the project title on the main calendar view. Now that we’ve created custom tags, we can create a custom calendar view using those tags.
Congratulations, you have successfully added tags to your CoSchedule calendar!
Scenario: Create a Custom Calendar View
Custom calendar views are an easy way to organize and sort your active projects. In this scenario we will create a custom calendar view that uses the New Blog Content tag.
- After creating custom tags, navigate back to the main CoSchedule calendar view.
- At the top of the calendar, to the right of the word “Calendar”, select the downward-facing arrow to access the calendar view drop-down menu.
- On the drop-down menu, select New Calendar View.
- The screen will then prompt you to enter a name for the calendar view. In our example we will label the new view Blog Content View.
- After entering the name of the new calendar view, click Filter to open up a drop-down menu.
- From the drop-down menu, select Tag.
- Once you’ve selected the filter type, click the downward-facing arrow and select the relevant tag from the drop-down.
- Once done, click the Done button to the right.
Congratulations, you have successfully created a custom calendar view in CoSchedule!
Next Steps
Now that you have a comprehensive content strategy and marketing calendar, you may want additional project management tools. For additional control over your projects, consider installing the WP Project Manager Plugin.
Improve the performance and security of your WordPress website with our WordPress VPS Hosting plans.
Web Application Firewalls
Free SSL Certificates
Advanced Server Caching

