In this article we will outline how you can export your database using the WP Migrate (formerly known as WP Migrate DB) plugin. This free WordPress plugin allows you to export data from your WordPress dashboard, saving you the time and hassle of logging into the phpMyAdmin database manager. This is particularly useful for migrating your website data to a new server. The plugin is now known as WP Migrate Light for the free version, and an upgrade to WP Migrate Pro is available with features like better support, full site migrations, and more.
In this guide we will cover:
Use WP Migrate Light to move your site to one of our WordPress Hosting plans!
Why Use WP Migrate?
WP Migrate DB is a free plugin for WordPress that enables users to export databases in a user-friendly and customizable environment. This plugin eliminates the need to login to phpMyAdmin when exporting database content, streamlining the migration process and allowing users to quickly export their database even if they only have access to the WordPress dashboard. This can be a useful tool for WordPress developers as well as those simply looking to migrate their websites to a new host.
How to Use WP Migrate
Install the Plugin
- Log into your WordPress dashboard.
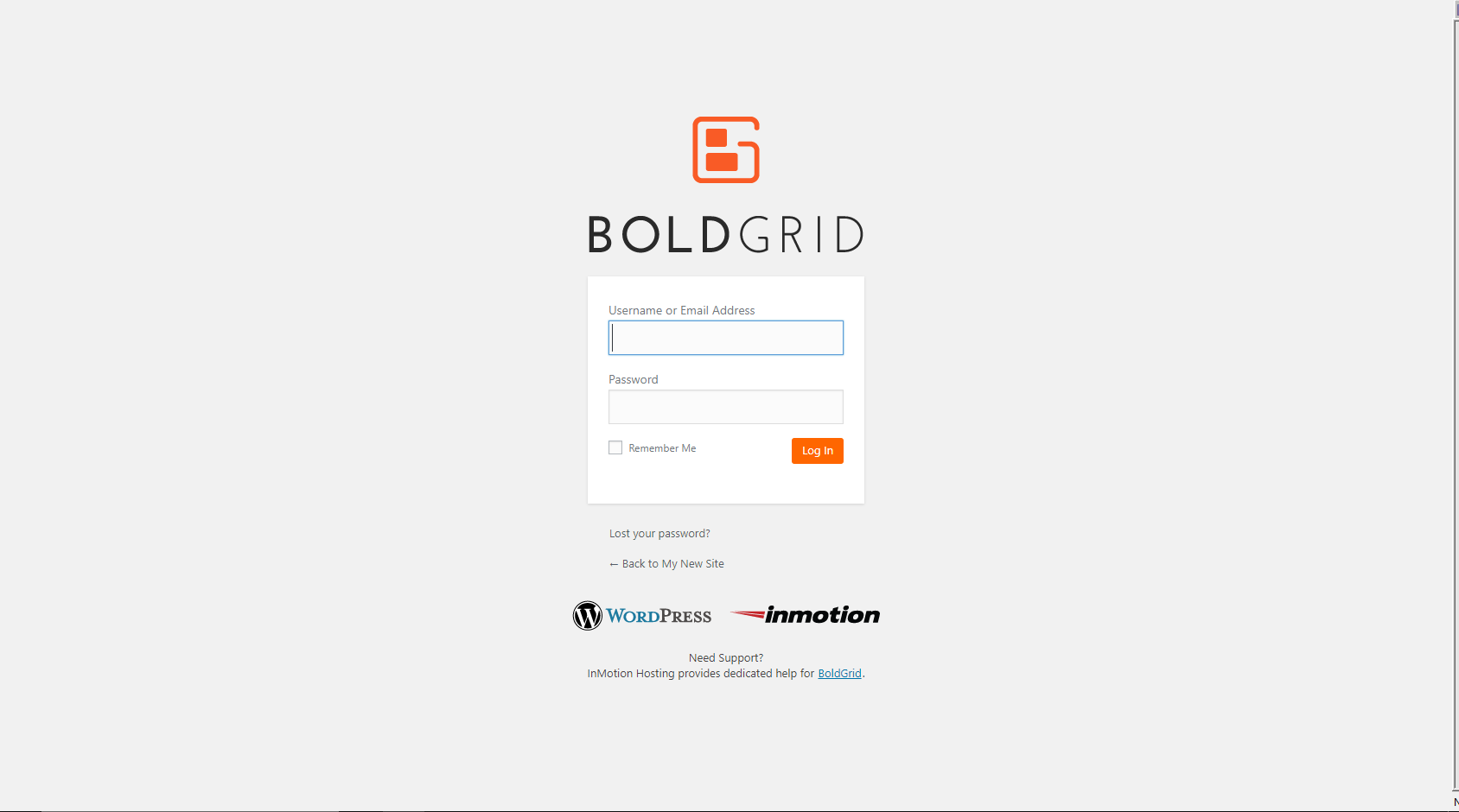
- Click on the Plugins tab.
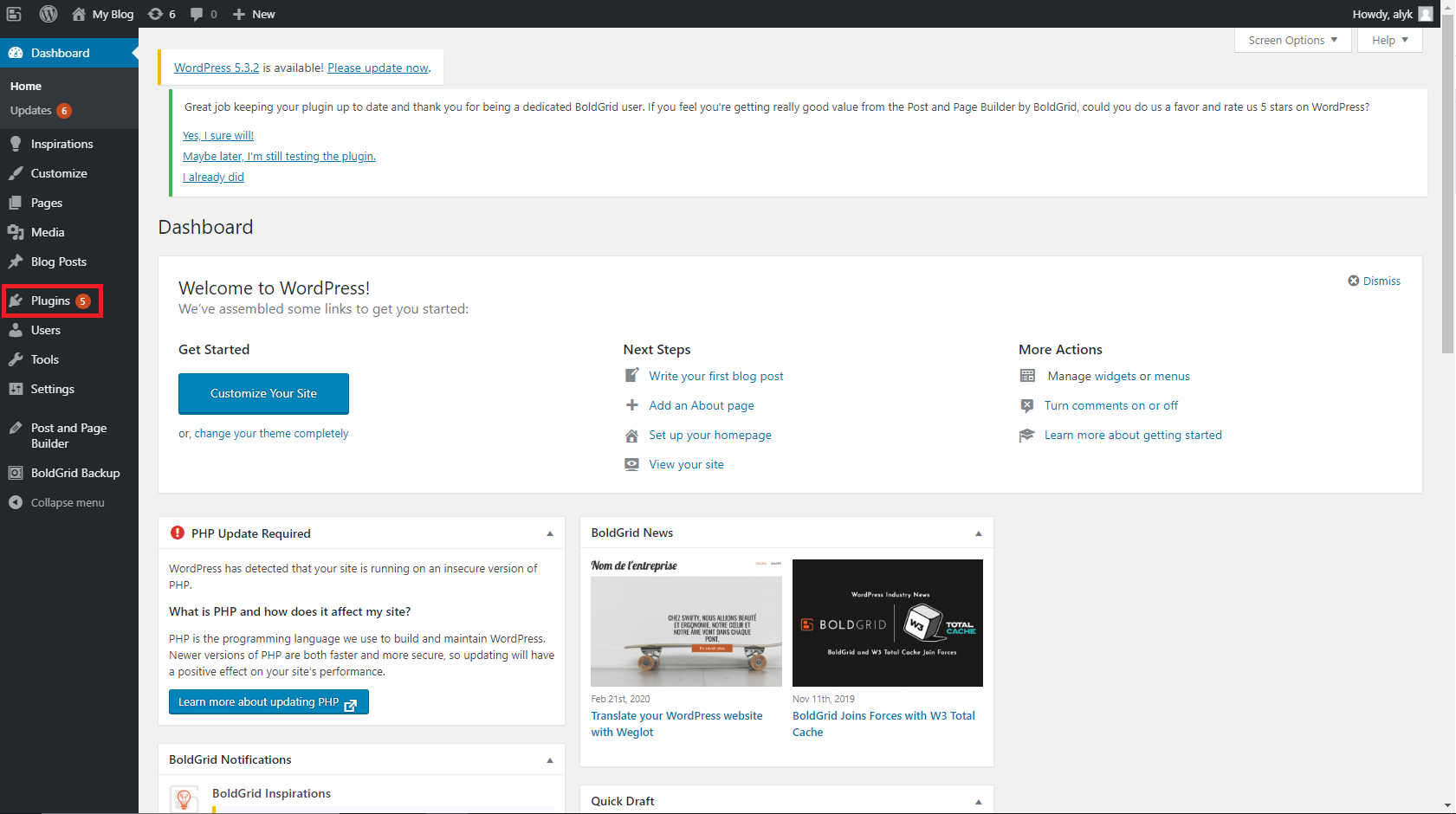
- Click Add New.
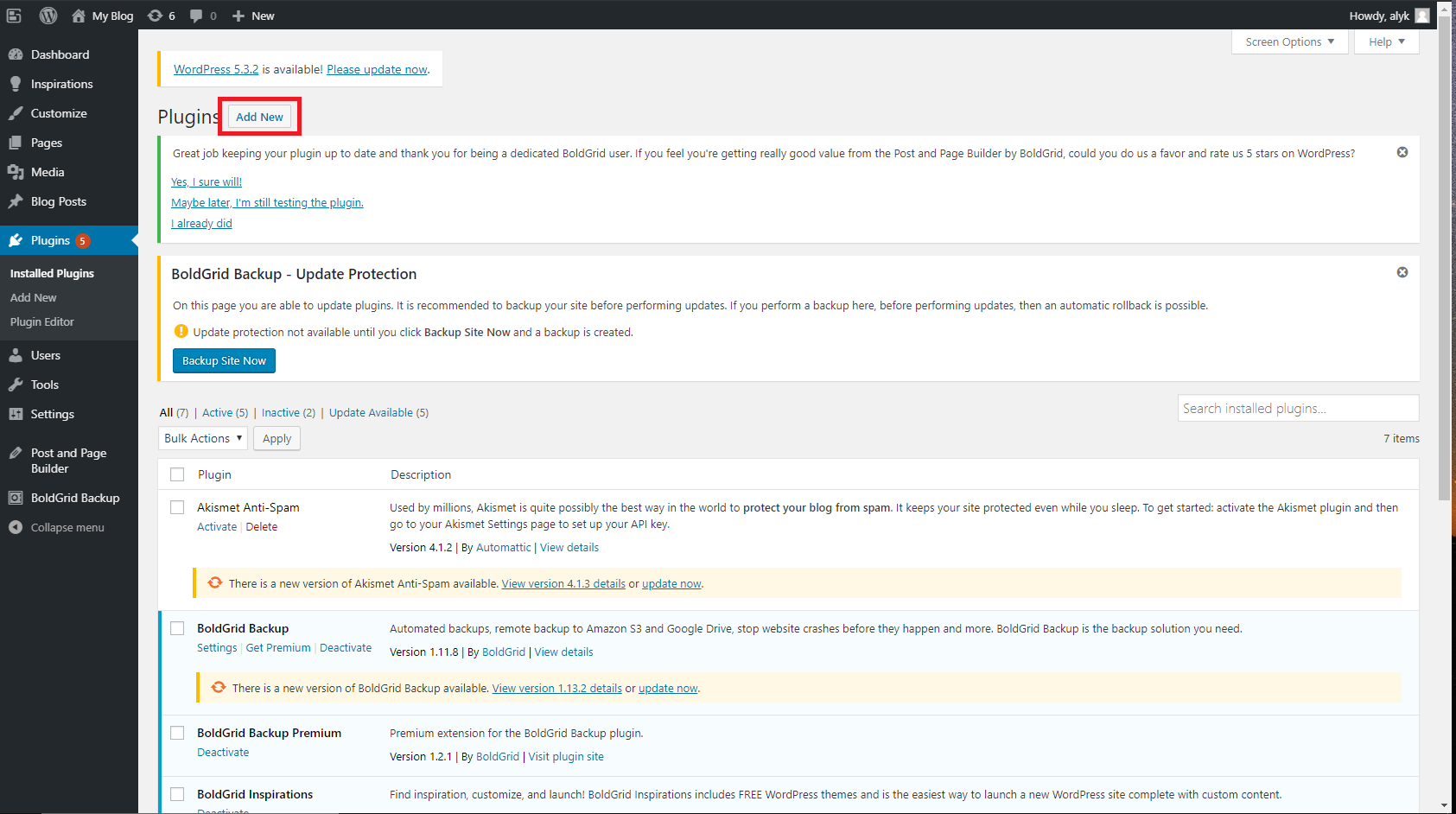
- Type “WP Migrate Light“ in the search box and click Install Now to begin the installation process.
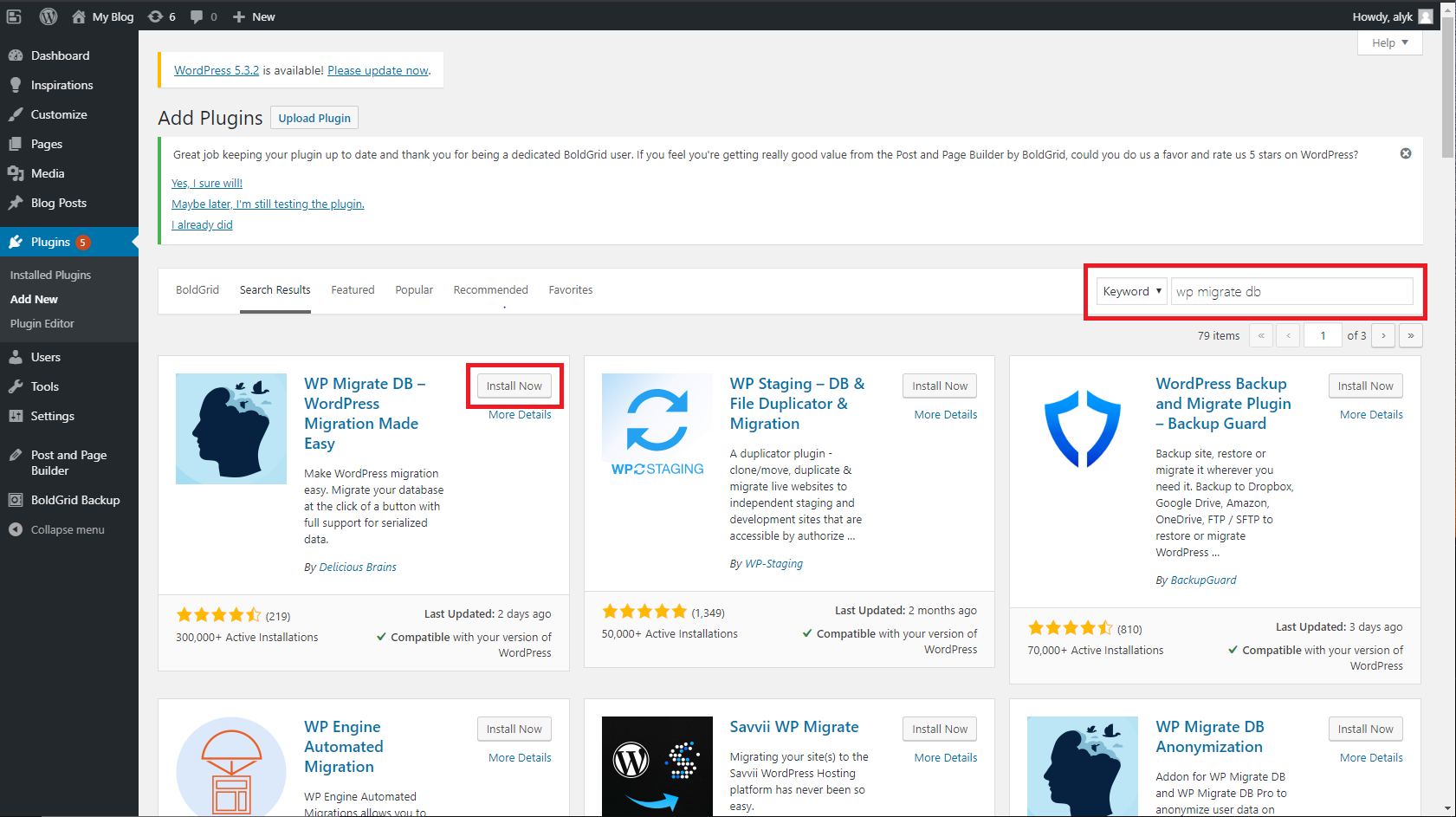
- Click Activate to activate the plugin in your dashboard.
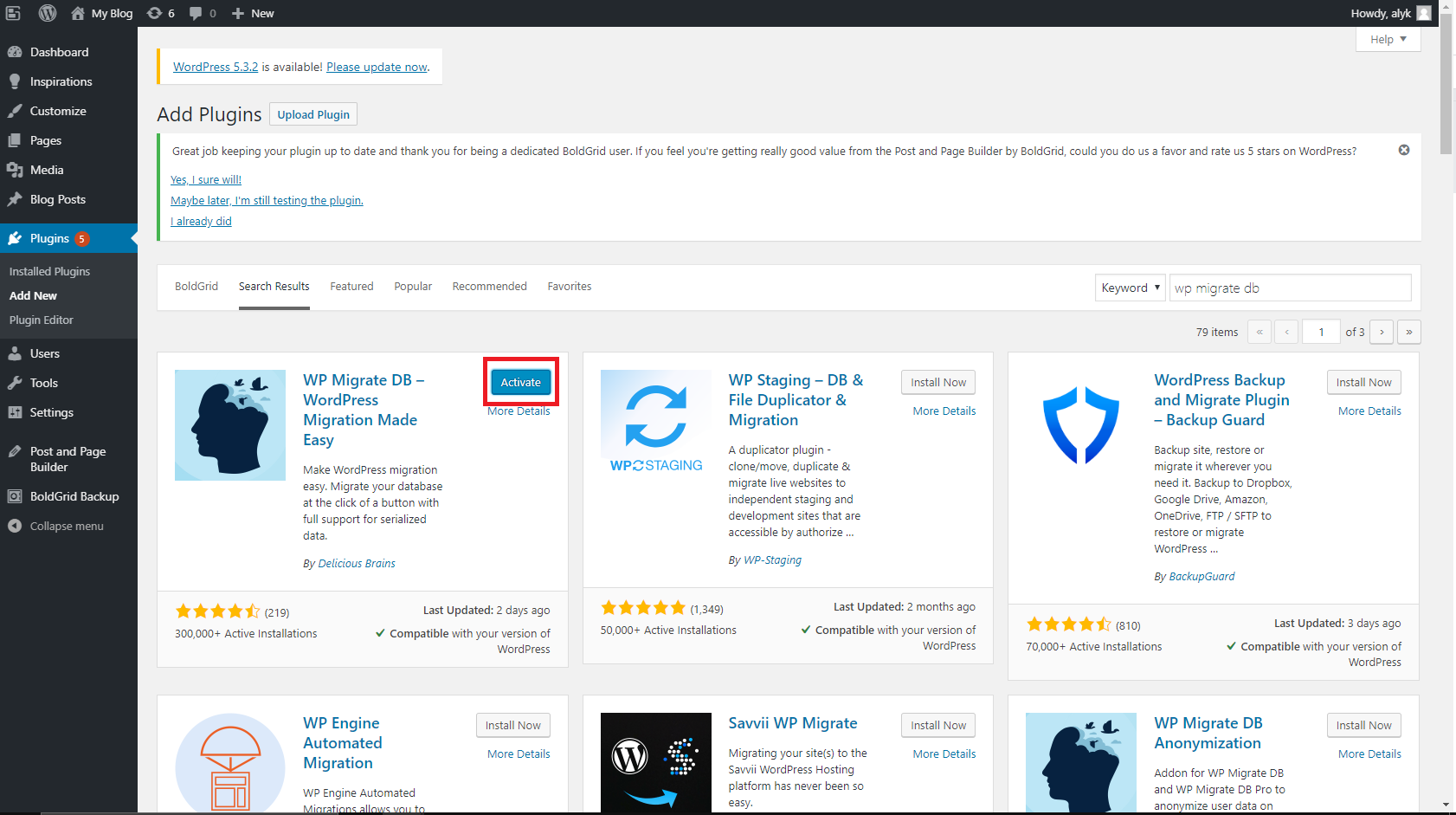
Access the plugin
- To access the plugin interface, navigate the sidebar to Tools > Migrate DB.
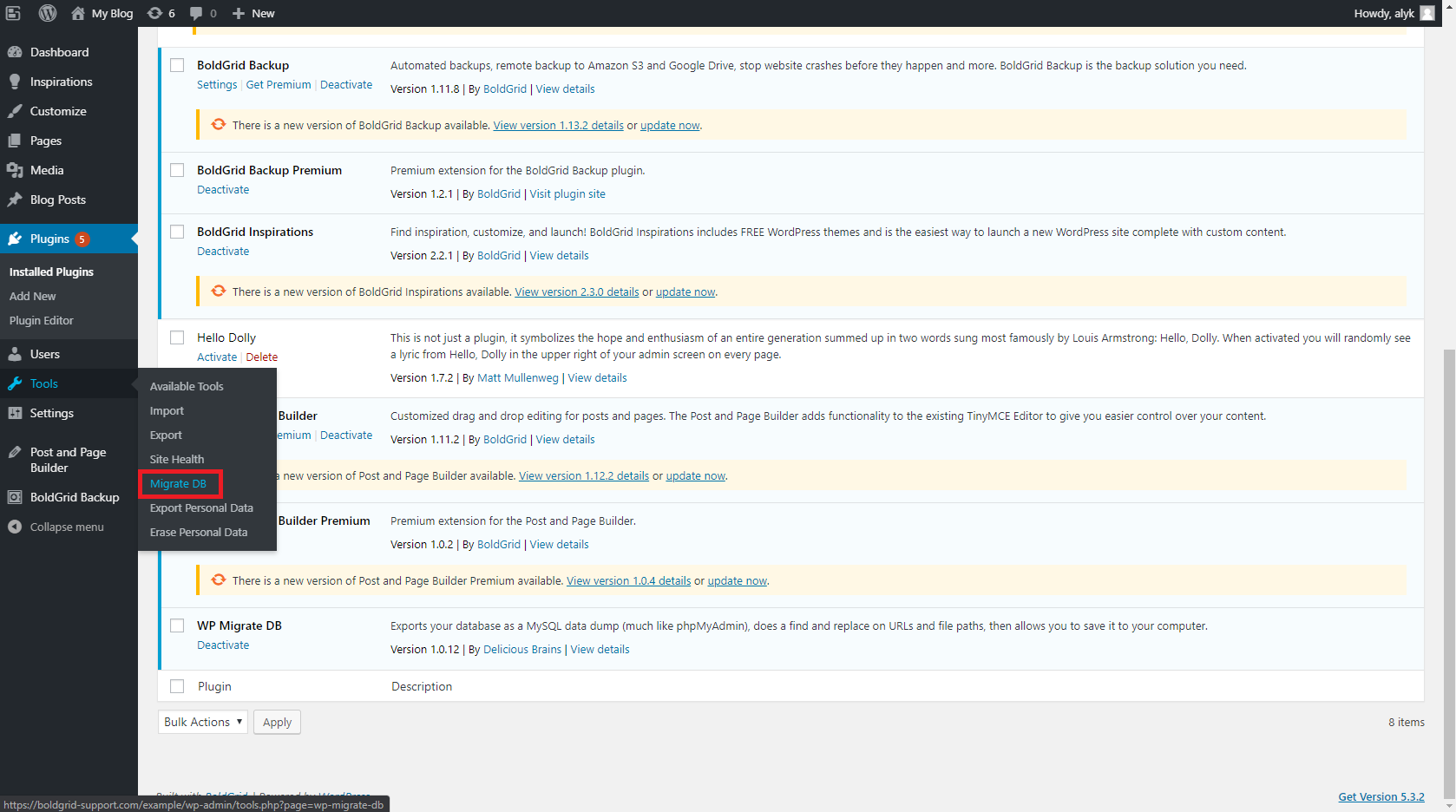
- Once on the Migrate DB page, click the checkbox for Save as file to your computer if it is not already checked. If you have a large database, you may want to also select Compress file with gzip to speed up the download.
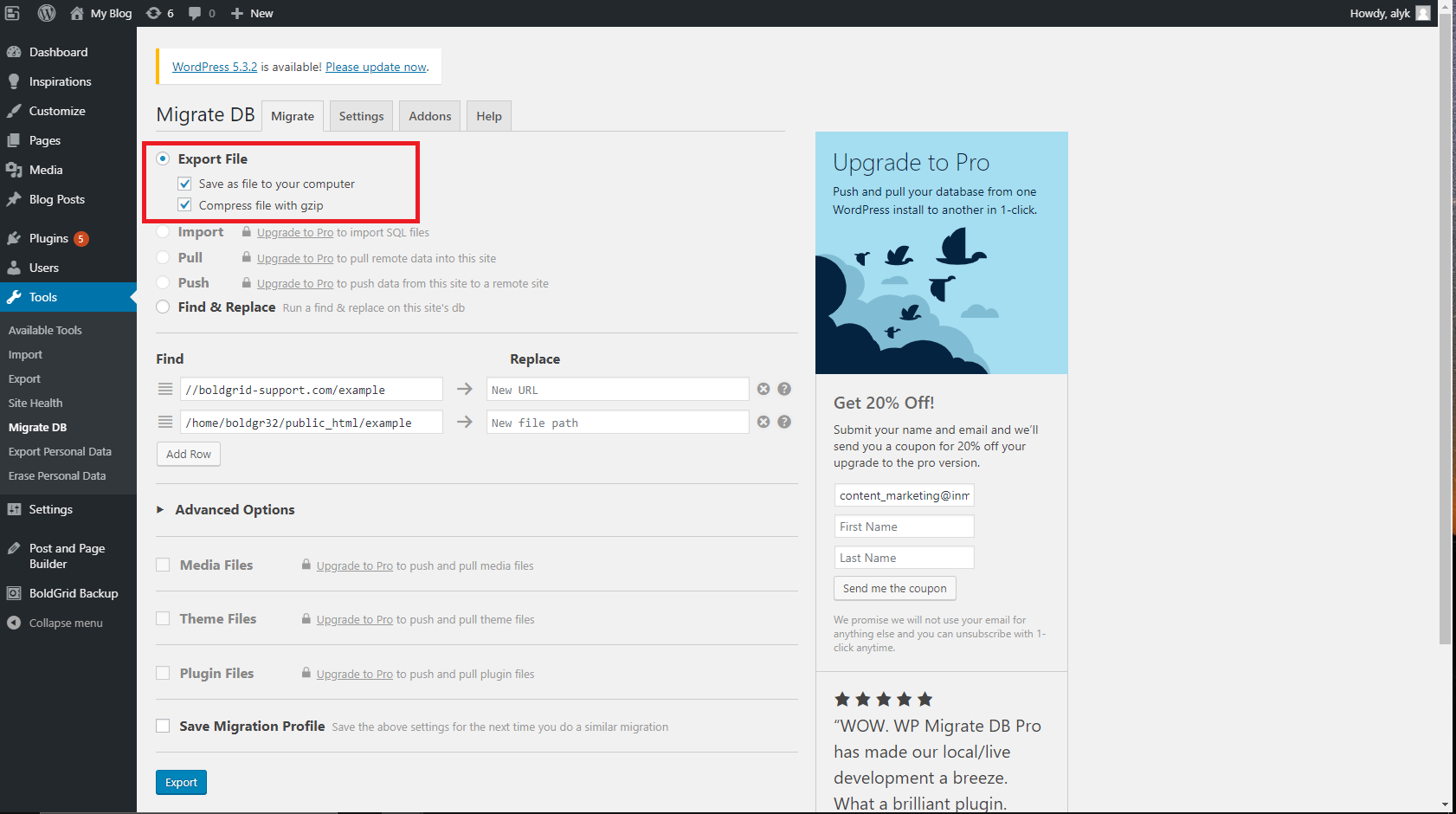
- Replace the original file path with the file path used for the site on the new server. If the site will be moved to a new URL you will want to replace the original URL as well.
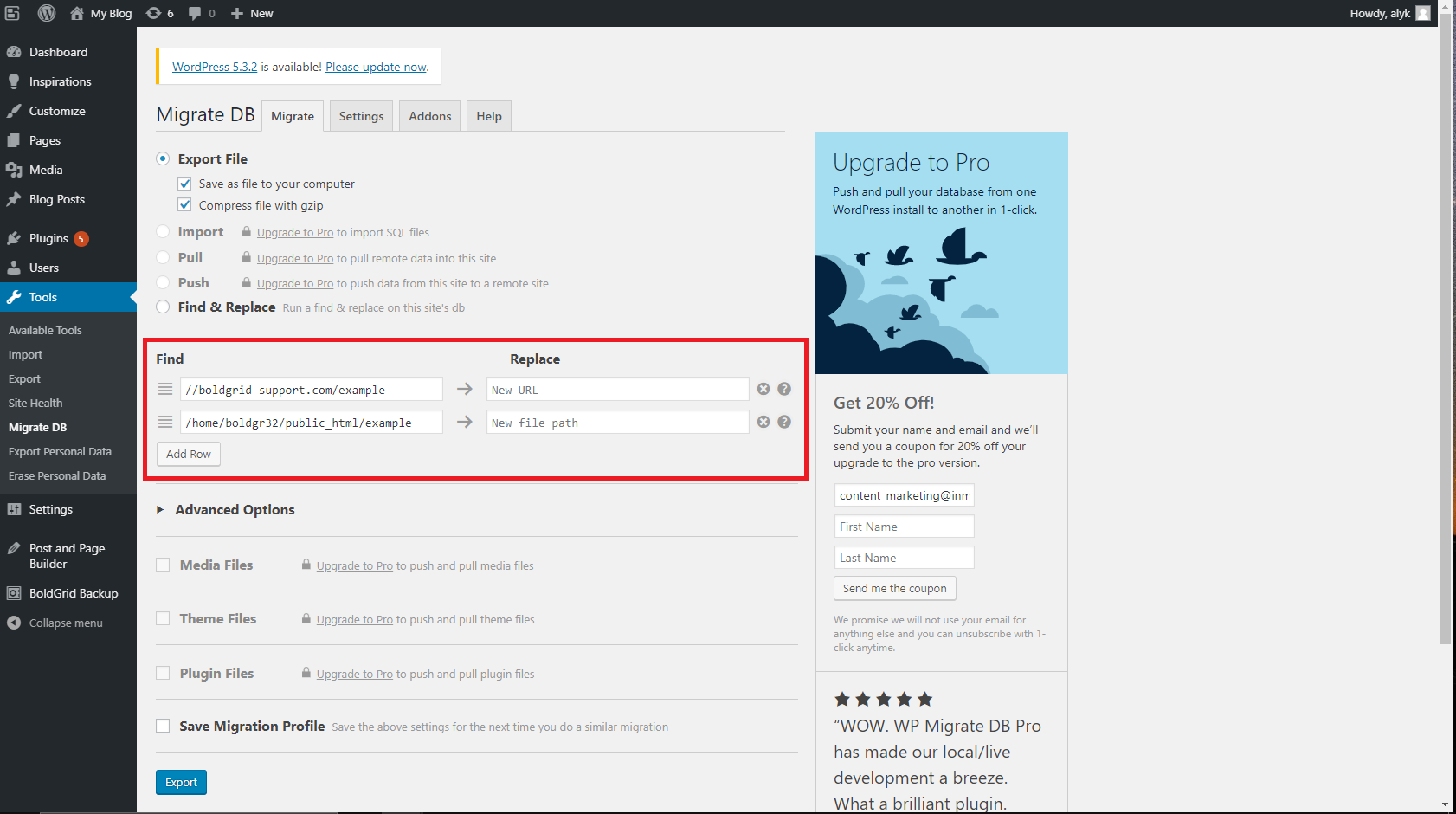
- Click Export.
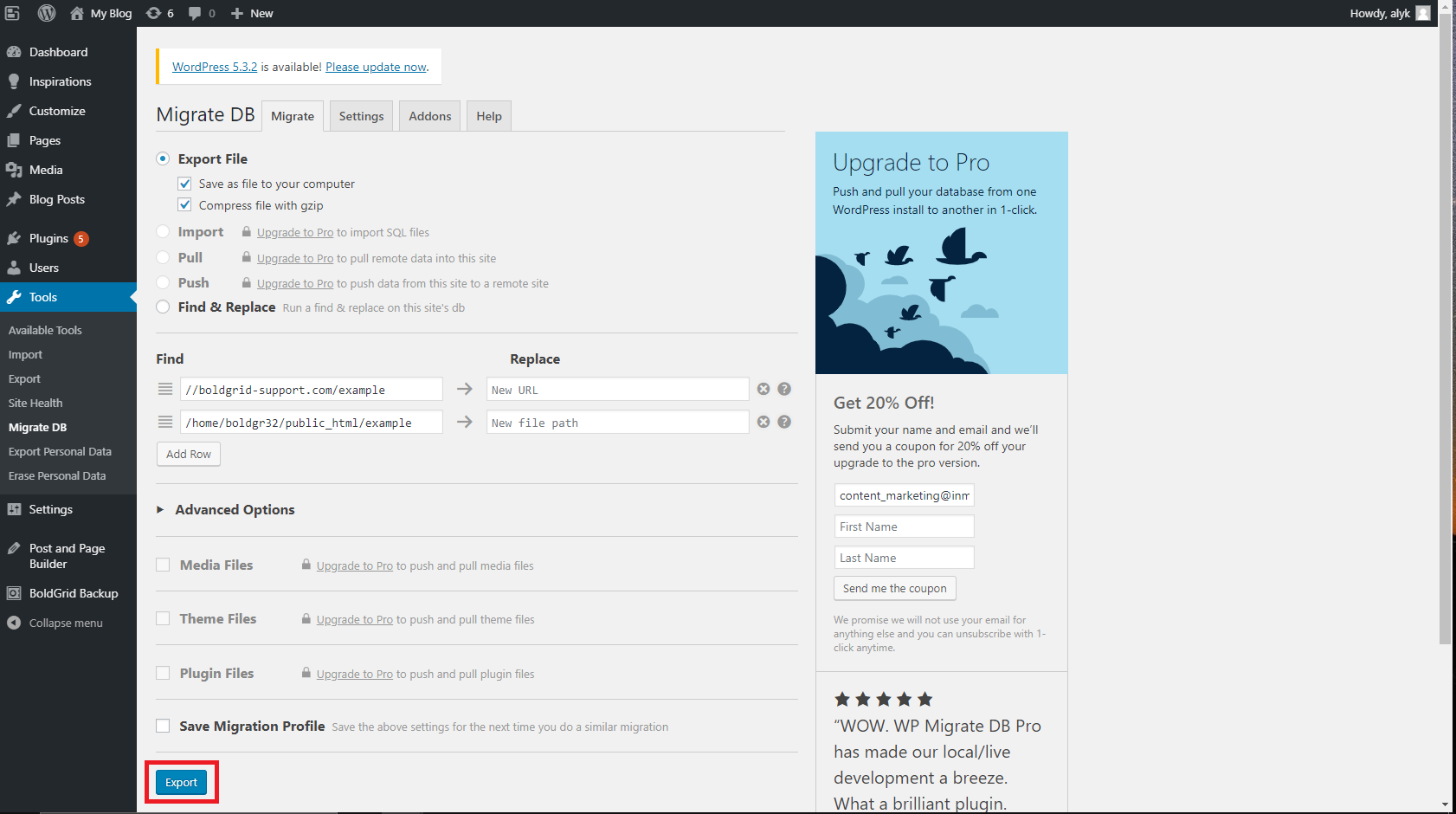
- Once the loading bar has completed the file should be automatically downloaded to your computer.
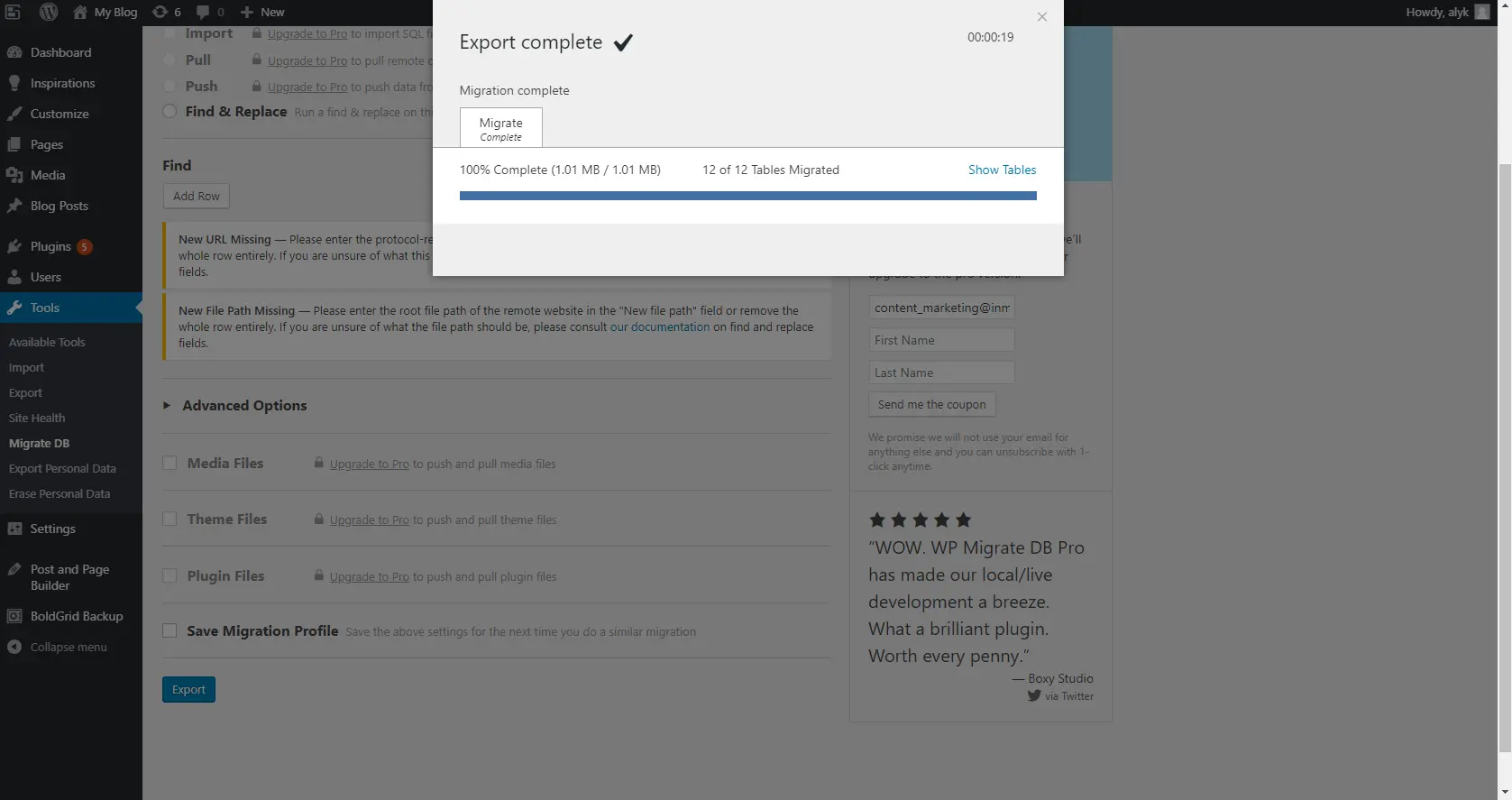
Now that you have successfully exported your database you can upload the exported .sql or .sql.gz file to your new server via phpMyAdmin or via Command Line. You are now one step closer to moving your site to a new home!

