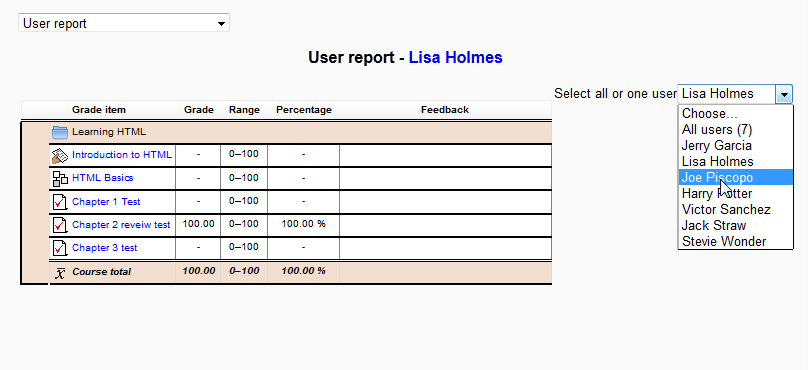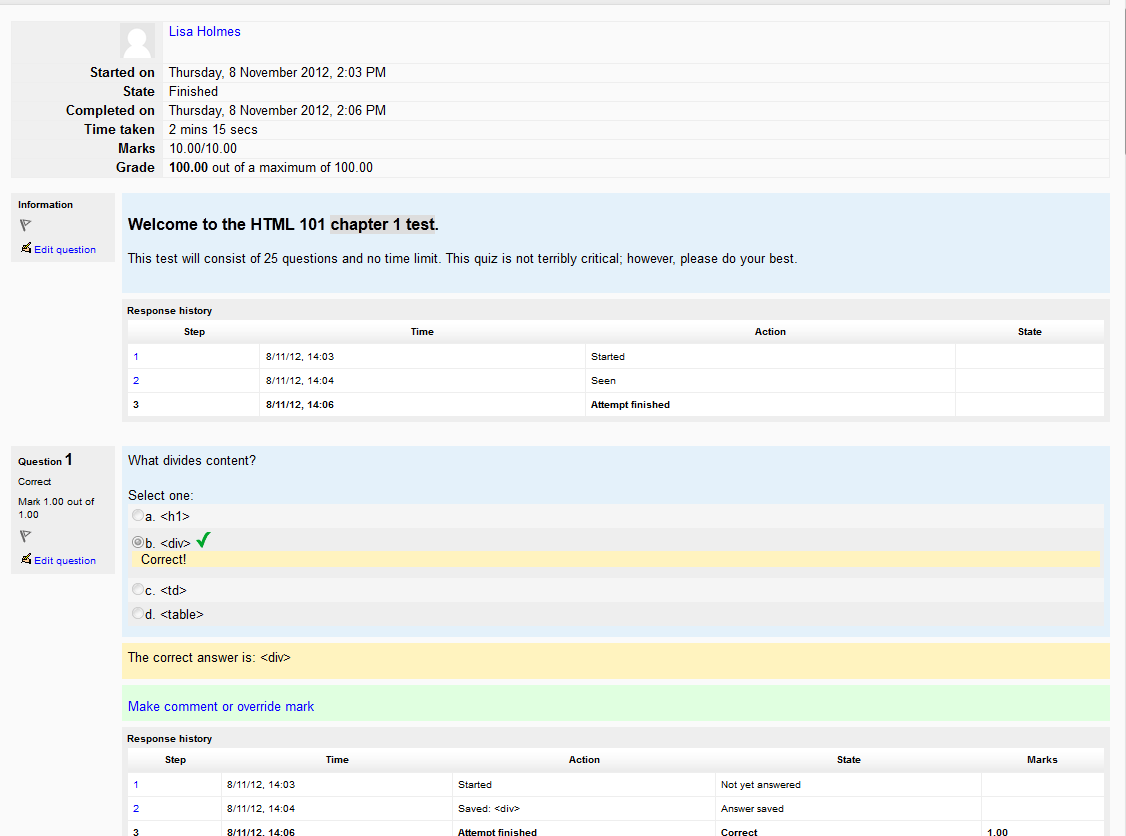When students take quizzes in Moodle 2.3, the teacher can check the progress of the student activities by checking the Grades in the Course administration. This is necessary for the teacher to monitor and check the status of the student progress. The Grader report or Gradebook in the Grade administration is how the teacher can review each students scores for each Quiz that was taken and the answers the students gave for each question. The Grader Report is also known as the Gradebook. This article will use Grade Report as apposed to Gradebook. The Grader report will give the teacher the class Overall average and Course total for the entire class progress. Lets look at the grades of a class and see how the Grader Report works.
Viewing the Grader report/Gradebook in the Moodle Grade administration
- Log into the Moodle Dashboard
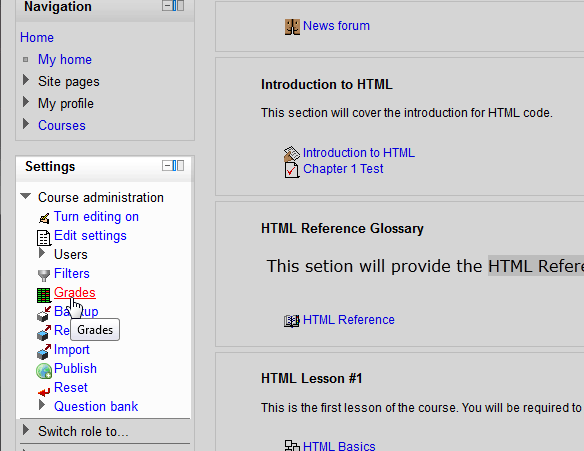
When viewing a Grader report, the Course needs to be selected first. Navigate to the Course the Report is for and select the Course. Once the Course is selected, Navigate to Course administration > Grades in the Settings section to the left.
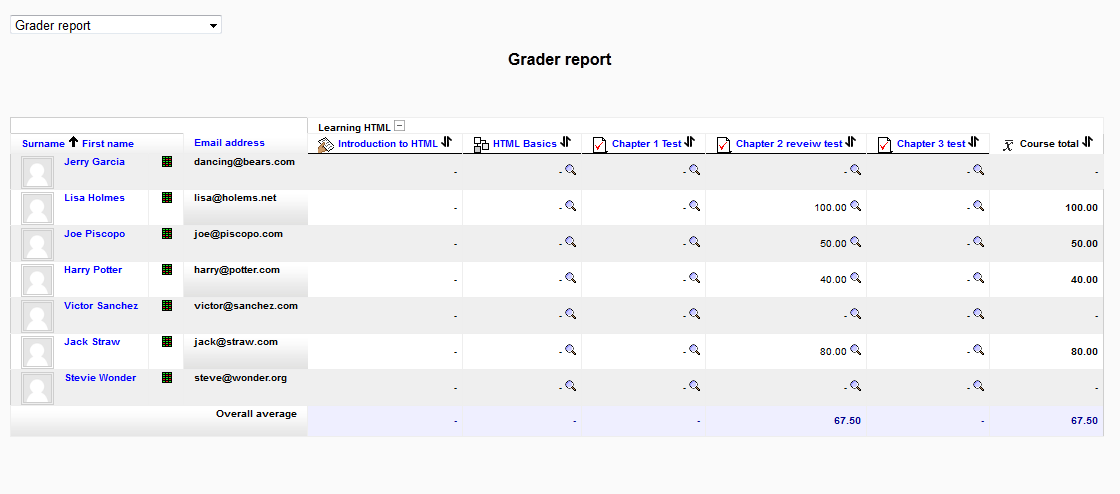
After selecting Grades, The Grade administration section will be accessible. Click the Grader Report. The grader report will display all the users Surname/First name, Their email address, and the tests that are in the Course. The students individual Course Total and the Overall average of the class can be see in this table.
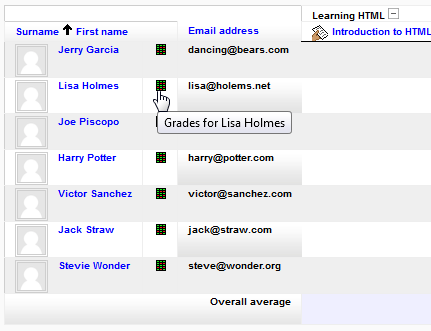
To view specific user grades, Select the table icon
 located between the Surname/First name and the email address of the user.
located between the Surname/First name and the email address of the user.Here the individual User report will show for the particular user. Users can easily be switch by selecting the users name in the drop box to the right.
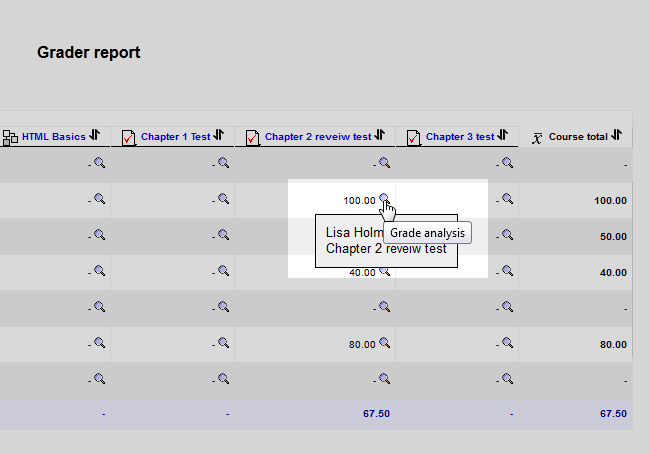
To view a specific users test, click the magnifying glass icon
 on the Users row in the test column for the specific test.
on the Users row in the test column for the specific test. 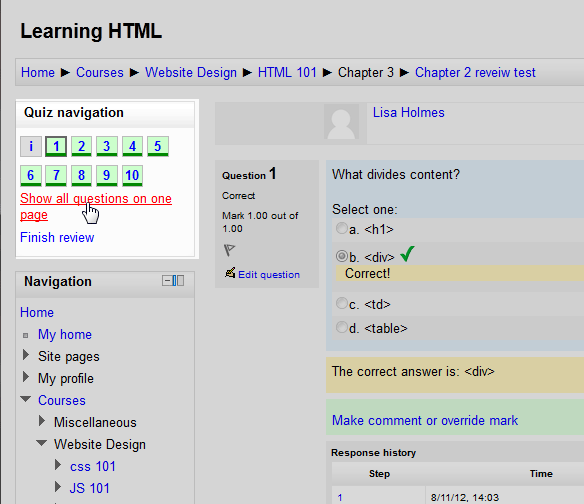
Now the Users test should show. To view all questions on one page without navigating through pages, click the Show all questions on one page link towards the top right.
On the Individual users test review page, the answers can be viewed for the test. This will also show the Started on, State, Completed on, Time taken, Marks and the Grade for the Quiz.
This concludes the article for Viewing the Moodle Grader report. For information about the Site Administrators settings for customizing the Grades and Reports, visit the Site Administrator Grades and Report settings Overview tutorial. The Grader report is for the administrator whereas, the User report is what the students will see in Moodle. Next, Viewing the User Report in Moodle 2.3 will be discussed. To learn more about grading and reviewing reports for the Moodle courses, please visit Moodle Grading and Reports.