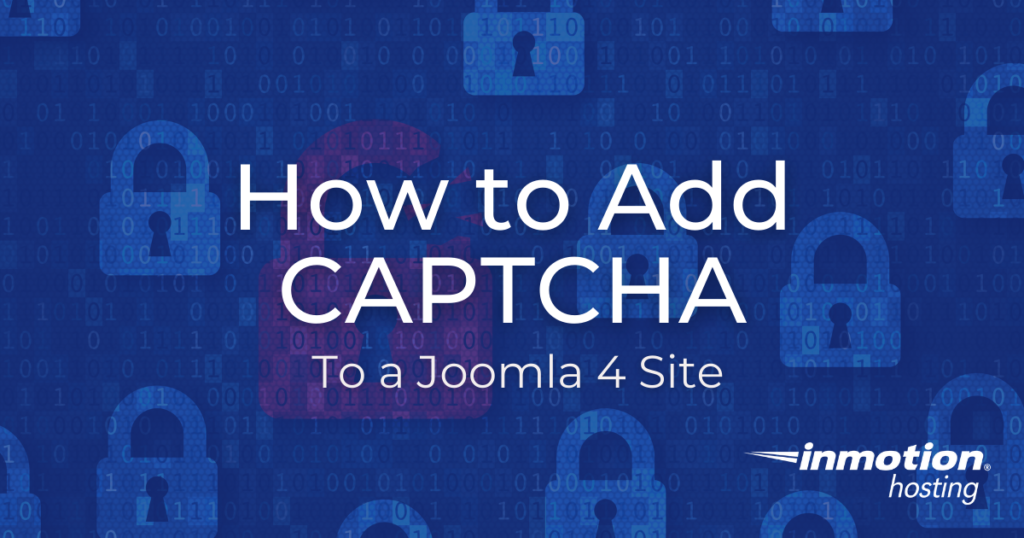
In this guide, we will show you how to add CAPTCHA to a Joomla 4 site. When you first installed Joomla 4, you may have noticed some spam submitted on your registration form. This is typically generated by robots or bots that crawl the web looking for websites to post spam on. Since it is not valid visitor traffic, it does not add any value to your website.
These bots can be deterred by using CAPTCHA on your forms. CAPTCHA is a basic test that can help verify if your form is being filled out by a real human.
There are 2 steps to setting up CAPTCHA in Joomla 4. First, you need to add setup CAPTCHA with your Site Key and Secret Key provided by google. Then we will show you how to enable CAPTCHA globally on your site.
To complete this guide, you will need to go to the following Google URL to get a reCAPTCHA v2 “Site Key” and “Secret key”: https://www.google.com/recaptcha/ The specific steps will differ based on the Google plan you are subscribed to.
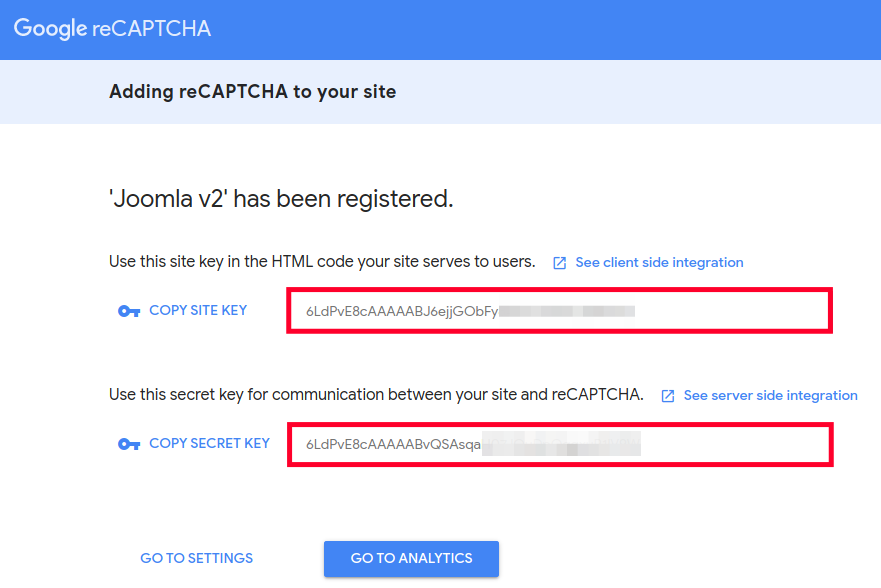
Add Captcha to a Joomla 4 Site
In this first section, we will show you how to add and setup the CAPTCHA ability in Joomla 4. You will need to enable the CAPTCHA plugin then add your Site Key and Secret Key.
- Login to your Joomla Admin Panel.
- Click the Systems link in the navigation menu.
- Click Plugins under the Manage section.
- Type ‘captcha’ in the search box then click the enter key or click the magnifying glass.
- Next to “CAPTCHA – reCAPTCHA” click the X under Status to enable the extension. You will see an “Extension enabled” message.

- Click the CAPTCHA – reCAPTCHA plugin link.
- Enter your Site Key in the available field.
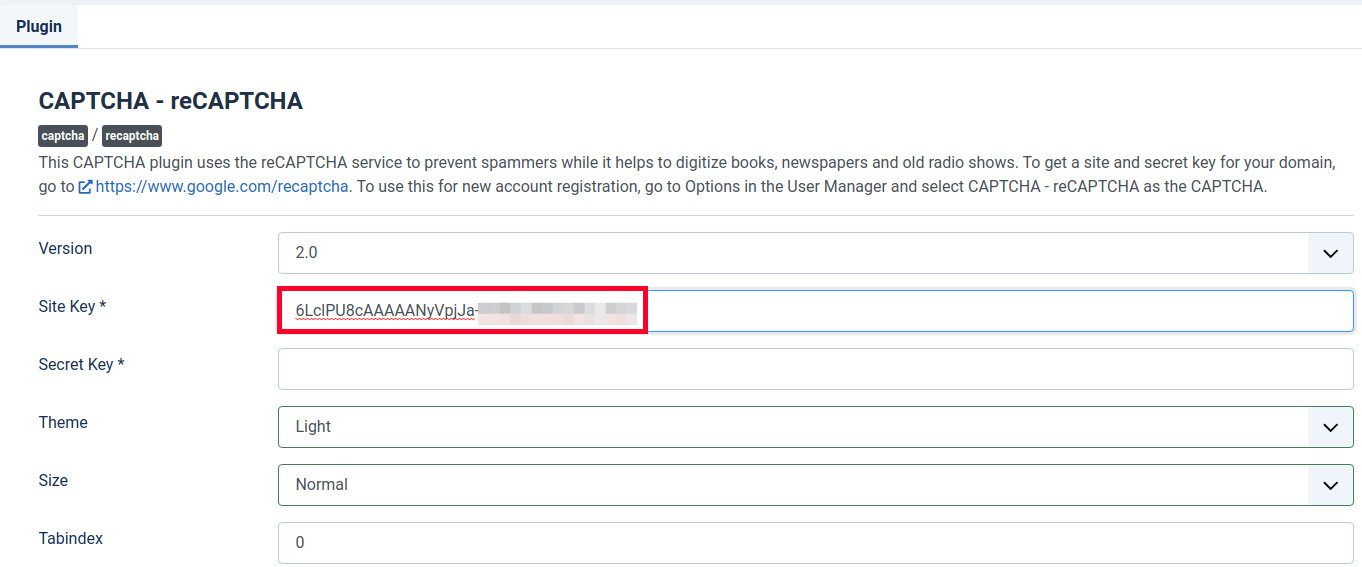
- Enter your Secret Key in the next field.
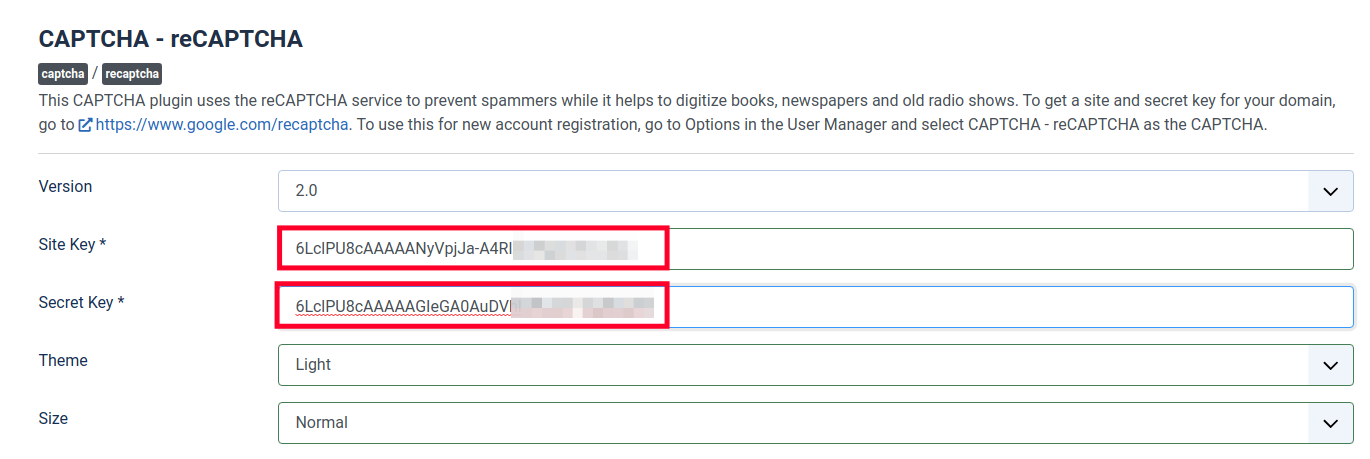
- Click the Save & Close button. You are finished when you see a “Plugin saved” message.
CAPTCHA is now setup and available to use on your Joomla site. In the next section, we’ll show you how to enable this ability globally.
Globally Enable CAPTCHA in Joomla 4
Now that you have CAPTCHA setup, we will show you how to enable this ability globally on your Joomla 4 site. The CAPTCHA requirements will then show up on your forms such as registration and contact.
- In your Joomla Admin Panel, click System then Global Configuration.

- Ensure you are on the Site tab.
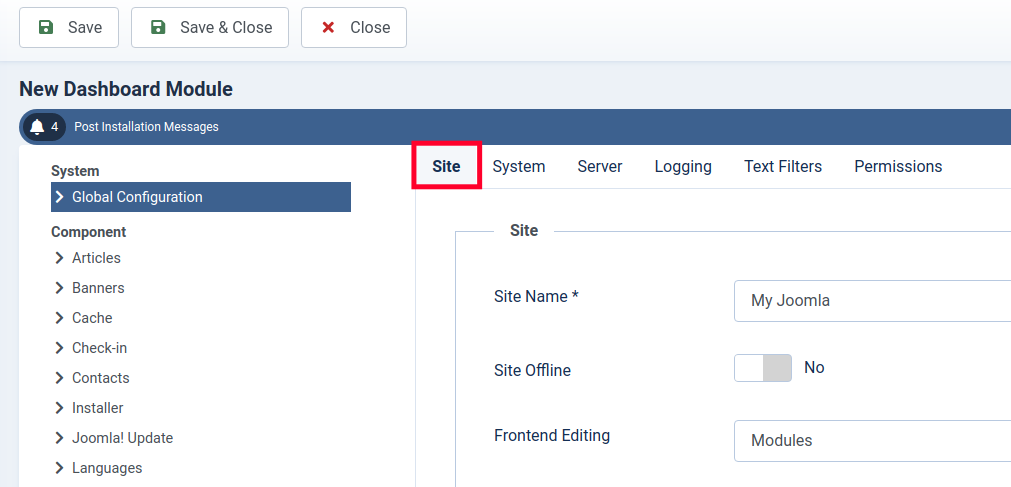
- Click the drop-down menu next to “Default Captcha” and select the CAPTCHA – reCAPTCHA option.
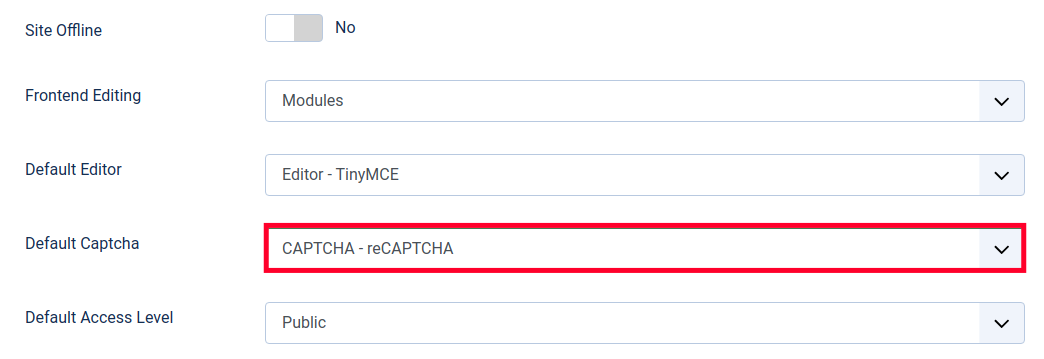
- Click the Save & Close button. You are finished when you see a “Configuration saved” message. Below you can see a comparison of the site registration form before and after enabling CAPTCHA. On the right image below, notice the new section under the “Email Address” field.
Before:
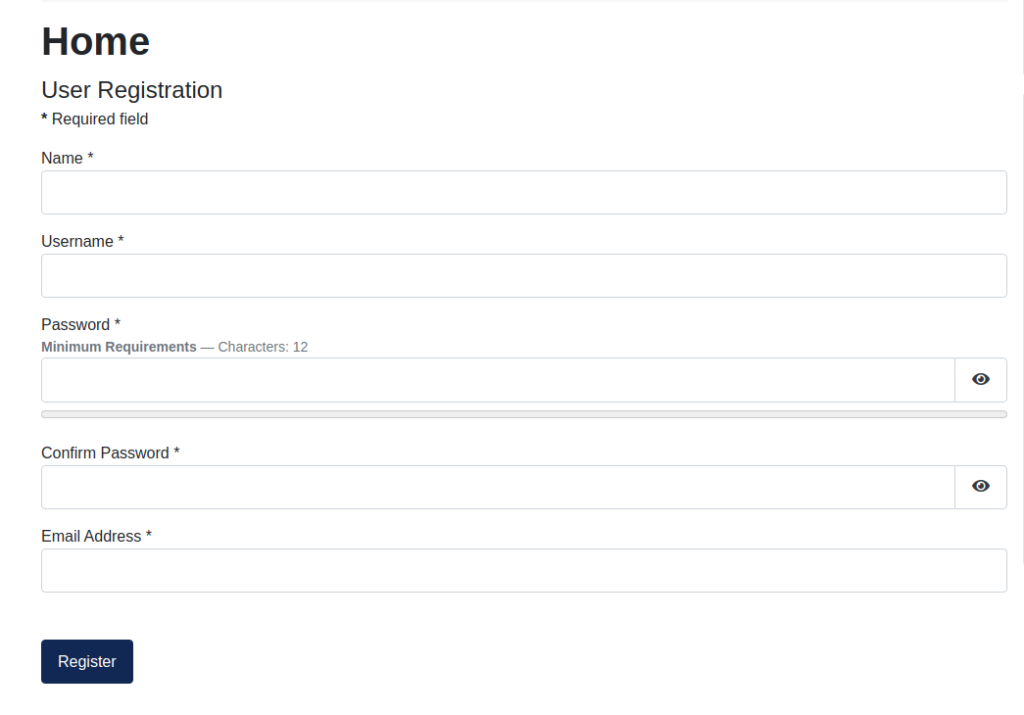
After:
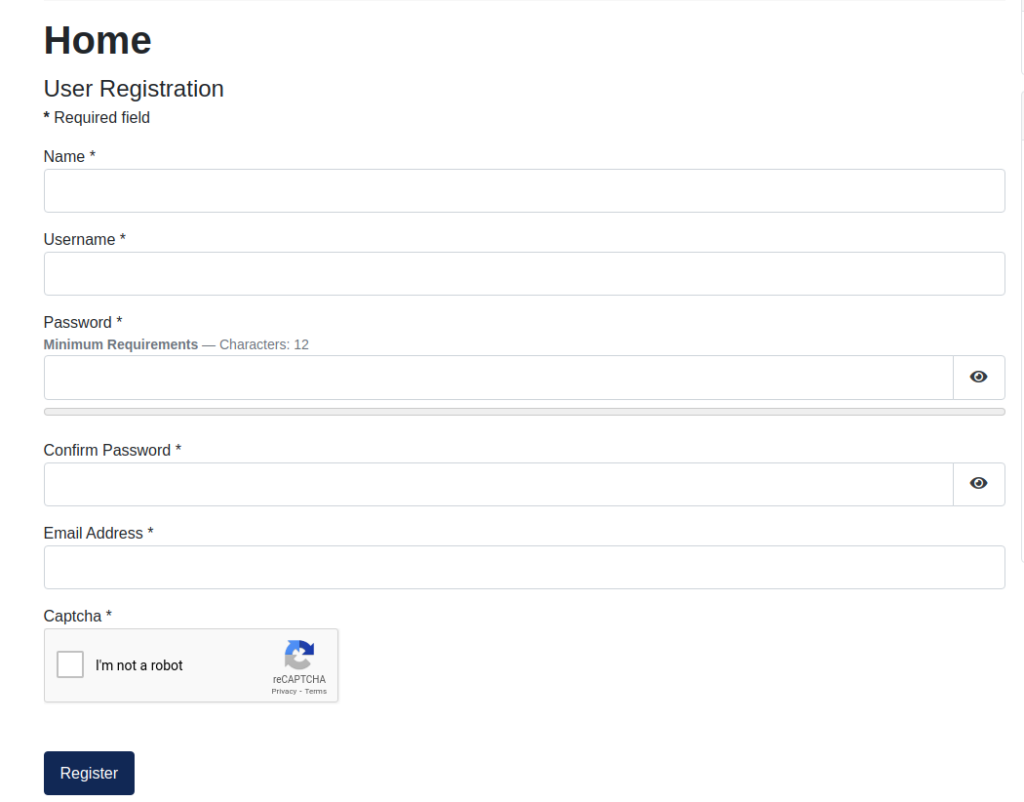
Congratulations, now you know how to add CAPTCHA to a Joomla 4 site! Check out our Joomla 4 sections for more guides to help you build a successful website.