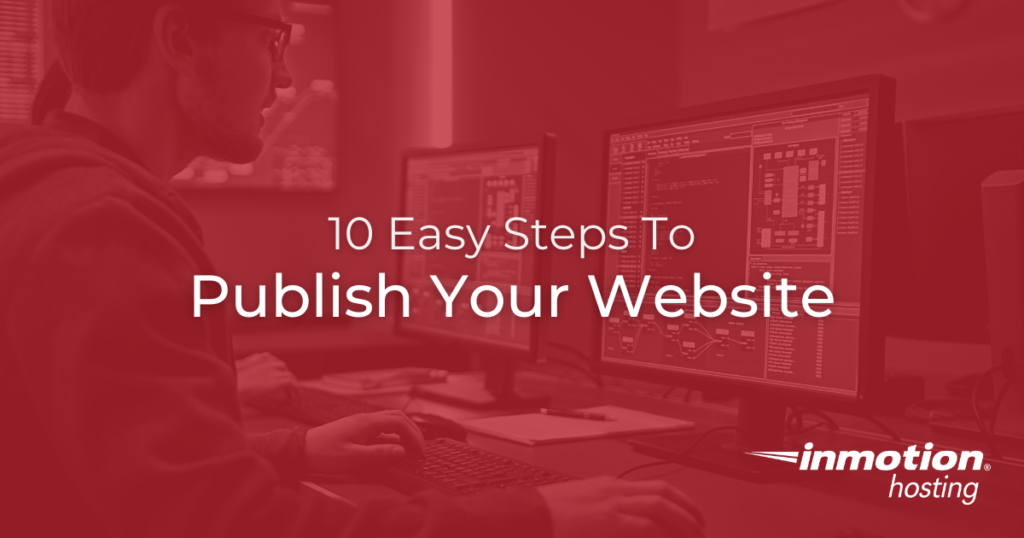
Publishing a website to a Linux server can seem like a daunting task, especially if you’re new to server administration. However, with the right knowledge and steps, you can easily get your website up and running smoothly. In this article, we will guide you through the process of publishing a website to a Linux server, ensuring that your website is accessible to the world.
1. Choosing a Linux Server
When it comes to hosting your website on a Linux server, you have various options available. Some popular choices for server infrastructure include Apache, NGINX, and Lighttpd. When it comes to server features and resource allocation, choices range from budget-friendly Shared Hosting, to mid-level VPS Hosting, all the way to high-end Dedicated Servers.
Research and choose the web server software that best suits your requirements. Consider factors such as performance, scalability, and community support.
2. Preparing Your Website Files
Before publishing your website, you need to ensure that all your website files are organized and ready for deployment. Create a folder on your local machine and gather all the necessary HTML, CSS, JavaScript, and image files. It’s also important to double-check the file paths and dependencies within your website.
Follow these guidelines for preparing your website files:
- Create a root directory for your website files on your local machine.
- Structure your files according to best practices, such as using separate folders for images, CSS, and JavaScript.
- Optimize your website files by minifying CSS and JavaScript, and compressing images to improve performance.
- Ensure that all your website files are in the correct file format and compatible with the server software you are using.
3. Connecting to the Linux Server
To publish your website, you’ll need to establish a connection to your Linux server. First, you’ll want to decide on your connection method, such as SSH (Secure Shell) or FTP (File Transfer Protocol). SSH is generally more secure and recommended for server administration tasks.
Second, you’ll need to create sign on credentials to your server, which can be accomplished through cPanel or Control Web Panel. Or you can create and install an SSH access key for command line administration.
4. Transferring Files to the Server
Once connected to the Linux server, you need to transfer your website files from your local machine to the server.
- Access your Linux server using SSH (Secure Shell) protocol.
- Use a file transfer protocol like SCP (Secure Copy) or SFTP (SSH File Transfer Protocol) to upload your website files to the server.
- Transfer the files to the appropriate directory on the server, typically the web root directory like “/var/www/html”.
- Verify the folder structure and that all the files have been transferred successfully.
5. Configuring Server Permissions
After uploading your files, it’s essential to set the correct file and folder permissions on the Linux server. Improper permissions can lead to security vulnerabilities or cause issues with file access. Use the “chmod” command to set the appropriate permissions for your website files and directories.
6. Setting Up the Web Server
Now that your files are on the server, you need to configure the web server software to serve your website. This involves creating a virtual host configuration file that specifies the document root, domain name, and other settings. Refer to the documentation of your web server for detailed instructions on how to set up a virtual host.
7. Testing the Website
Before making your website live, it’s essential to test and verify its functionality. Perform the following checks:
- Access your website using its domain name or IP address in a web browser.
- Navigate through the pages and test all the interactive features.
- Check for any broken links, missing images, or formatting issues.
- Ensure that the website is responsive and displays correctly on different devices and screen sizes.
8. Domain Configuration
To make your website accessible via a domain name, you need to configure DNS (Domain Name System) settings. Register a domain name with a registrar of your choice and update the DNS records to point to the IP address of your Linux server. This step may take some time to propagate globally, so be patient.
9. Security Considerations
Website security is of utmost importance. Take measures to protect your website from common threats, such as implementing HTTPS (SSL/TLS) for secure communication, using a firewall to block unauthorized access, regularly updating your software and plugins, and implementing strong passwords for server access.
10. Monitoring and Maintenance
After publishing your website, ongoing monitoring and maintenance are necessary to ensure its optimal performance. Consider the following tasks:
Website & Server Monitoring
- Monitor website uptime and response times using monitoring tools or services.
- Monitor and manage website security, including vulnerability scanning and intrusion detection.
- Keep all software, frameworks, and plugins up to date.
Optimize Your Site
- Minify and compress CSS and JavaScript files.
- Optimize and compress images without sacrificing quality.
- Enable browser caching to store static resources locally.
- Use a content delivery network (CDN) to distribute your website’s content globally.
Update Content
- Regularly update your website’s content to keep it fresh and relevant.
- Perform periodic audits to identify and fix any broken links or outdated content.
Perform Regular Backups
- Set up automated backups using a reliable backup solution.
- Store backups in a separate location from the server.
- Test the backup restoration process periodically to ensure its effectiveness.
Conclusion
Publishing a website to a Linux server requires careful planning and execution. By following the outlined steps, you can successfully publish your website and make it accessible to the world. Remember to choose a reliable Linux server, organize your website files, configure the server and domain settings correctly, and prioritize website security. Regular monitoring and maintenance will help you keep your website running smoothly in the long run.
Upgrade to VPS Hosting for Peak Performance
Upgrade to InMotion VPS Hosting today for top-notch performance, security, and flexibility, and save up to $2,493 – a faster, stronger hosting solution is just a click away!
Dedicated Resources
NVMe SSD Storage
High-Availability
Ironclad Security
Premium Support
Troubleshooting Common Issues
During the website publishing process, you may encounter various issues. Here are some common problems and their solutions:
- “404 Not Found” errors: Check file paths and permissions.
- Slow website loading: Optimize images, enable caching, and use content delivery networks (CDNs).
- Database connection errors: Verify database credentials and check for any connection issues.
- Internal server errors: Review server logs for more detailed error messages.
Website Publishing FAQs
1. Do I need advanced technical skills to publish a website to a Linux server? Publishing a website to a Linux server does require some technical knowledge, but with proper guidance and documentation, even beginners can accomplish it.
2. Can I publish a website to a Linux server if I’m using Windows or macOS? Yes, you can transfer your website files to a Linux server from any operating system using SSH or file transfer protocols like SCP or SFTP.
3. Can I publish a website to a Linux server without using the command line? Yes, there are graphical interfaces and control panels available that can simplify the process of publishing a website to a Linux server. These tools often provide a user-friendly interface for managing server settings.
4. Is Linux the only option for hosting a website? No, Linux is not the only option. There are other operating systems available for hosting websites, such as Windows. However, Linux is widely used due to its stability, security, and cost-effectiveness.
5. Can I publish multiple websites on a single Linux server? Yes, you can host multiple websites on a single Linux server controlled with cPanel. Advanced users can set up virtual hosts and configure the server software to host multiple sites on bare metal servers.
6. How often should I perform maintenance tasks on my website? Regular maintenance tasks such as backups, updates, and security checks should be performed on a scheduled basis. The frequency may depend on the complexity and traffic of your website, but it’s generally recommended to perform these tasks at least once a month.
