
The CertBot Webmin integration module by AcuGIS allows you to automate the creation of free Let’s Encrypt SSL certificates with Certbot. This negates the need to use the command-line interface (CLI) for SSL certificate management.
Before you begin, ensure that port 443 is enabled in your firewall (Firewalld, CSF, etc.).
- Install the AcuGIS CertBot Webmin Module
- Setup CertBot
- Install a Let’s Encrypt SSL Certificate in Webmin
If you don’t need cPanel, don't pay for it. Only pay for what you need with our scalable Cloud VPS Hosting.
CentOS, Debian, or Ubuntu
No Bloatware
SSH and Root Access
Install the AcuGIS CertBot Webmin Module
You can install the third party Certbot module within Webmin or using Git. We’ll cover the fastest option: using Webmin.
- Log into Webmin.
- On the left, select Webmin and Webmin Configuration.
- Select Webmin Modules.
- Select the radio button for From HTTP or FTP URL.
- To the right, add the URL for the latest CertBot module wbm.gz file:
https://github.com/cited/Certbot-Webmin-Module/blob/master/scripts/certbot.wbm.gz?raw=true
- At the bottom, select Install Module.
- At the bottom, select CertBot. On the left, select Servers and CertBot.
Setup CertBot
You may be greeted with a plethora of errors if you don’t have the required dependencies installed as well. This is the likely case for a server without existing SSL configuration. Don’t worry. The CertBot integration makes the setup process painless with straight-forward comments and hyperlinks to the required sections. Read on to better understand how to complete the CertBot setup process.
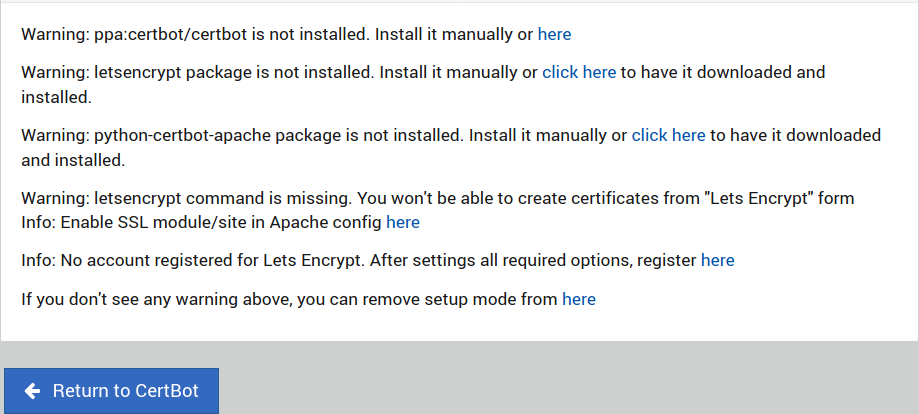
- Install the Certbot application using the link if it isn’t already on the server.
Unfortunately,
snapdis not compatible with our Cloud Server Hosting at this time. In lieu of snapd, consider the PIP (Python Installs Packages) option. - If Let’s Encrypt isn’t installed, select the “click here” link to install letsencrypt packages with Webmin. Then select Return to CertBot Setup at the bottom.
- If you received a python-certbot-apache package warning as well, select the respective “click here” link to install the necessary packages with Webmin. Afterwards, select Return to CertBot Setup at the bottom.
- You should only have two Info statements on the setup page at this point. Select the link for “Enable SSL module/site in Apache config here.” Once you see “Apache SSL configuration updated. Restarting…,” Return to CertBot.
- Now select the link for “Info: No account registered for Lets Encrypt. After settings all required options, register here.”
- You must select “Yes” to Agree to the ACME server’s Subscriber Agreement.
- You must add an email address to receive account notifications regarding SSL expiration and updates.
- Select Register.
- Return to CertBot.
- Select the link for “If you don’t see any warning above, you can remove setup mode from here.” You’ll be redirected to the CertBot Webmin module page.
Install a Let’s Encrypt SSL Certificate in Webmin
From the CertBot Webmin module page, you can:
- Edit the letsencrypt/cli.ini file
- Configure Certbot automation and security options
- Create and manage SSL certificates
- Audit related security logs
- Develop shell scripts, or hooks, for what happens before and after certificate creation
- Install DNS plugins
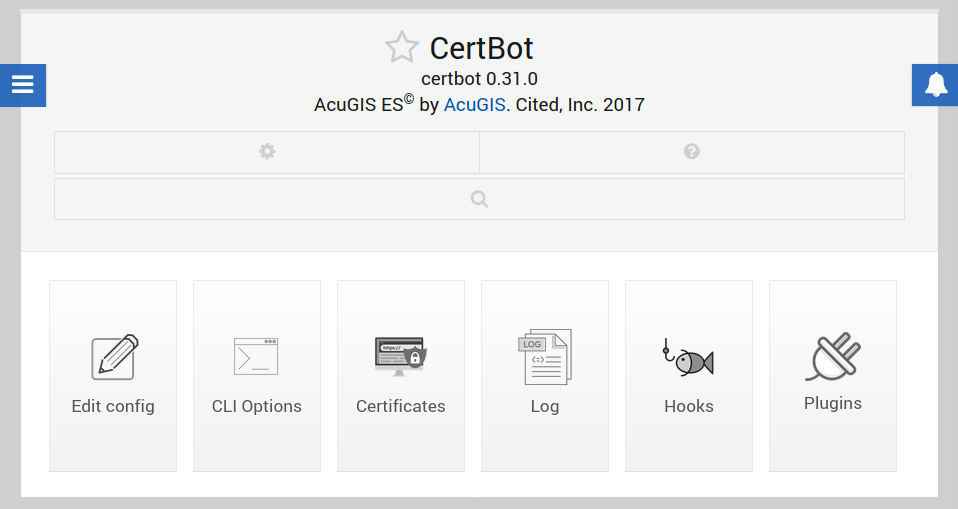
- To install an SSL certificate, select Certificates.
- Select Let’s Encrypt form.
- Type the hostnames that need an SSL. The server hostname is listed by default. Add more domains as needed or keep server hostname to resolve the Webmin SSL error.
The Apache virtual host matching hostname (default) option may return the error “failed to request certificate : no virtual host matching example.com was found.” To create an SSL for your server hostname, select A different Apache virtual host <Default>.
- CertBot does not renew SSLs by default. To change this, select the second radio button under Months between automatic renewal and type a number for months (between 1-3).
- Select Request Certificate.
- Once your free SSLs are installed, you can view them from the Certificates page.

Learn more from our Cloud Server Hosting Product Guide.
