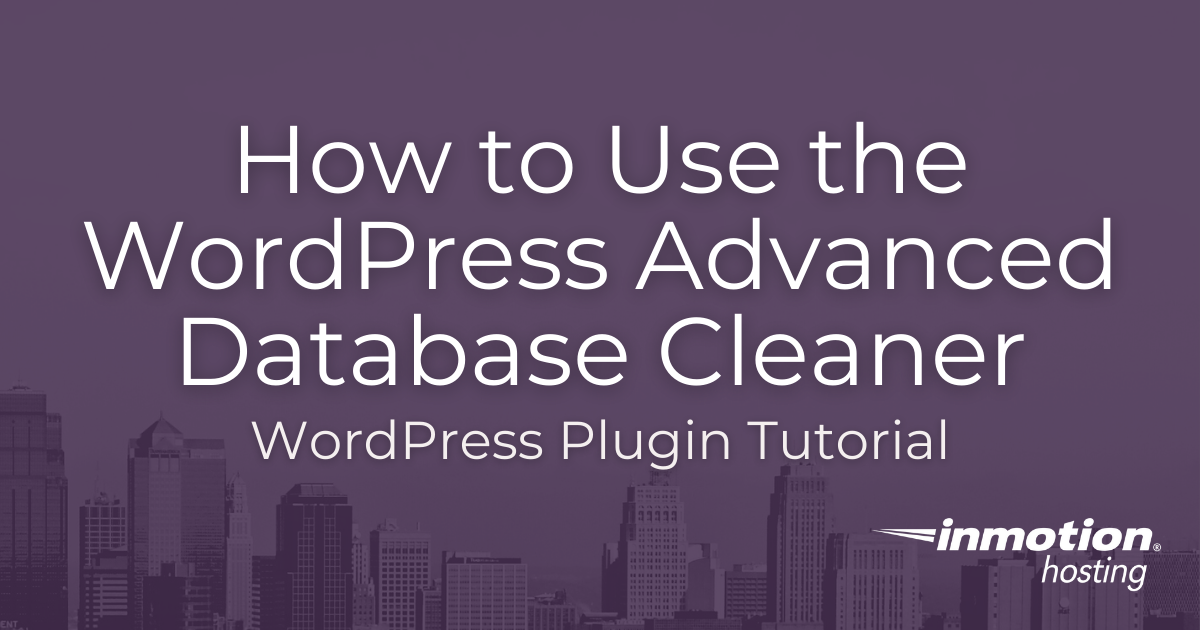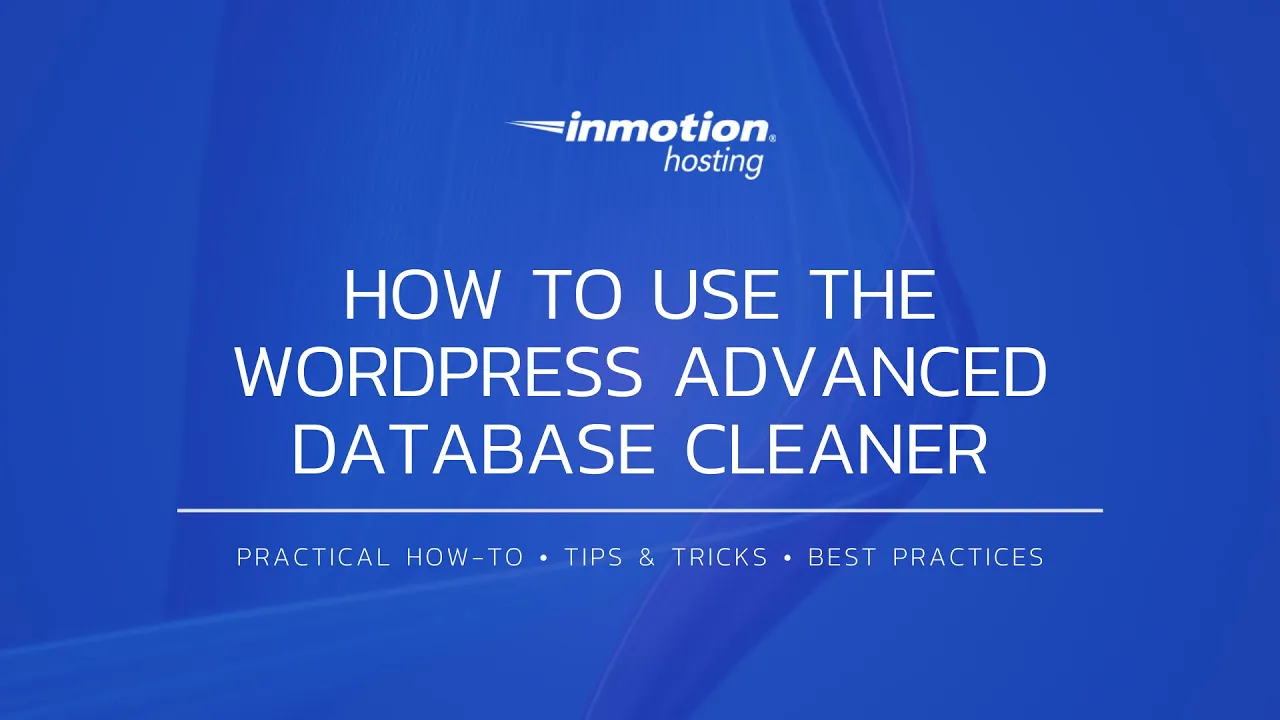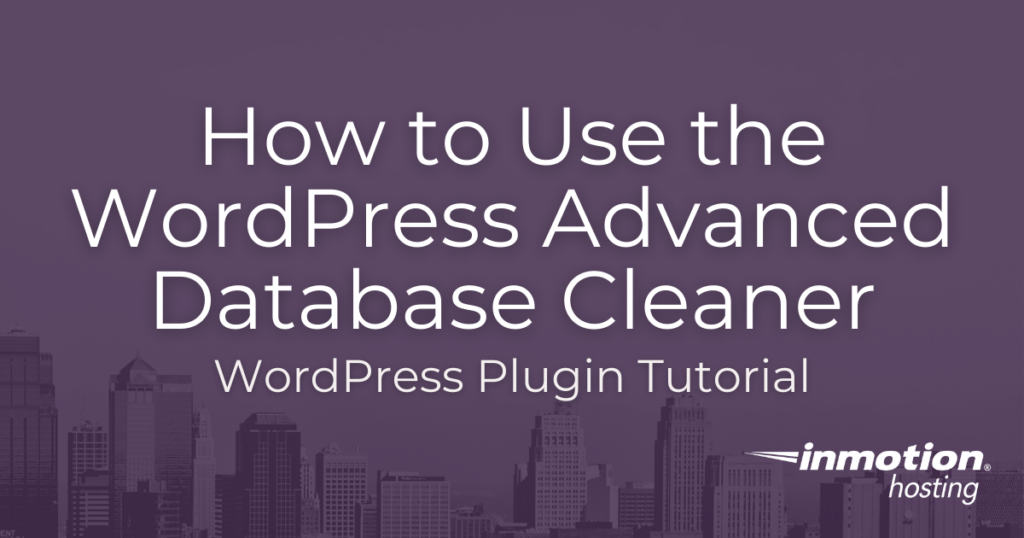
The WordPress Advanced Database Cleaner plugin is an easy way to remove unnecessary content and data that is taking up space in your database tables. Over time your WordPress website collects data such as trashed comments, old Post revisions, and spam. This can fill in your database tables and build up over time, eventually causing delays and slower response times from your website.
Removing this unwanted content can help your site perform more efficiently since there is less data to navigate through when your site runs MySQL queries. This increase in performance provides a better experience for your visitors and can help your search engine ranking. In this guide, we’ll show you how to use the Advanced Database Cleaner plugin to automatically eliminate worthless content from your site. Advanced users may be interested in our guide on how to check and repair a database with WP-CLI.
- Automatic Database Cleanup
- Schedule a Cleanup
- Working with Tables
- Advanced Database Cleaner Options
- Cron Jobs
- Overview & Settings
Improve the performance and security of your WordPress website with our new WordPress VPS Hosting plans. Get 40x faster speeds with dedicated resources, server caching, and optimization tools.
High-Performance VPS
99.99% Uptime
Free SSL & Dedicated IP
Advanced Server Caching
Automatic Database Cleanup
Now that you know why deleting unused content from your WordPress database is important, we’ll walk you through the steps. Then, we will go over some of the other options available with this plugin.
In this guide, we will only be covering the options available in the free version of the plugin.
- Install and activate the Advanced Database Cleaner plugin by Younes JFR.
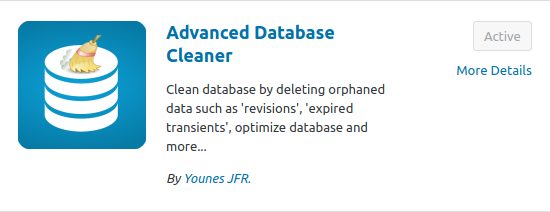
- Once it has been installed, click the new WP DB Cleaner link in your Dashboard menu.
- By default, you will be on the General Clean-up tab. To clean up an element, click the check box next to it, choose the Clean option from the dropdown menu, then click the Apply button.
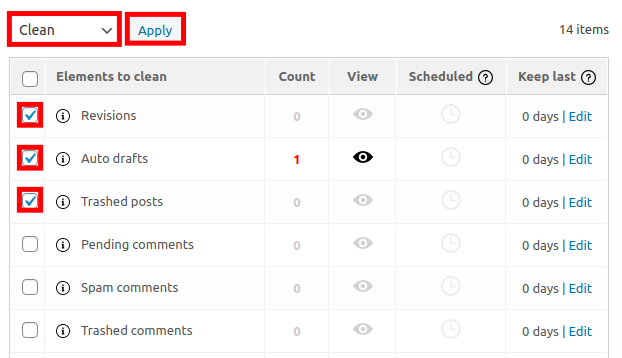
Schedule a Cleanup
If you want automatic cleanups to run on regular intervals, you can set up a schedule.
- Open the WP DB Cleaner section of your WordPress Dashboard, then make sure you are on the General clean-up tab.
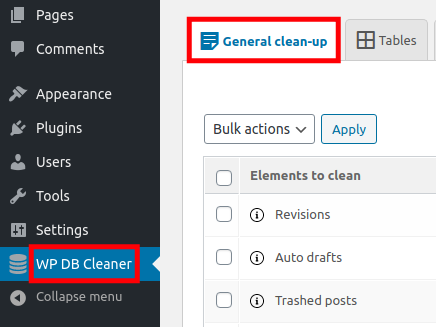
- Click the Add new schedule button to the right.
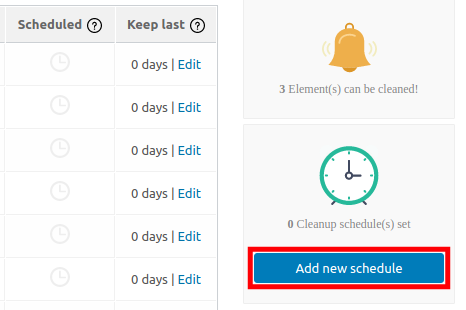
- You can then check the box next to the element that you want to include in this scheduled task.
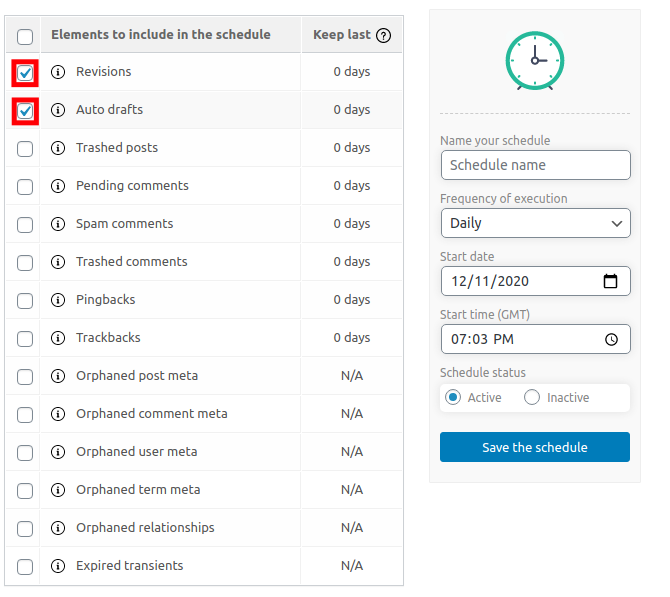
- Enter a name for your schedule.
- Set the frequency that you want these scheduled tasks to run on. Options are: Once, Hourly, Twice a day, Daily, Weekly Monthly.
- Enter a start date for this task.
- Enter a start time for this task.
- Set the schedule to Active to enable it or Inactive if you don’t want it to run.
- Click the Save the schedule button to begin cleaning automatically at your set times.
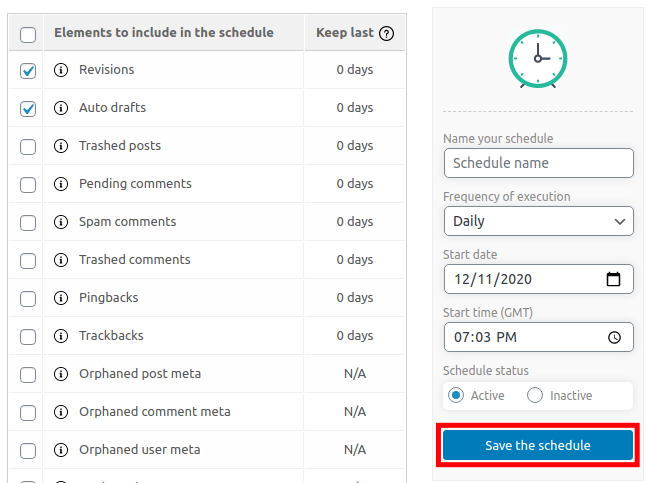
Working with Tables
This plugin also includes the ability to work directly with specific database tables. Below are the available options.
We do not recommend making changes directly in the database unless you fully understand what you are doing.
- Open the WP DB Cleaner section of your WordPress Dashboard, then open the Tables tab.
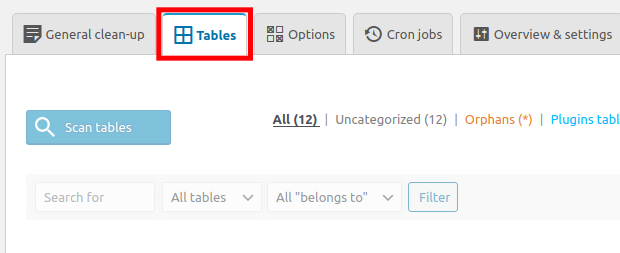
- You will see a list of table names. Check the box next to the one you want to work with.
- Click the dropdown box and choose a task. Available options are: Optimize, Repair, Empty Rows, and Delete.
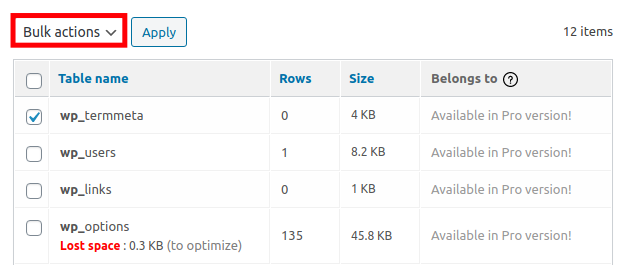
- Click the Apply Button.
Advanced Database Cleaner Options
You can also make changes to specific table values with this plugin. Follow along to learn how.
Once again, we do not recommend making changes directly in the database unless you fully understand what you are doing.
- Open the WP DB Cleaner section of your WordPress Dashboard, then open the Options tab.
- You will see all the available database options. Check the box next to the one you want to work with.
- Choose one of the following actions from the drop-down menu: Delete, Set autoload to yes, Set autoload to no.
- Click the Apply button to perform this task.
Cron Jobs
Your WordPress database includes various hooks that are run on a schedule using a cron job. In this section, you can view the frequency they are run on and delete them if necessary.
Do not make changes to these cron jobs unless you fully understand what you are doing.
- In your WordPress Dashboard click WP DB Cleaner, then the Cron Jobs tab.
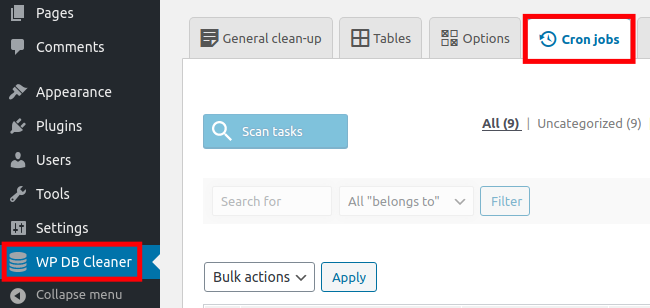
- You will see a list of all the hooks that run in a cron job along with the frequency. Click the check box next to the one you want to delete.
- Click the Delete option from the dropdown menu.
- Click the Apply button to delete it.
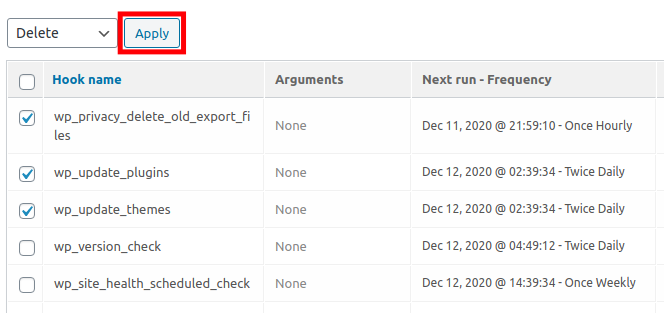
Overview & Settings
This plugin includes an overview so you can see some detailed information about your WordPress site, the database, and tables. There’s also some plugin settings that you can adjust that we will go over below.
- Click WP DB Cleaner then Overview & settings in your Dashboard.
- You will then see an overview that includes the following information: WP Version, Database size, Total unused data, Total tables, Tables to optimize, Total options, Total cron tasks, WP multisite Enabled, Number of sites, Script Max timeout, and Local time.
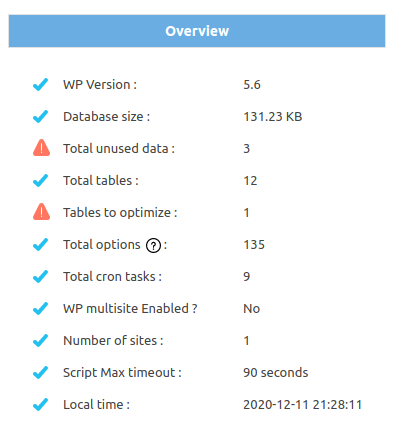
- Under the settings section, uncheck the box to hide the WP DB Cleaner menu from the sidebar or under the Tools menu.
- Check the available box to hide the Premium tab.
- Click the Save settings button once you have made your selection.
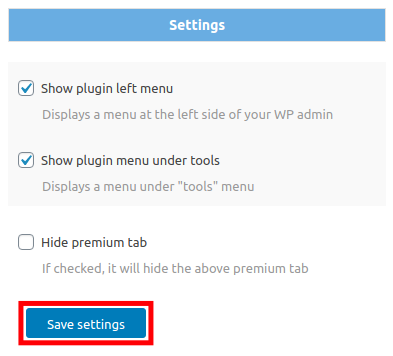
Now you know how to remove unwanted items from the database of your WordPress site. For more helpful guides, visit our WordPress Education Channel.