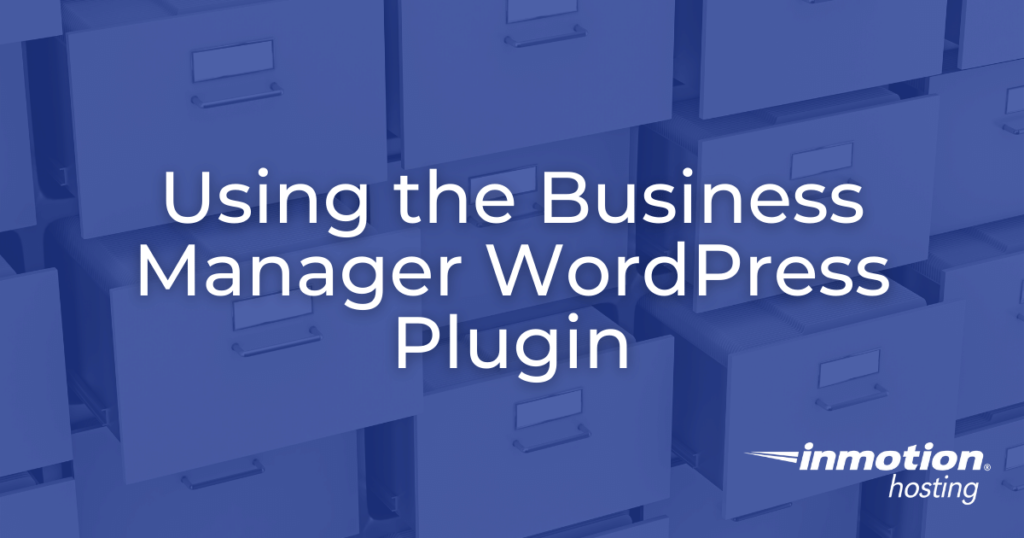
If you have multiple users working out of the same WordPress website, the Business Manager WordPress plugin may help you keep track of your various projects as well as other business needs such as HR, client management, and file sharing. In this article we will discuss the features of the Business Manager plugin and provide a scenario where this plugin can be used effectively.
Topics Include
- HR Management
- Client Management
- Project Management
- Document Management
- Scenario: Managing a Project with Business Manager
HR Management
One of the primary features of the Business Manager plugin is the ability to store and organize user-specific information to assist with the management of Human Resources (HR). This information can include the following:
- Personal Information – Name, Location, Job Title
- Contact Information – Email Address, Phone Number, or Physical Mailing Address
- Documents – Applications, Resumes, Employee Forms
The plugin also allows users to directly request and approve leave from the WordPress dashboard. For evaluation purposes, Business Manager supports performance reviews for transparent, easily accessible feedback. Instead of using a separate HR management system, the Business Manager plugin puts it all in one convenient location.
Client Management
In the same way that Business Manager can be used to manage HR needs, it can also be used to keep track of client information. The following client information can be managed:
- Name and Business Information
- Client Status
- Contact Information
- Documents
By managing your client information using the Business Manager plugin you can keep all of your important data accessible right from the WordPress dashboard. Rather than using separate spreadsheets or other solutions to keep track of client data, you can use this plugin to consolidate your business information resources.
Project Management
In addition to helping you manage employee and client information, the Business Manager plugin offers a number of features that can help with project management. Here are a few of the features that make this plugin useful for managing WordPress projects:
- Assign Projects to Users
- Create Custom Statuses
- Track Progress
- Drag-and-Drop Kanban Boards
- File Storing and Sharing
While there are a number of project management plugins available for WordPress, Business Manager is unique in that it supports a kanban board. A kanban board is a project management tool that visually displays ongoing projects and tasks in a board-like format.
While kanban boards can be customized to suit individual project workflows, they generally consist of 3 or 4 sections, each representing a different step in the overall project progression. For example, a kanban board might have 4 sections representing the following steps: Ready For Work, In Progress, In Review, Completed. A properly organized kanban board will place projects and related tasks in the appropriate category, providing a visual overview of the overall status of the project or projects.
Document Management
Since Business Manager supports file uploads, it also possesses a comprehensive document management system. This is useful for uploading project instructions, supplemental documents, and feedback forms. The document management system supports the following features:
- Upload Any File Type Supported by WordPress
- Revision Tracking
- Assign Documents to Users
While there are a number of file sharing and document management solutions such as Google Drive and Dropbox, using Business Manager for document management allows you to upload and manage documents in the same location as your live WordPress posts. This can streamline your overall content production process by keeping all relevant documents in one location.
Scenario: Creating a Project in Business Manager
To help you visualize how you can use the Business Manager plugin for project management, we will discuss a scenario where we need to create a new project in the Business Manager plugin and add related tasks. In this scenario, the new project will be assigned to the user named “John” for the client “WordPress Content Coordinator”, and consist of three tasks for writing three different WordPress posts. This project will be given a month for completion, starting on May 15, 2022.
- After installing the Business Manager plugin, you can access the plugin’s dashboard by clicking on Business Manager in the left-hand navigation menu of the WordPress dashboard.
- In the Business Manager dashboard, navigate to the projects section and click View Projects.
- In the Projects menu, click New Project to create a new project.
- On the next page you will enter the details of your new project, including the name of the project. For our scenario, we will name the new project “New WordPress Project”.
- After entering the title, you can assign the project to a specific user and client by selecting them from the drop-down menu. Before you can do this you will first need to add users and clients to the Business Manager interface. For the purposes of our scenario, we will assign the project to the user “John” and the client “WordPress Content Coordinator”.
- After assigning a user and client, you can specify a start date and end date for the project. In our example we will enter 5/15/2022 as the Start date and 6/15/2022 as the End date. This reflects the timespan that is projected for completion of the project.
- After specifying the dates, you can create tasks that will be categorized under this overall project. To create a task, click Add Task in the tasks section.
- A menu should appear, prompting you to input task details such as title, notes, start dates, and due dates. Once done, click Save Task to save the task to the project. In our scenario we will do this three times, once for each WordPress post included in the project. These tasks will be named “Post 1” “Post 2” and “Post 3” and given due dates one week apart from each other. By dividing the tasks in this way, all project goals will be accomplished by the end of the overall project due date.
- Once you’ve finished making changes to your new project, click Save Project to finish the process and save the project to your Business Manager dashboard. You should now have a project labeled “New WordPress Project”, assigned to user “John” and client “WordPress Content Coordinator” with three tasks and a month-long project timeline.
Congratulations, you now know how to create a project in the Business Manager plugin!
Finding the Right Project Management Solution
While Business Manager provides a number of features for project management and much more, you may want to review the other project management plugins such as WP Project Manager for an alternative.
Say goodbye to slow loading times and hello to high-performance websites with our new WordPress VPS Hosting plans. Experience 40x faster WordPress page load speeds on purpose-built servers that guarantee 99.99% uptime.
High-Performance VPS
Fully-Managed Support
Free SSL & Dedicated IP
Advanced Server Caching

