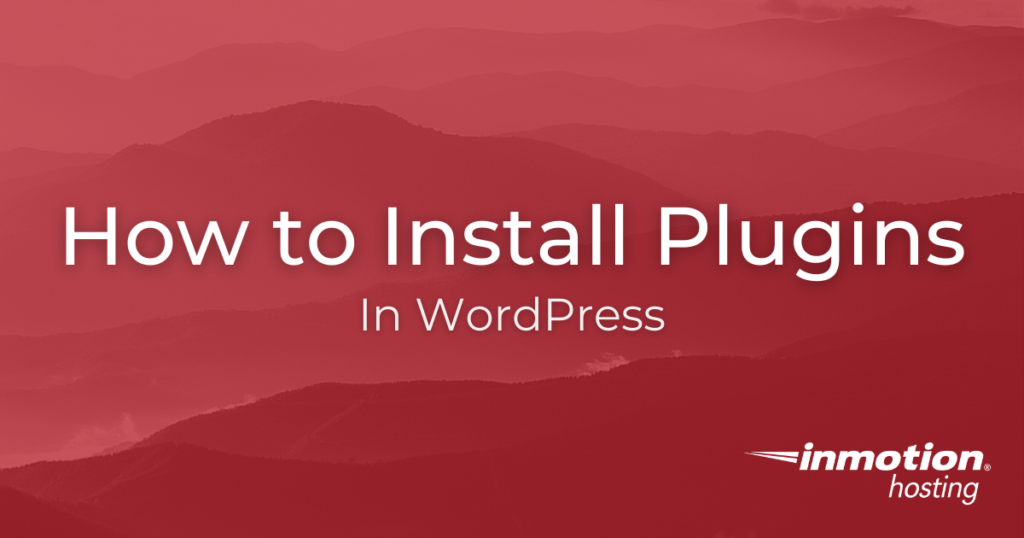
One of the best things about WordPress is the ability to add features using WordPress Plugins. WordPress comes with a lot of tools to build a website, but expanding it with plugins can help customize your site to fit your needs.
Use plugins to add custom forms, widgets, search engine optimization (SEO) tools, or even change the editor that you use to create posts. There are plugins that allow you to accept charitable donations, sell digital products, and manage page caching.
Plugins are created by 3rd parties and you can create your own plugin if you are a developer. For more information see our article What are Plugins and Widgets. In this guide, we’ll show you how to install WordPress plugins using the built-in search tool. Then we’ll cover uploading and installing plugins manually.
Install WordPress Plugins Using the Built-in Plugin Search
The easiest way to install plugins is by using the search feature in your WordPress Dashboard. Below are the steps to get you going.
- Log into your WordPress Dashboard.
- Click Plugins then Add New in your navigation menu.
- Using the search feature, search for a plugin by keyword, author, or tag.
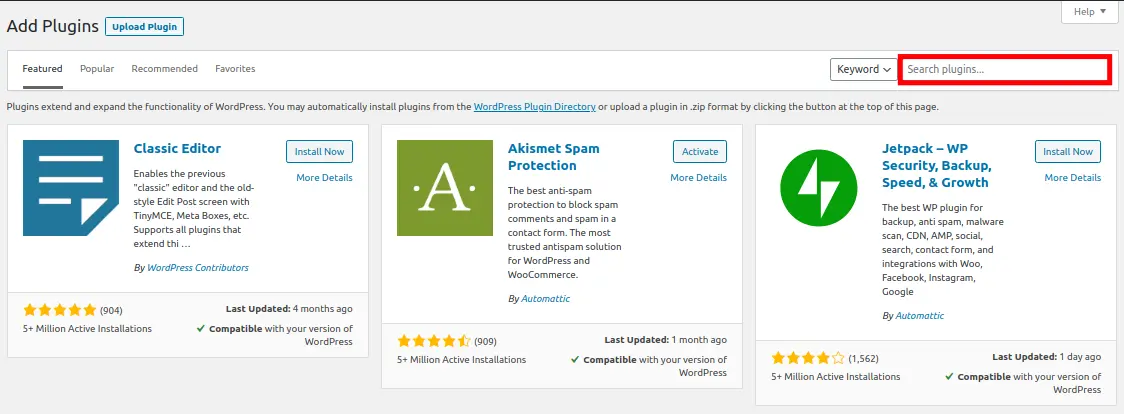
- If you find a plugin that you’re interested in you can click “Details” to find out more information on that particular plugin. We typically recommend using plugins that have been updated more recently and with a lot of active installations.
- Once you have found a plugin, click the Install Now button.
- Once it has been installed, click the Activate plugin to enable it.
Installing WordPress Plugins Manually
There may be times when you want to install a plugin that is not included in the official WordPress plugin repository (repo). Maybe you’re developing your own plugin or just want to test a beta version of one. In this case, you can upload and install the plugin manually. Here are the steps.
- Download the plugin you want to install. It should be in a .zip format.
- Log into your WordPress Dashboard.
- Click Plugins then Add New.
- Click the Upload Plugin button on the top of the page.
- Click the Choose file button then select and open your .zip file.
- Click the Install Now button.
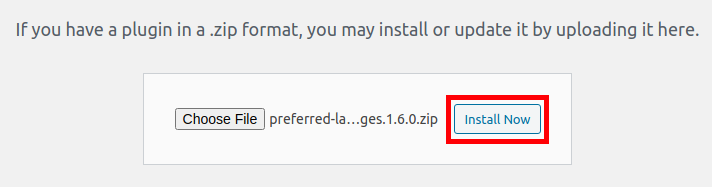
- The plugin will then be installed. Click the Activate Plugin button to enable it.
Now that you know how to install WordPress plugins you can begin building a custom website to fit your needs.
If you’re having trouble with your WordPress host, then check out InMotion’s WordPress Hosting solutions. We provide secure, optimized servers that are priced to meet your budget needs!
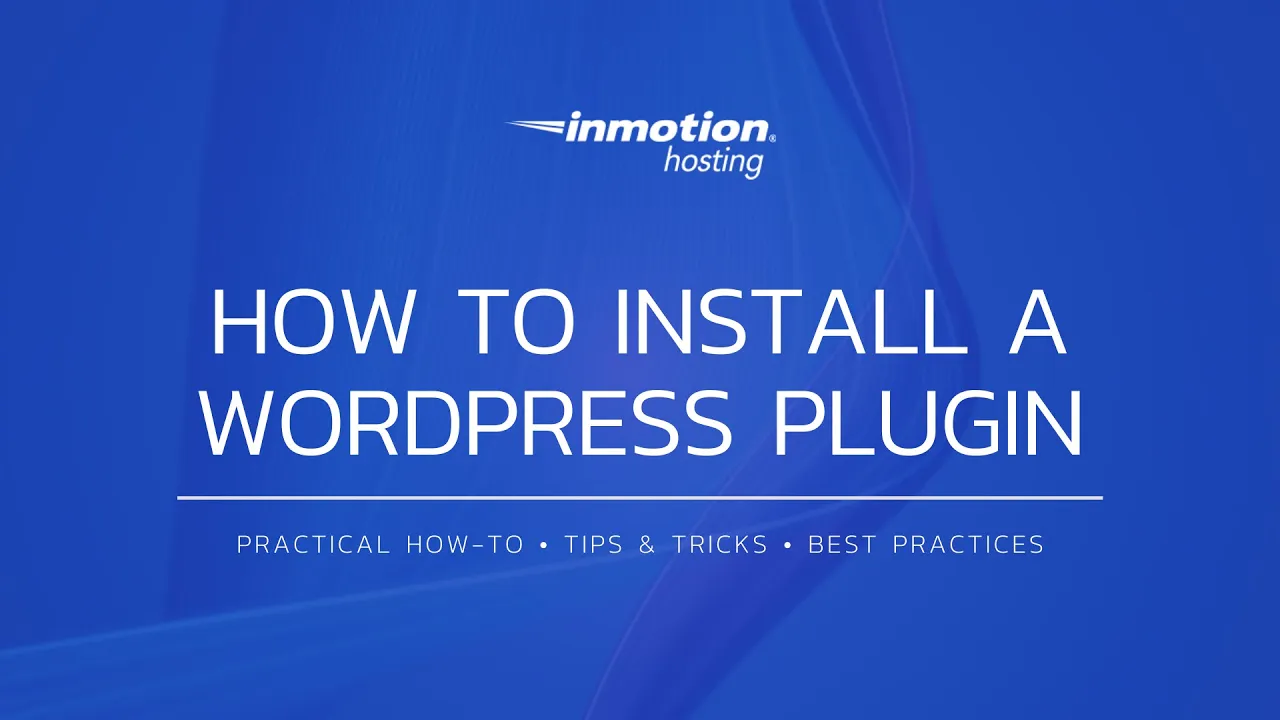

Yeah, I do not see this option. It only shows the installed plug-ins. Also, I do not see any themes other than the one installed.
You need to make sure you are logged in with the admin user.
Best wordpress registration plugin
Hi Sir,
Iam unable to find plugin option in my wordpress dashbord what I have to do now.
Regards,
vinay
Hello Vinay,
Sorry that you’re unable to see the plugin option. It’s either a plugin conflict, theme problem, or WordPress installation issue. I would recommend temporarily disabling the plugins to see if that makes a difference. If it doesn’t, then try simplifying the themes to a base theme like twenty-sixteen. If it’s still doing the same thing, then the final suggestion would be to re-load the core files from a copy of the installation zip files and see if that doesn’t fix it.
If you have any further questions or comments, please let us know.
Regards,
Arnel C.
Sorry. This was my bad. I set up a multisite WordPress site(s), and I had never used such a setup before. And adding plugins takes some extra steps with such a setup. New plugins have to be added under Network Admin. In such a case “Add New” doesn’t exists under Plugins in the site itself. Same thing for Themes. Such new additions are instead done in Network Admin and then the plugins or themes can be activated in the admin for the site(s).
There seems to be no way to add new plugins to InMotion Managed WordPress sites? Why?
Hello Mark,
I regret to hear you’re having difficulties adding plugins to your WordPress installation. We do not “manage” WordPress in any way that would prohibit your ability to add plugins.
Are you receiving any errors? Is there a specific behavior we can replicate? What happens when you try to add plugins?
Hello Daniel,
When you go to install a plugin it will let you know that the plugin has not been tested with your current version of WordPress.
Best Regards,
TJ Edens